
Step-by-Step Tutorial: Constructing Self-Updating Overview Charts Using Excel

Step-by-Step Tutorial: Constructing Self-Updating Overview Charts Using Excel
Quick Links
- What You Need to Create an Outline in Excel
- Adjust the Outline Settings
- Create the Automatic Outline
- Remove an Outline
It can be tough to organize a lengthy spreadsheet to make your data easier to read. Microsoft Excel offers a useful grouping feature to summarize data using an automatic outline. Here’s how it’s done.
What You Need to Create an Outline in Excel
In Microsoft Excel, you can create an outline of rows, columns, or both. To explain the basics of this topic, we’ll create an outline of rows. You can apply the same principles if you want an outline for columns.
For the feature to serve its purpose, there are a few things that you’ll need your data to include:
- Each column must have a header or label in the first row.
- Each column should include similar data.
- The cell range must contain data. You cannot have blank columns or rows.
It’s easiest to have your summary rows located below the data that they summarize. However, there is a way to accommodate this if your summary rows are currently positioned above instead. We’ll describe how to do this first.
Adjust the Outline Settings
Select the cells that you want to outline and go to the Data tab.
Click “Outline” on the right side of the ribbon. Then, click the dialog launcher (tiny arrow) on the bottom right of the pop-out window.
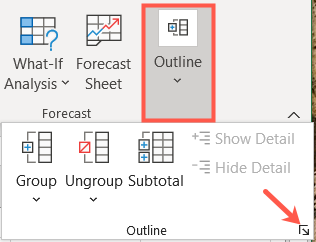
When the Settings window opens, uncheck the box for “Summary Rows Below Detail.”
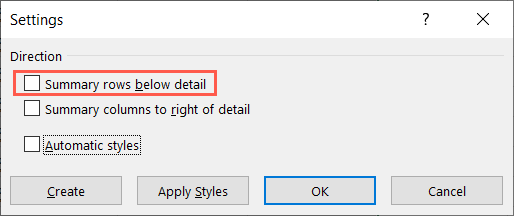
Before you click “OK,” you can optionally check the box for “Automatic Styles.” This will format the cells in your outline with bold, italics, and similar styles to make them stand out. If you choose not to use Automatic Styles here, we’ll show you how to apply them afterward, too.
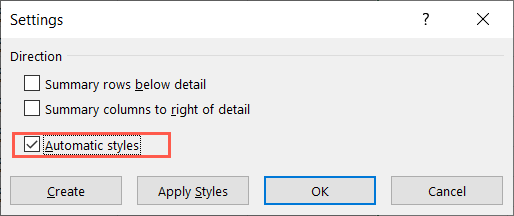
Click “OK” and get ready to create the outline.
Create the Automatic Outline
If you have your summary rows and other outline requirements set, it’s time to create your outline.
Select your cells, go to the Data tab, and click “Outline.”
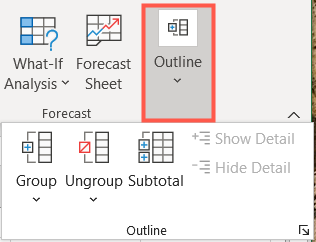
Click the “Group” arrow and choose “Auto Outline” in the drop-down list.
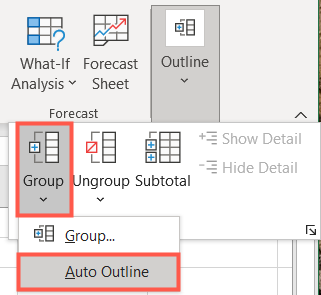
You should see your spreadsheet update immediately to display the outline. This includes numbers, corresponding lines, and plus and minus signs in the gray area to the left of the rows or at the top of the columns.
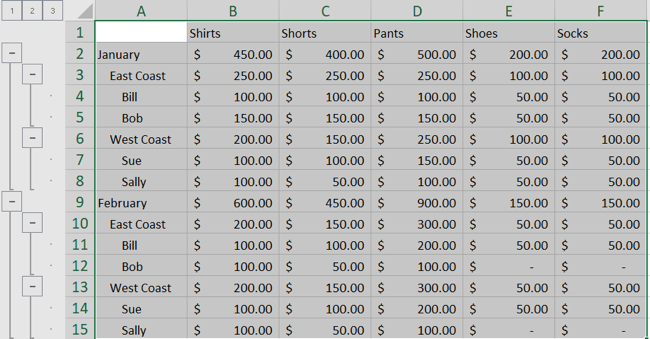
The lowest number (1) and the furthest-left buttons below the 1 are for your highest-level view.

The next-highest number (2) and the buttons below it are for the second-highest level.
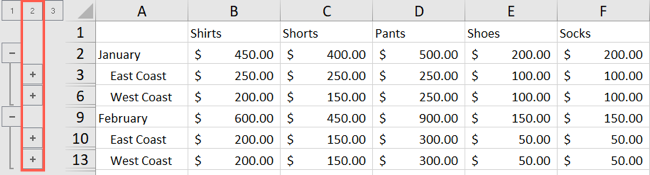
The numbers and buttons continue for each level until the final one. You can have up to eight levels in an Excel outline.
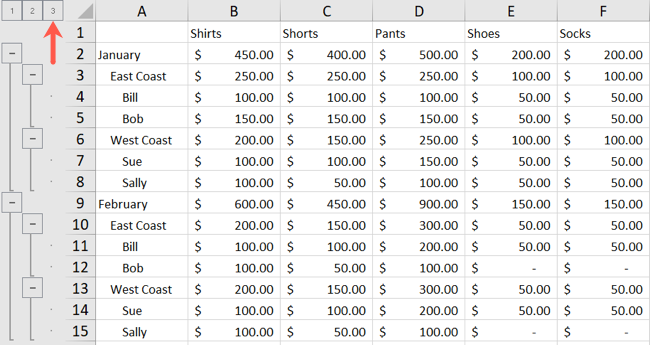
You can use the numbers, the plus and minus signs, or both to collapse and expand your rows. If you click a number, it will collapse or expand that entire level. If you click a plus sign, it will expand that particular set of rows in the outline. A minus sign will collapse that particular set of rows.
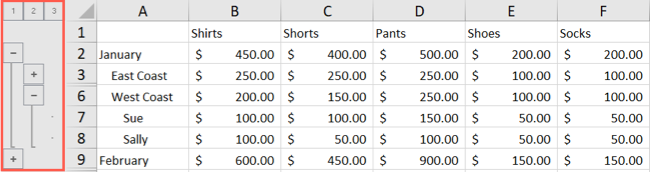
Format Styles After Creating the Outline
As previously mentioned, you can apply styles to your outline to make rows and summary rows stand out. In addition to the outline itself, this helps make the data a bit easier to read and distinguish from the rest.
If you choose not to use the Automatic Styles option before creating your outline, you can do so afterward.
Select the cells in the outline that you want to format, or select the entire outline if you prefer. Head back to the outline settings window with Data > Outline to open the dialog launcher.
In the Settings window, check the box for “Automatic Styles,” and then click “Apply Styles.”
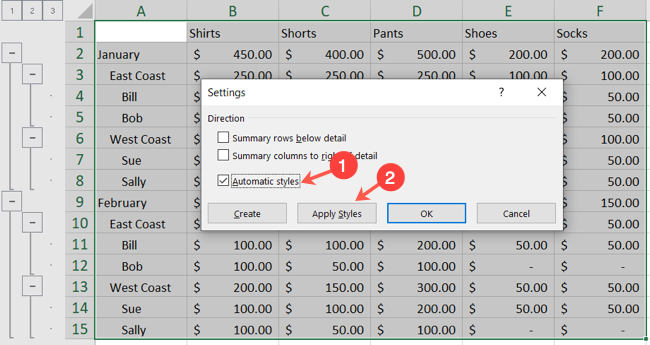
You should see the formatting styles applied to your outline. You can now click “OK” to close the window.
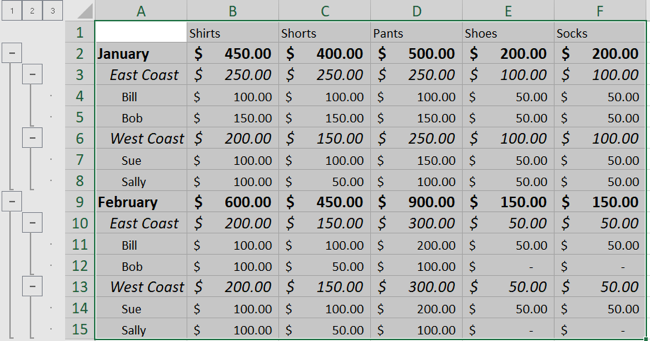
Related: Copy Excel Formatting the Easy Way with Format Painter
Remove an Outline
If you create an outline and decide to remove it later, it’s a simple couple of clicks.
Select your outline and head back to that Data tab one more time. Click “Outline,” and then the arrow below “Ungroup.” Pick “Clear Outline,” and you’re set.
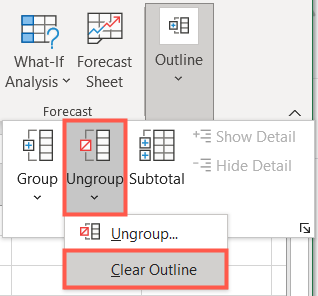
If you applied styles to your outline, you’d need to reformat your text manually.
Outlines aren’t just handy for preparing documents. In Excel, an outline gives you a terrific way to organize and more easily analyze your data . The automatic outline takes almost all of the manual work out of the process.
Related: How to Use Pivot Tables to Analyze Excel Data
Also read:
- [New] Boosting Meeting Impact with Simple Snap Camera Steps for 2024
- [New] In 2024, The Key Ingredients for a Profitable Social Media Career - TikTok Edition
- [New] The Prime Monitor Companion for Gaming on Xbox Series X for 2024
- [Updated] 2024 Approved Amplify Your Content Best Practices in Collaborative YouTube Outros
- [Updated] Ringtone Renaissance Websites Worth Visiting
- Assessing the Trustworthiness of Independent GPT Tools
- Efficient File Deletion Techniques Using Windows 11 Command Prompt
- Fixing Windows' Code 0X0000004E Hiccups
- From Obscurity Back To the Desktop: Restoring Deleted Files on Windows
- Mitigating High TiWorker.exe CPU Load in OS
- Navigating Through the Admin Labyrinth of Windows
- Revolutionize Your Speech Recording Experience with Shortcuts in Win 11
- Simple Steps to Activate Classic Photo Viewer in Modern Windows 11/11
- Step-by-Step Tutorial for Setting Up Restore Points in Windows 11
- Unlock the Power of Windows 11 - Overcome 11 Errors
- Unlocking Hidden Details Roblox Closeup Secrets for 2024
- Unveiling the Premium Windows Laptops of Year 2024
- Title: Step-by-Step Tutorial: Constructing Self-Updating Overview Charts Using Excel
- Author: Joseph
- Created at : 2024-10-27 17:11:32
- Updated at : 2024-10-30 16:29:36
- Link: https://windows11.techidaily.com/step-by-step-tutorial-constructing-self-updating-overview-charts-using-excel/
- License: This work is licensed under CC BY-NC-SA 4.0.