
Step-by-Step Guide to Intensifying Excel Grid Lines

Step-by-Step Guide to Intensifying Excel Grid Lines
Quick Links
Microsoft Excel provides you with gridlines on each spreadsheet in a workbook by default. However, the gridlines might be too faint on your screen. If you’d like to make the gridlines darker in Excel, we’ll show you how.
There are two simple methods for making the gridlines bolder and easier to see. You can use a darker color than the default light gray or you can apply a grid border to the entire sheet. Let’s look at both options so you can pick the one that best fits your needs.
Related: How to Change the Color of the Gridlines in Excel
Use a Darker Gridline Color in Settings
Open a workbook in Excel, select the File tab, and pick “Options.”
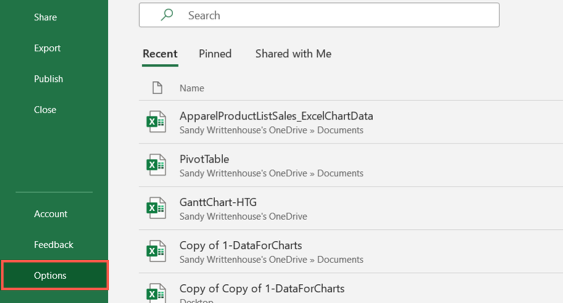
Choose “Advanced” on the left side of the pop-up window. On the right, scroll down to Display Options for This Worksheet.
You’ll see a drop-down box in the section heading that displays your currently selected sheet. So if you prefer to apply the change to a different sheet, you can select that one instead.
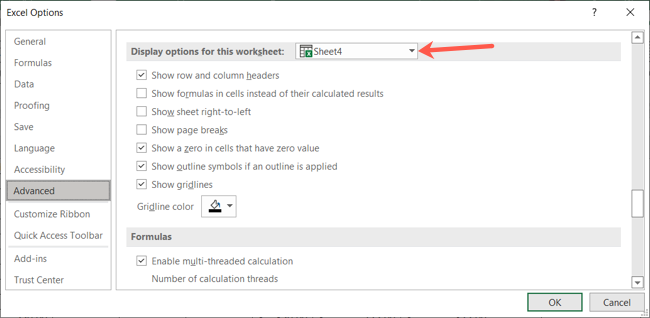
At the bottom of the section, click the drop-down box next to Gridline Color and choose an option. You can pick a basic black or make the gridlines pop with a bright color.
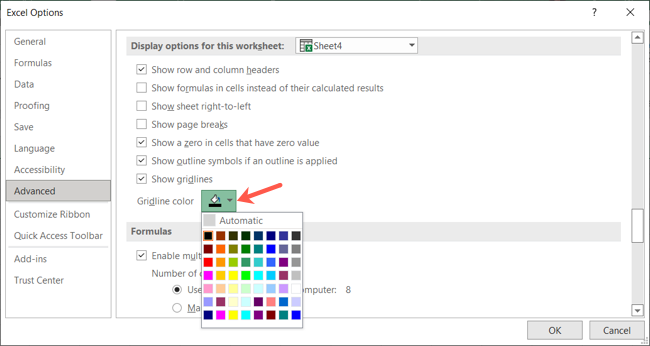
Click “OK” to apply the change.
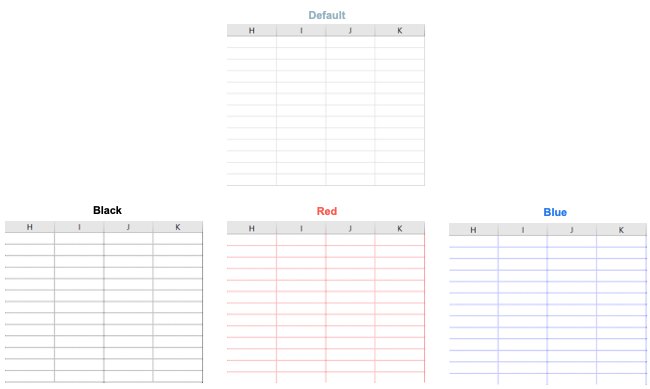
To revert the change and use the default gridline color, return to the same area in the Options and pick “Automatic” in the color drop-down box.
Apply a Border to the Sheet
If you want bold gridlines in addition to darker ones, the best method is applying a border to the entire sheet. This allows you to choose a basic or custom border.
Related: How to Create a Custom Border in Microsoft Excel
Select the sheet by clicking the triangle on the upper left corner between column A and row 1.
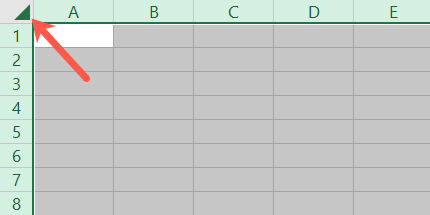
Go to the Home tab and click the All Borders drop-down arrow. From here, you have a few ways to darken the gridlines.
- Select “All Borders” to change the gridlines to black, thin lines.
- Select “Line Color,” pick a color, and then click “All Borders.”
- Select “Line Style,” pick one of the thicker styles, and then click “All Borders.”
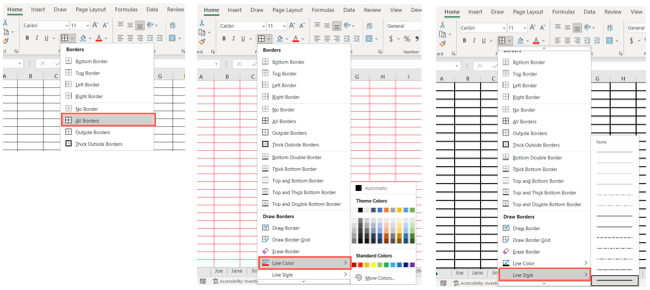
You can also use a combination of color and line style if you want a custom border . Just be sure to select those options first and then choose “All Borders.”
If you apply a border and aren’t happy with it, simply click “Undo” immediately to revert to the default gridlines.
Making the gridlines in your Excel sheet easier to see is simple to do and you have flexible options. For more, take a look at how to print the gridlines in Excel .
Also read:
- [New] 2024 Approved Transform PPT Content Into Digital Filmstrip
- AMD Graphics Card Updates for Seamless Performance on Various Windows Platforms
- Beat Age of Empires IV’s Launch Glitches: Tips and Troubleshooting Steps for Gamers
- Can you play MP4 on Samsung Galaxy A14 5G?
- Essential Video Converter Software for PC Users
- From Mobile to Desktop: Utilizing Smartphone Mic
- Getting the Pokemon Go GPS Signal Not Found 11 Error in Realme C33 2023 | Dr.fone
- Guide to Stabilizing PalWorld Game Performance on PCs
- Harness the Power of Windows 11: A Guide to 7 Effective Techniques
- In 2024, Optimized Approach to Delete Unwanted YouTube Posts
- Navigating Through AT&T's Overseas Roaming Agreement
- Reshaping Record Chronology in Win8 with 7 Tools
- Setting Up Your Windows 11 PC as an Invisible Network Hub
- Signs of Trouble: Is Factory Reset Right for Your PC
- Unveiling the Mystery Behind Disabled Hard Drives on Your Win 11 System
- Updated In 2024, 8 Best Stop Motion Animation Software for Mac and Windows
- Title: Step-by-Step Guide to Intensifying Excel Grid Lines
- Author: Joseph
- Created at : 2024-10-25 16:13:57
- Updated at : 2024-10-30 17:04:12
- Link: https://windows11.techidaily.com/step-by-step-guide-to-intensifying-excel-grid-lines/
- License: This work is licensed under CC BY-NC-SA 4.0.