
Step-by-Step Guide: Integrating Windows Calculator Into Microsoft Excel 2013'S Quick Access Bar

Step-by-Step Guide: Integrating Windows Calculator Into Microsoft Excel 2013’S Quick Access Bar
Do you use the Windows Calculator to perform quick calculations while building spreadsheets in Excel? You can save time by adding the Calculator to the Quick Access Toolbar in Excel so you don’t have to leave the program to access the Calculator.
To do this, click the down arrow on the right side of the Quick Access Toolbar and select More Commands from the drop-down menu.
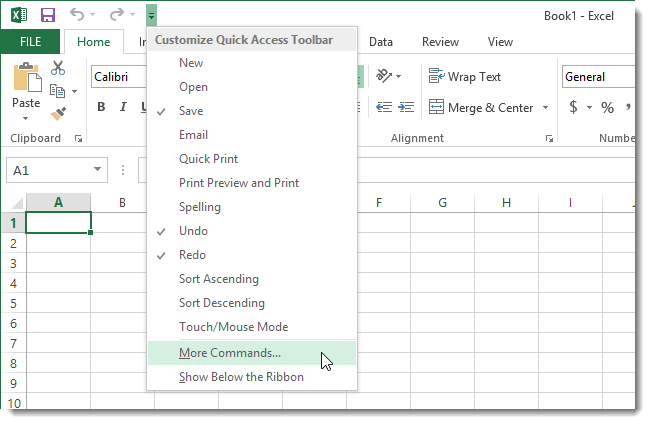
On the Quick Access Toolbar screen on the Excel Options dialog box, select Commands Not in the Ribbon from the Choose commands from drop-down list.
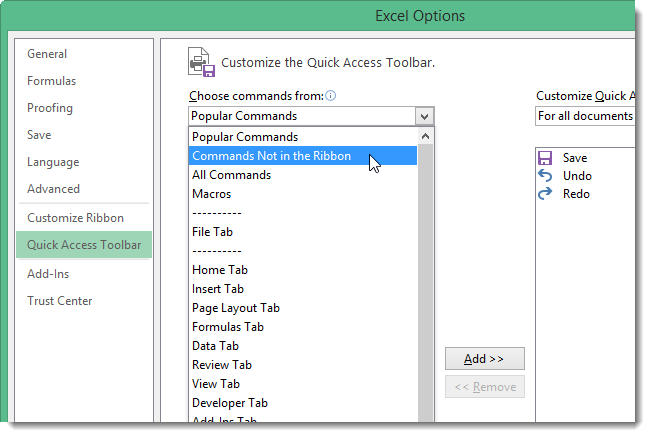
Scroll down in the long list and select Calculator. Click Add to add the Calculator to the Quick Access Toolbar.
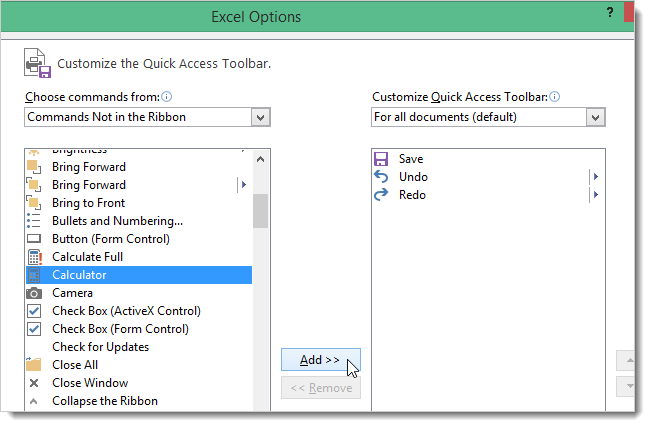
Click OK to accept the change and close the Excel Options dialog box.
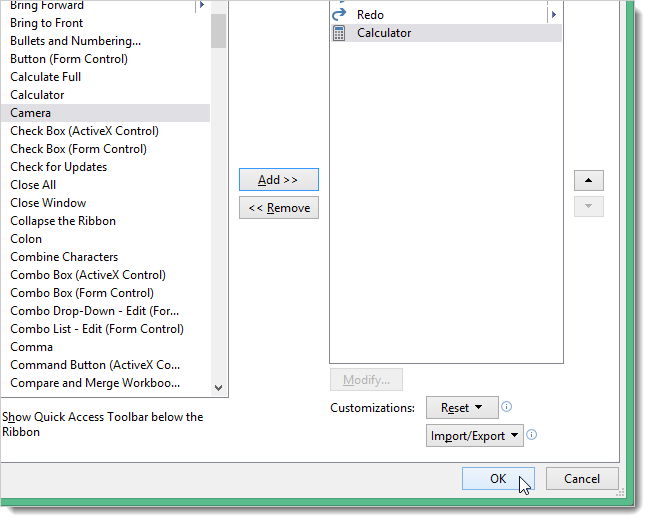
You’ll see a Calculator icon on the Quick Access Toolbar. When you move your mouse over the icon, a hint displays saying “Custom.” Despite the label, when you click the icon, the Windows Calculator opens.
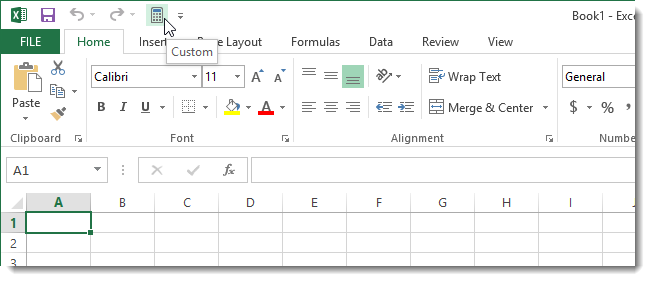
The same procedure works for adding the Windows Calculator to Excel 2010, as well.
Also read:
- [New] In 2024, Shaping Stories The Art of Deformed Photography/Video Words
- [Updated] The Essence of Video Editing Filmora's Ten Wonders
- [Updated] The Ultimate Companion for Creating Unique Metaverse Avatars for 2024
- 2024 Approved The Best 4K Blu-Ray Experience Ranking of Devices
- Download and Setup Canon MX920 Printer Software for Windows Operating Systems
- Fixing 'No Device Found' Error on Your Computer - A Step-by-Step Guide
- In 2024, Facebook Video Presentation Boost Adding BB and LC Frameworks
- Rejuvenating Win11 Drive: Non-Destructive Freeing Methods (Max 156 Chars)
- Resolving Problematic Windows Protection Protocol
- Restoring Accessibility to Essential Windows Command Center
- Steering Users Clear of Disconnection Hurdles From Nvidia
- Step-by-Step: Entering Windows 11 Home Settings
- The Ultimate Guide to Optimizing Win 11'S Taskbar
- Unsticking Standby Mode: A Comprehensive Guide with Four Essential Tips for iPhone Users
- Video Recording Made Easy on MacBook's Camera
- Winning Strategies for Simultaneous Folder Proliferation on Windows Systems
- Winning Windows Timers for Efficient Pomodoros
- Title: Step-by-Step Guide: Integrating Windows Calculator Into Microsoft Excel 2013'S Quick Access Bar
- Author: Joseph
- Created at : 2024-10-26 16:55:56
- Updated at : 2024-10-30 16:54:42
- Link: https://windows11.techidaily.com/step-by-step-guide-integrating-windows-calculator-into-microsoft-excel-2013s-quick-access-bar/
- License: This work is licensed under CC BY-NC-SA 4.0.