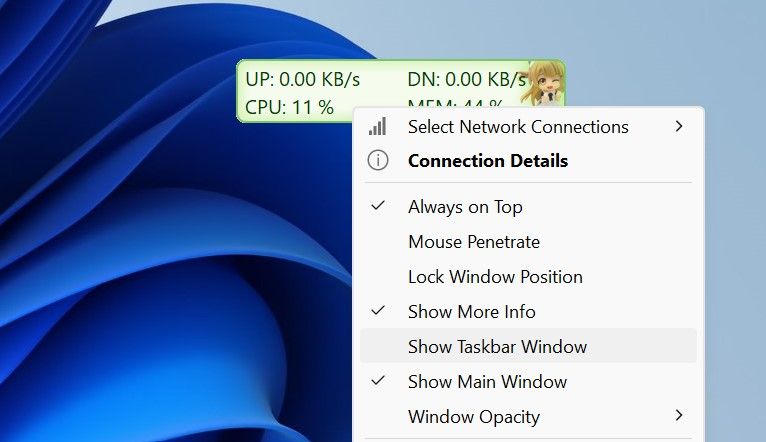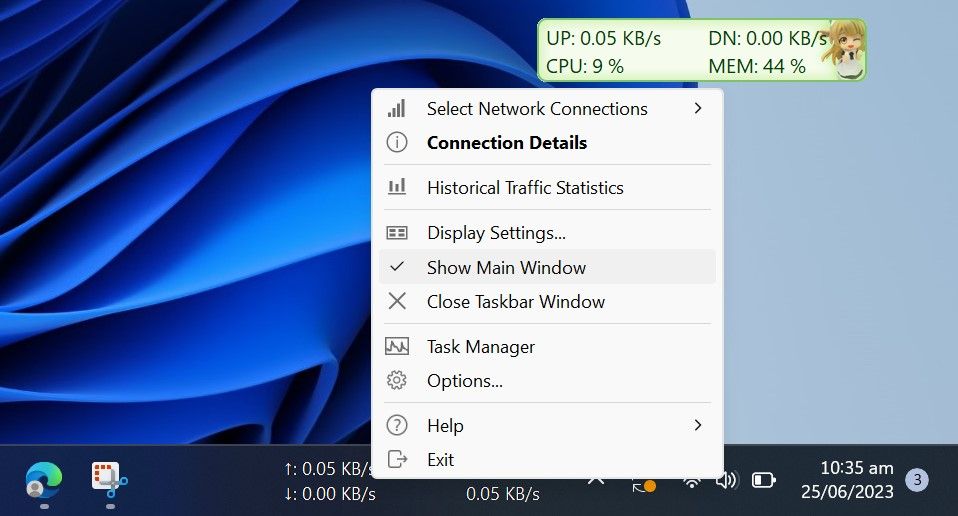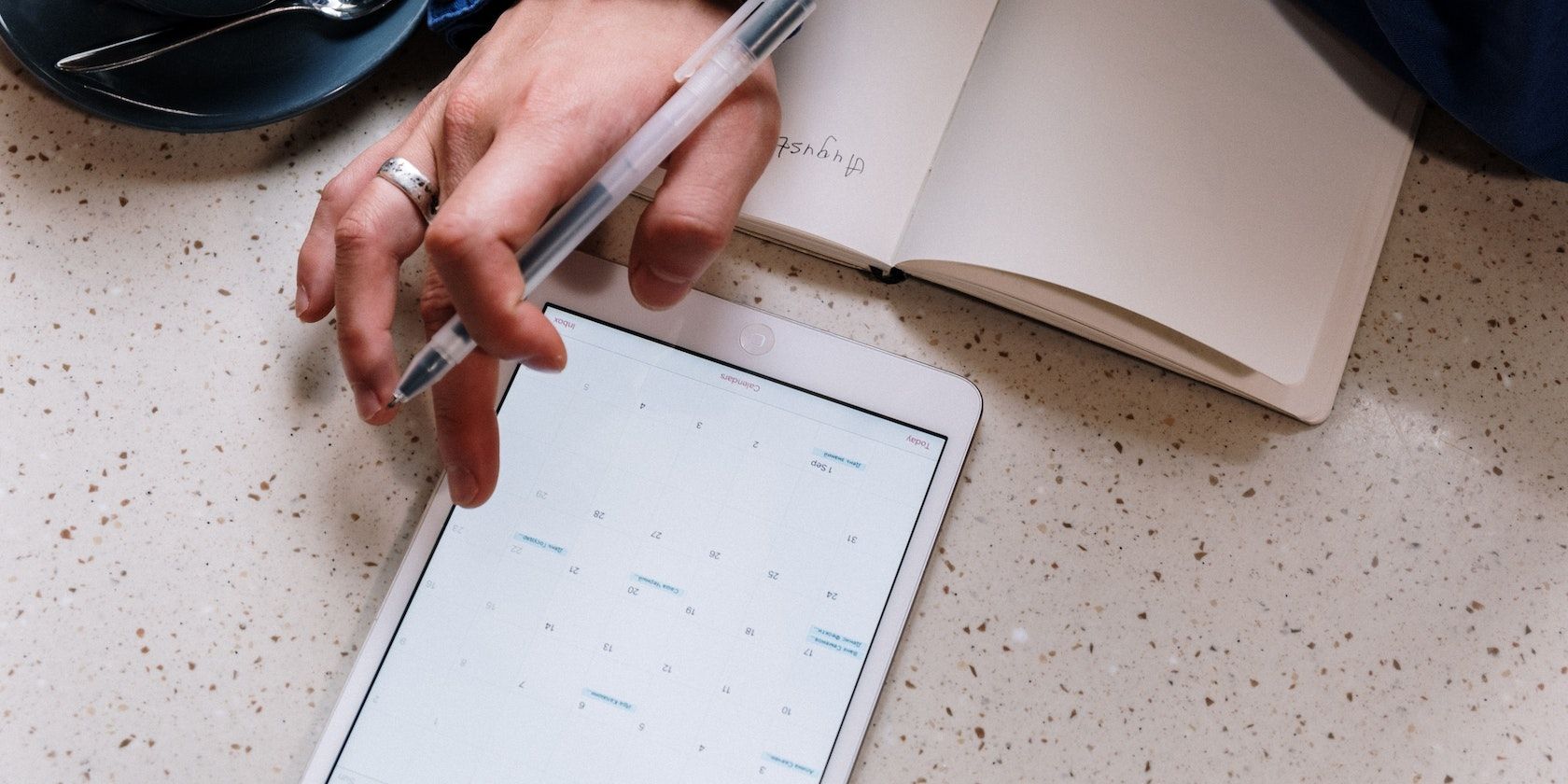
Step-by-Step Guide: Insert ISP Info on Taskbar

Step-by-Step Guide: Insert ISP Info on Taskbar
Do you want to monitor how your internet speed fluctuates over time? Displaying upload and download speeds on the taskbar is an easy way to track your internet quality. Unfortunately, Windows does not offer a native way to display internet speed on the taskbar, but we can use third-party apps instead.
Below, we’ll show you how to display internet speed on your taskbar using TrafficMonitor, one of many tools available for this purpose.
How to Display Internet Speed on the Taskbar on Windows
To display internet speed on your taskbar on Windows, follow these steps:
- Go to MajorGeek’s official website to download TrafficMonitor.
- Extract the downloaded folder (check out different ways to extract ZIP files on Windows ), and you’ll see an executable file for running the tool, so you don’t have to install the tool.
- Click the Yes button in the UAC window.
- Initially, the app’s main window will display your internet’s download and upload speed.
- To display these numbers on your taskbar, right-click on the tool’s main window and select Show Taskbar Window.

- Once the internet speed appears on the taskbar, right-click the main or taskbar window and uncheck Show Main Window. This will hide the main window of the tool.

That’s how TrafficMonitor displays internet speed on the taskbar. The tool lets you choose the network connection you want to monitor and change the display’s font, font size, background color, and display unit, among other options. Depending on your preferences, you can change the display settings in the Option Settings window.
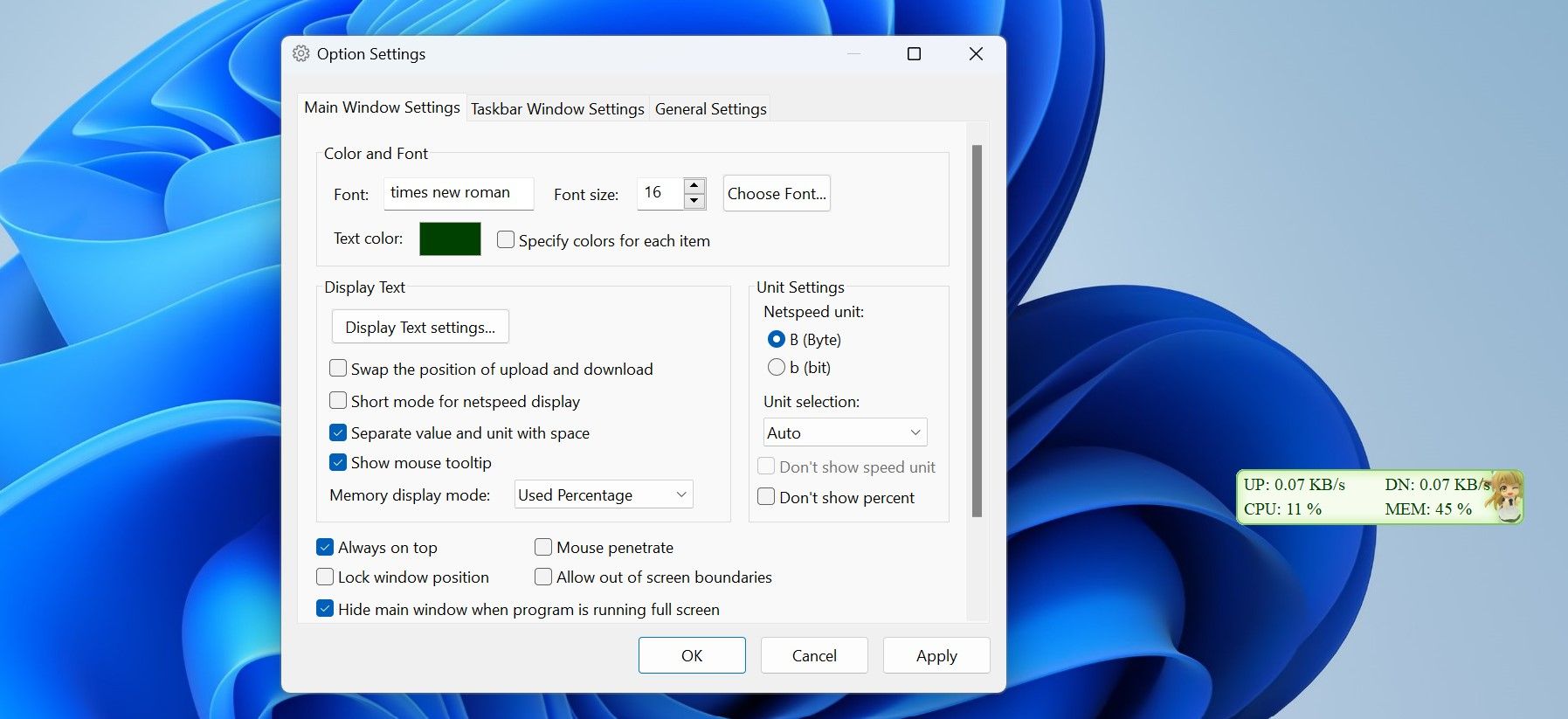
Keep Your Internet Speed in Check on Windows
The TrafficMonitor tool makes tracking and displaying the internet speed on the taskbar super easy. By now, you should have a better understanding of how to set up the tool and customize its display. With TrafficMonitor, you can quickly check whether your internet is stable or needs immediate attention.
Below, we’ll show you how to display internet speed on your taskbar using TrafficMonitor, one of many tools available for this purpose.
Also read:
- [New] In 2024, Avoid the Void Strategies for Non-Black Screens in OBS Recordings
- [New] Transformative Power of No-Fee Text Animation Tools
- [Updated] 2024 Approved Savvy Photographers' Guide to Pristine Cloud Space Cost-Free & Paid Choices
- [Updated] In 2024, Unlocking Organic Growth Your AFB Playbook
- [Updated] IPhone 7 Perfect Methods for Screen Recording
- 2024 Approved Superior Webcams for Professional Podcasting
- 2024 Approved The Ultimate Guide Key Drone Upgrades & Supplies
- Download Logitech G402 Keyboard Drivers and Compatible Software
- Easy Steps for Activating Outlook Preview in Windows 11 OS
- Effective Methods to Fix Error Code 0X80041015
- Efficiently Run Windows 11 News & Video Sites without Strain
- Elevate WebP Experience with These 4 Windows Viewer Tools
- Eliminating Unexpected Closure Notifications From Roblox Games
- Eliminating Windows' 0X800704B3 Network Hurdles
- Elusive Archive Tucked Away: ZIP & Images on Windows 11
- Enhancing Windows Event Viewer Functionality
- Eradicating HYPERVISOR_ERR: BSOD in Windows 10/11
- In 2024, AddROM Bypass An Android Tool to Unlock FRP Lock Screen For your OnePlus Ace 3
- Top Budget 4K Photography Systems
- Title: Step-by-Step Guide: Insert ISP Info on Taskbar
- Author: Joseph
- Created at : 2024-10-15 00:13:43
- Updated at : 2024-10-19 00:31:06
- Link: https://windows11.techidaily.com/step-by-step-guide-insert-isp-info-on-taskbar/
- License: This work is licensed under CC BY-NC-SA 4.0.