
Step-by-Step Guide: Extracting Data From Microsoft Excel's Status Bar

Step-by-Step Guide: Extracting Data From Microsoft Excel’s Status Bar
Quick Links
- Choose Your Status Bar Calculations
- Select the Cells to View the Calculations
- Copy the Status Bar Values
The Status Bar in Microsoft Excel allows you to quickly see the average, sum, or count of selected cells . But what’s better than viewing those values is being able to use them. Here’s how copy directly from the Status Bar.
As of this writing in April 2022, the ability to copy values from the Status Bar is slowly rolling out to Excel on Windows users beginning with Office Insiders. So if you don’t see the feature yet, you should soon.
Choose Your Status Bar Calculations
Because you can customize the elements that appear in the Excel Status Bar , you’ll need to confirm that those you want to view and copy are selected.
Related: How to Customize and Use the Status Bar in Excel
Right-click the Status Bar in Excel to see the available items. Those with checkmarks are the ones visible in the Status Bar. So if you want to see the average, for example, be sure to select it to place that checkmark next to it.
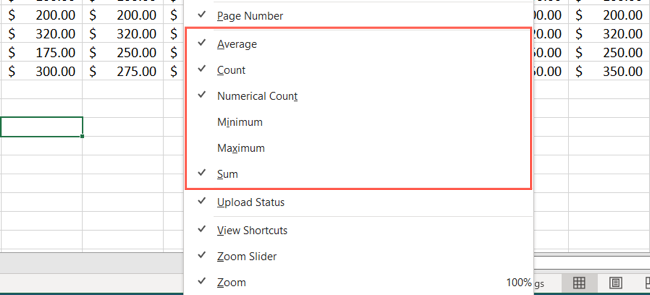
Select the Cells to View the Calculations
Calculations like average , sum, minimum, maximum, and others only display in the Status Bar when they apply. This means you’ll need to select the cells in your sheet to show those calculations.
Related: How to Calculate Average in Microsoft Excel
Select a range of cells and when you look down to the Status Bar, you’ll see the values for the calculations you’ve selected.
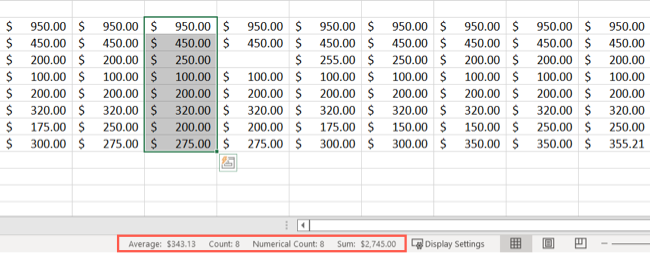
Copy the Status Bar Values
Once you select the cells and see the calculations at the bottom, simply click the value you want in the Status Bar. This places it on your clipboard. You can then paste it directly in your sheet or another application.
Related: How to Paste Text Without Formatting Almost Anywhere
To paste it into your spreadsheet, select the cell where you want the value and then do one of the following:
- Right-click and choose “Paste.”
- Go to the Home tab and click “Paste” in the Clipboard section of the ribbon.
- Use the keyboard shortcut Ctrl+V.
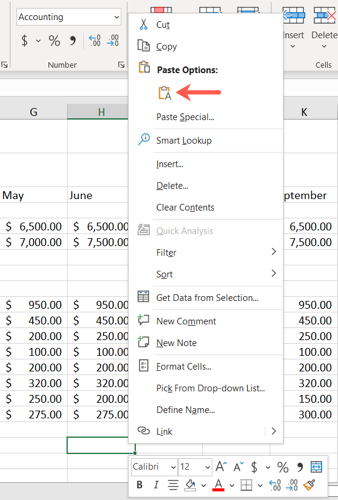
Sometimes small updates to applications we use daily like Microsoft Excel are the best kind. This handy feature allows you to add calculations to your spreadsheets easier than ever before.
Also read:
- [New] In 2024, Tune Tracker Latest Audio Tech
- [New] Top 5 Mac Alternatives to Bandicam for Video Capture for 2024
- [Updated] 2024 Approved From Space to Nature YT's Guide for Dynamic Green Screen Filmmaking
- [Updated] From Playback to Perfection Expert Steam Video Guidance for 2024
- Avi to Mp4 Transformation: No Cost Solutions for Web and macOS Users
- Dual Angles Debate Vertical vs Horizontal FB Videos for 2024
- Handling 'No Supported Devices' Problem in Windows Update
- How To Repair 'Unable To Fetch' Error in NVIDIA GeForce Experience
- In 2024, Top 11 Free Apps to Check IMEI on Google Pixel Fold Phones
- In 2024, Where Is the Best Place to Catch Dratini On Nokia C12 Plus | Dr.fone
- Mastering the Art of Repairing Windows' Email Failures (Error Code 0X800713F)
- Mastering Windows Task Scheduler for File Batch Execution
- Navigating Through Two Users' Shared MS Login Fails
- Quick Guide: Bulk Deleting Images on Your iPhone 8, Plus or X – Top Five Methods
- Reinvigorate Discolored Volume Settings in Win
- Uncovering and Correcting Can't Access Mail Errors in Windows 11 Mail App
- Windows Transition: Phasing Out Old Traits
- Title: Step-by-Step Guide: Extracting Data From Microsoft Excel's Status Bar
- Author: Joseph
- Created at : 2024-10-24 16:26:26
- Updated at : 2024-10-30 16:22:10
- Link: https://windows11.techidaily.com/step-by-step-guide-extracting-data-from-microsoft-excels-status-bar/
- License: This work is licensed under CC BY-NC-SA 4.0.