
Step-by-Step Guide: Creating & Personalizing Your Own Signature Block in Excel

Step-by-Step Guide: Creating & Personalizing Your Own Signature Block in Excel
If you have a Microsoft Excel sheet that you need someone to verify, confirm, or agree to, you can have them sign it. Here, we’ll show you how to add and customize a signature line in your Microsoft Excel spreadsheet.
We mostly think about signature lines in terms of things like contracts, legal documents, and real estate agreements. You may create these types of documents and request signatures using Microsoft Word . But with Excel’s usefulness for tracking company finances, employee timesheets, logs, and such, you may need a signature in a spreadsheet as well.
Open your Microsoft Excel workbook on Windows 10 as well as the sheet that you want to use. As of this writing, the Signature Line object is not available in Microsoft Excel online or for Mac.
Go to the Insert tab, and on the right side of the ribbon, click “Text.” In the drop-down box, choose “Signature Line” and then “Microsoft Office Signature Line.”
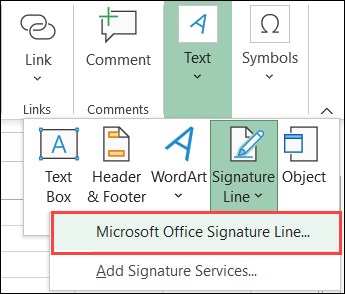
A customization window will pop open for you to set up the signature line per your preference. Although each item is optional, you may find one or more beneficial to the document requiring the signature.
- Suggested Signer: Enter the name of the person who will sign the document.
- Suggested Signer’s Title: Enter the title or position of the person you expect to sign.
- Suggested Signer’s Email Address: Enter the email address of the signer.
- Instructions to the Signer: If you have special instructions, you can enter those here. You can also include details for verifying the information, confidentiality, or something similar.
- Allow the Signer to Add Comments in the Sign Dialog Box: Check the box to include this option if you want to allow notes, or you can ask them to leave some in the Instructions to Signer area.
- Show Sign Date in Signature Line: It’s common to include the date on which you sign a document, so you should definitely consider checking the box to include this.
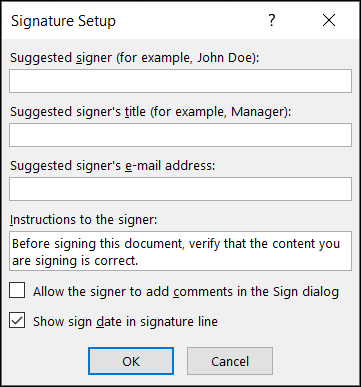
When you finish adjusting these items, click “OK” to insert the signature line. You can then move the signature line by dragging the enclosing box, or you can resize it by dragging an edge or a corner.
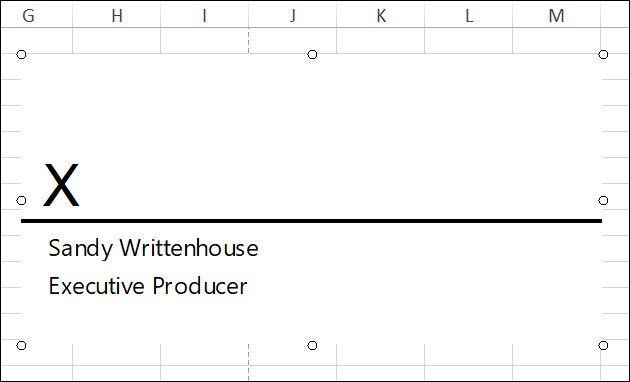
If you want to edit the Signature Setup items listed above after you insert the signature line, this is easy. Right-click the signature line box in the sheet and pick “Signature Setup.”
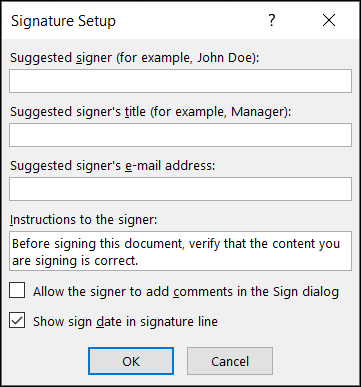
Now that you have the signature line in your Microsoft Excel sheet, you can save the workbook. Share or print it to obtain the signature.
Related: How to Electronically Sign PDF Documents Without Printing and Scanning Them
If you print the sheet , items such as the instructions to the signer will not display. These (along with the date on which they sign it) are viewable when the recipient digitally signs the document.
The next time you have a Microsoft Excel spreadsheet that needs a signature, remember how easy it is to insert a signature line.
Also read:
- [New] Clearing Up Instagram's Video Mishaps
- [Updated] Unveiling Impressive HDR Photography for Portraits
- 2024 Approved High-End Horizons The Elite 8K Camera Selection
- How to Halt Windows Push Notifications for Updates
- Implementing Effective End Task Controls in Windows 11 Interface Design
- In 2024, Master the Art of Trailer Creation for Enhanced Income
- Logitech G Pro X Headset Microphone Malfunction? Here's How to Repair It
- Master the Art: Dependencies Prior to VBox for Windows
- Overcoming Missing Launcher Dilemma for Ubisoft Games
- Revitalize Your Day with These Top 10 Yoga Videos
- Uncover 9 Steps for Altering the Auditory Elements of Windows 11
- Title: Step-by-Step Guide: Creating & Personalizing Your Own Signature Block in Excel
- Author: Joseph
- Created at : 2024-10-24 16:11:16
- Updated at : 2024-10-30 16:25:10
- Link: https://windows11.techidaily.com/step-by-step-guide-creating-and-personalizing-your-own-signature-block-in-excel/
- License: This work is licensed under CC BY-NC-SA 4.0.