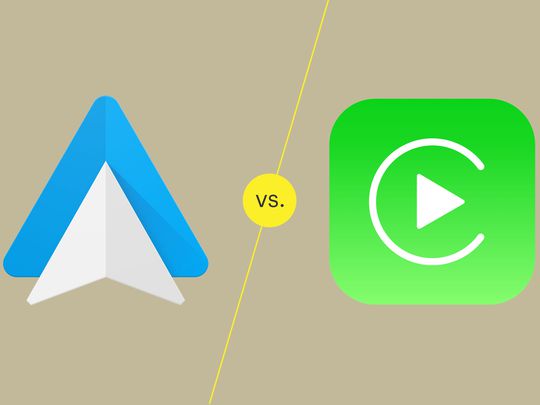
Steady App Placement Tips for Windows Task Manager

Steady App Placement Tips for Windows Task Manager
If you’ve ever opened the Windows Task Manager to deal with problematic applications, you’ll know that the items that populate this management tool’s list tend to move about a lot, especially if they are not ordered by name.
This can make it difficult to find an app you had your eye on only a moment ago. Luckily there’s an extremely easy, if temporary, way to stop the apps from moving around in Windows’ Task Manager.
How to Stop Apps From Moving Around in the Windows Task Manager
Even after all these years, the seemingly hidden features of Windows never fail to surprise us. This one is brought to us courtesy of Jen Gentleman (via Twitter), who works at Microsoft on the Windows engineering team.
If you want to stop apps jumping around in the Windows Task Manager, simply press and hold the Ctrl key with the control center open. This pauses the Task Manager and stops it from updating the disk, network, memory, CPU, and GPU usage of the apps on the list, freezing them in place and making it easier to locate a specific application.
Another way of keeping applications on the Task Manager in place for easy finding is to organize them by name. But that’s not always the best way of finding a misbehaving app that’s sucking all the power out of your CPU.
There are plenty of other hidden tricks in Task Manager. For example, you can set Task Manager to always appear on top of other windows so it never gets lost.
A Very Simple Trick for the Task Manager
Not every computer trick needs to be complicated to be helpful. Often, it’s the simplest fixes that are refreshingly satisfying, and holding down the Ctrl key while you’re using the Task Manager is but one of them.
This can make it difficult to find an app you had your eye on only a moment ago. Luckily there’s an extremely easy, if temporary, way to stop the apps from moving around in Windows’ Task Manager.
Also read:
- [New] 2024 Approved Unwind Yourself with These 20 Best Country Songs on TikTok
- [Updated] 2024 Approved Professional Choice Top 10 4K DSLR Stands for Filmmakers
- [Updated] In 2024, How to Make Fortnite Thumbnail in 30 Seconds
- 7 Curious Design Choices That Differ From W10
- A Simple Guide for Correcting 'lsass.exe' Issue
- Affordable Versatility: A Comprehensive Review of the Lenovo Chromebook Duet 2-In-1
- Arcade Mode for Window Users: Key Fixes Ahead!
- Break Free 10 Innovative Editors Beyond Vimeo's Boundaries for 2024
- Conquering Parsing Setback: Code 0xC00CE556
- Conquering the Flaws of Windows 11 Photo App for 2024
- Controlling Application Spaces in Windows Task Mgr
- Customizing Graphics Output for Enhanced Clarity
- Demystifying Microsoft Family Safety Functions
- Disabling Microsoft Store Failure Codes X800704CF
- How Do You Unlock your iPhone 7 Plus? Learn All 4 Methods
- How to Upgrade and Download Drivers for the HP Z440 Computer
- In 2024, How Can We Unlock Our Realme Narzo N55 Phone Screen?
- Logitech C920 Pro HD Webcam Review
- Opera Installer Dilemma on Windows - Solutions Now
- Title: Steady App Placement Tips for Windows Task Manager
- Author: Joseph
- Created at : 2024-11-11 16:21:41
- Updated at : 2024-11-15 16:38:42
- Link: https://windows11.techidaily.com/steady-app-placement-tips-for-windows-task-manager/
- License: This work is licensed under CC BY-NC-SA 4.0.