
Speed Up Redoing Tasks on Windows with Key Combinations

Speed Up Redoing Tasks on Windows with Key Combinations
Working on files, writing emails, editing photos, and more—there would be lots you’re getting done working on your Windows PC. So it’s natural to make a mistake sometime or do something you wish you could do again to make it better.
Luckily, Windows gives you options to undo and redo your actions. Plus, with hotkeys handy, you can always redo and undo them much faster. Read on to discover how to do that and save precious time.
Undoing and Redoing Actions on Windows
Undo, as you would know, is simply reversing an action you have done on your PC. This could be to correct a typo you made while using the keyboard or move back an image you transferred to a folder.
Redo is to do an action that you have undone on your PC; it’s the opposite of undo. For example, if you decide that you really don’t need the image file you had first deleted and then brought back using undo, you can redo the action and delete the image file again.
If you’re using Microsoft Office apps like Word, Excel, and PowerPoint, you’ll find theUndo andRedo commands with curved arrow-like icons next to each other on the Quick Access toolbar. This toolbar is your handy companion when using Office, and you can even learnhow to customize the Quick Access toolbar in Excel .
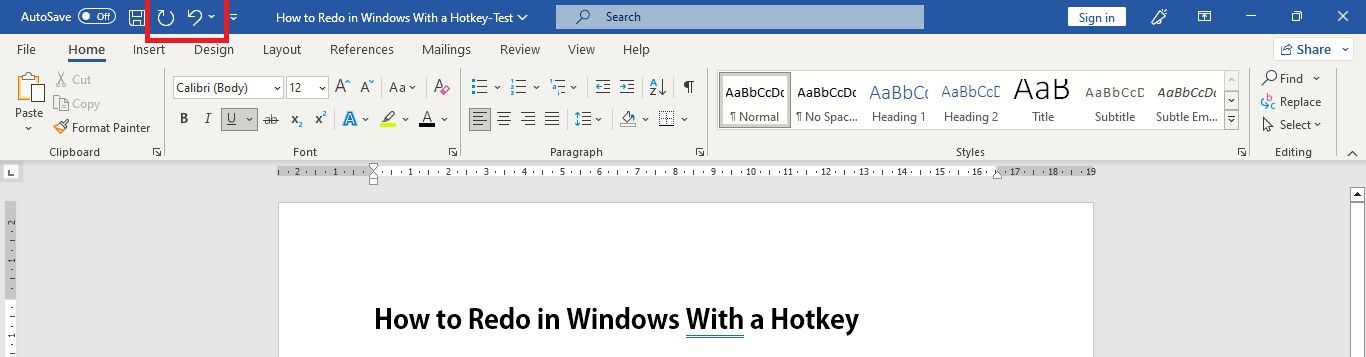
Remember, you can’t use the redo command without undoing an action first.
How to Undo on Windows With a Keyboard Shortcut
TheUndo command is an anti-clockwise curved arrow on the Quick Access Toolbar that you can click with a mouse or with the left-click button on your laptop trackpad.
But, the faster way to undo an action is by using the undo shortcut key:Ctrl + Z . To keep undoing previous actions keep pressingCtrl + Z . By default Office saves the last 100 undoable actions.
You can also undo several actions at a time by clicking the down arrow next toUndo , selecting the actions in the list that you want to undo, and then clicking the list.
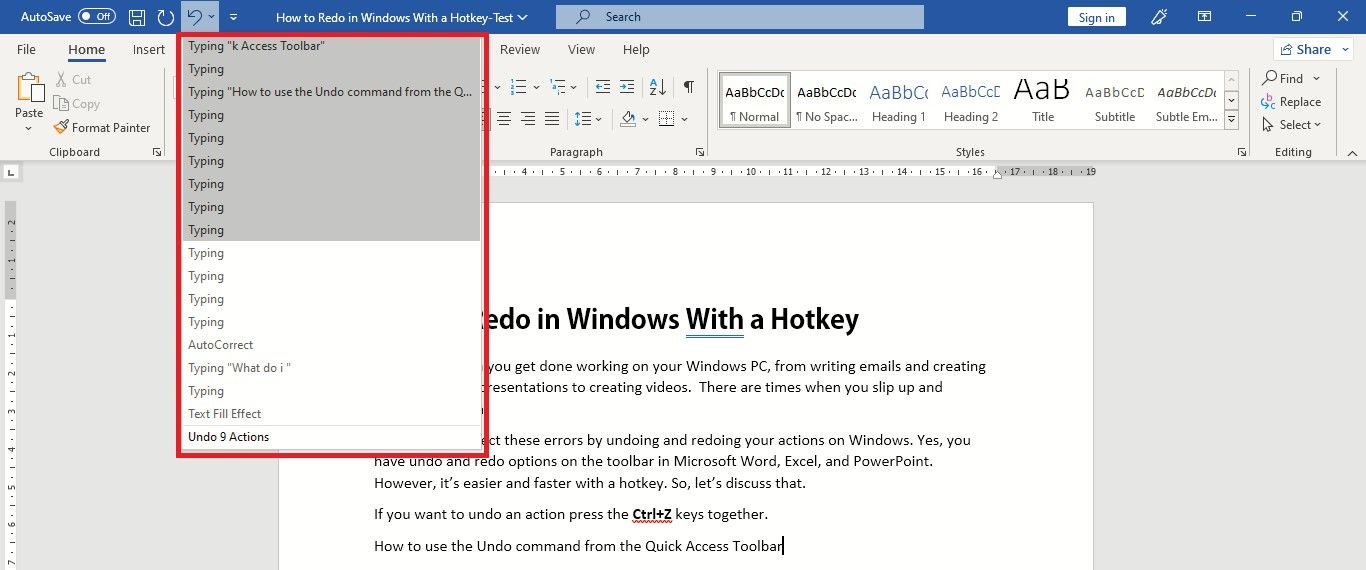
You can even undo changes after saving and then save again. However, you can’t undo some actions, such as clicking commands on theFile tab or saving a file.
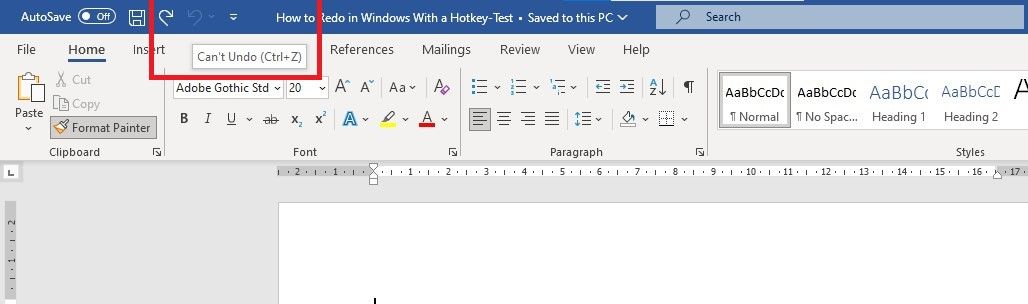
If you can’t undo an action, theUndo command changes toCan’t Undo , and the arrow icon dims out.
How to Redo in a Snap With Redo Hotkeys
You can save time and quickly redo an action by pressing theCtrl+Y orF4 redo hotkeys. If F4 doesn’t work, first press theF-Lock key orFn key, thenF4 .
You can also redo with the mouse by clickingRedo , the clockwise curved arrow next toUndo , on the Quick Access toolbar. You’ll notice that theRedo arrow only appears after you’ve undone an action.

You can also use the same redo shortcutCtrl+Y orF4 to repeat something. It can be pasting the same text multiple times or using the same color to highlight different lines of text.
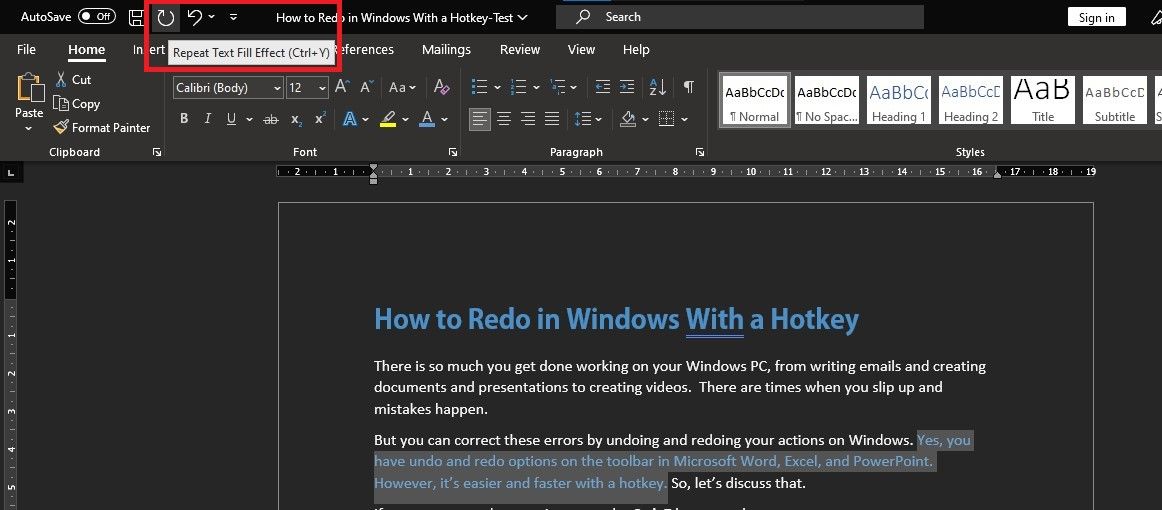
If you like using your keyboard to perform actions, be sure to check outhow to use KeyTips in Microsoft Office .
Use Undo and Redo Hotkeys for a Speedier Windows Experience
One of the most invaluable things we can’t recover is lost time. So start using undo and redo hotkeys on Windows to save some time and a few clicks. And if you like, you can also check out all of Windows 11’s keyboard shortcuts to work smarter and faster.
Also read:
- [New] In 2024, Building a Billion-Dollar Brand on Youtube (Jake Paul)
- [New] In 2024, DIY YouTube Intros & Ends Without Breaking the Bank
- 2024 Approved Best Zero-Cost Enhancer for Digital Photography
- Combatting Installer Glitches on Latest Windows Versions
- Essential Guide: Tackling Windows 11 Logins
- In 2024, How to Check Distance and Radius on Google Maps For your Xiaomi 14 | Dr.fone
- In 2024, Luminous Leaders Top 5 Monitors That Bring Shades to Life
- Is pgsharp legal when you are playing pokemon On Samsung Galaxy A24? | Dr.fone
- Mastering DirectX: Downloading & Updating Steps
- Methods to Resolve Code 0X0001 Glitch in W10/W11 Setup
- Omzetten MMF-Bestandjes Online Zonder Mijotoen - Movavi
- Overcoming Absence of Display on Remote Workspace Win
- Steps to Re-Establish Winning Online WoL Experience
- Troubleshooting Tips for Fixing the '0X802e0034' Problem in Windows 10 Updates
- Unlocking Image Precision with Windows 11'S Blurring Feature in Photos App
- Unraveling and Fixing Windows 11'S Error 1132 in Zoom App
- Updated In 2024, Innovative Sound Solutions for Videographers Streamlining Effect Implementation
- Win10's Method for OneDrive Placement Shift
- Yakuza: Like a Dragon Seamlessly Delivered in Full Power on PC
- Title: Speed Up Redoing Tasks on Windows with Key Combinations
- Author: Joseph
- Created at : 2024-10-31 22:24:01
- Updated at : 2024-11-05 00:04:14
- Link: https://windows11.techidaily.com/speed-up-redoing-tasks-on-windows-with-key-combinations/
- License: This work is licensed under CC BY-NC-SA 4.0.