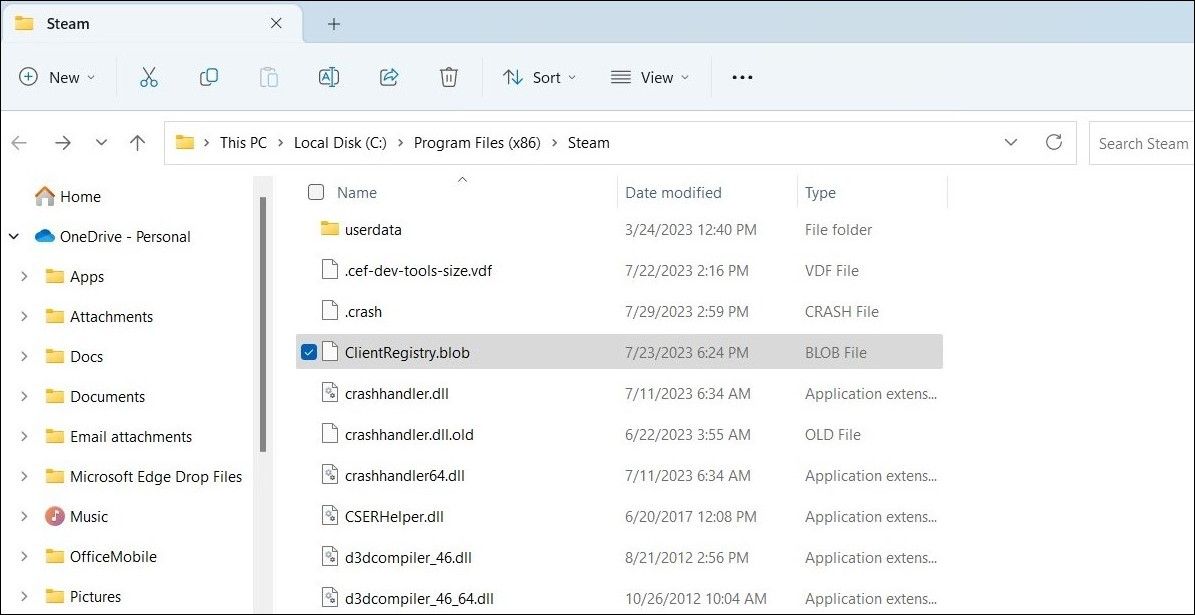Solving Content Unreachable Issue with Steam Desktop Client

Solving Content Unreachable Issue with Steam Desktop Client
Are you seeing the dreaded “content servers unreachable” error in Steam while downloading or updating a game? There can be several reasons for this, ranging from an overloaded server to a corrupt download cache.
If you have already ruled out issues with your internet connection and restarted the Steam client to no avail, it’s time to dig deep. Here are some working solutions that will help you fix the error in no time.
Disclaimer: This post includes affiliate links
If you click on a link and make a purchase, I may receive a commission at no extra cost to you.
1. Start With Basic Fixes
Before moving on to more complex troubleshooting tips, you should try some basic Windows fixes to see if they resolve the error.
- Disable Proxy Settings: While using a proxy server allows you to navigate the internet anonymously, it can sometimes prevent apps like Steam from connecting to the servers. Start by turning off proxy settings on your Windows computer and see if that fixes the problem.
- Update the Steam Client: Running an outdated version of Steam can also result in such issues. Hence, it’s a good idea to update the Steam client on your PC. To do so, click the Steam menu in the top-left corner and select the Check for Steam Client Updates option.
- Fix the Date and Time Settings: Having your PC set to the wrong date or time may not seem like a big deal, but it can occasionally hinder an app’s ability to connect to the internet, leading to problems. If the Windows Clock is showing the wrong time or date on your PC, take the necessary steps to fix it first.
- Disable Your Antivirus Program: Your antivirus program might be interfering with Steam processes. You can try disabling the antivirus program temporarily to see if that resolves the “content servers unreachable” error in Steam.
2. Run Steam as an Administrator
Several users on the forums reported fixing this particular error by launching Steam with admin rights. You can also give this method a shot.
Simply right-click on the Steam app shortcut and select Run as administrator. Select Yes when the User Account Control (UAC) prompt appears. If this method solves your problem, you can configure Steam to always run as an administrator on Windows .

3. Change the Download Region in Steam
Steam has servers located in various regions around the world. By default, the Steam client on your PC connects you to the nearest server to ensure the best possible connection and improved download speeds. However, if the selected server encounters any problems, Steam may display the “content servers unreachable” error on Windows.
You can try changing the set download region in Steam to fix the issue.
- Launch Steam on your PC.
- Click the Steam menu in the top left corner and select Settings.
- Navigate to the Downloads tab.
- Use the drop-down menu under Download Region to select another server that is nearby.

Restart the Steam app after this and check if the error still occurs.
4. Clear the Steam Download Cache
Steam may have trouble downloading or updating games if the existing download cache data has become corrupted. For such instances, Steam gives you the option to clear the download cache directly from its in-app settings menu.
To clear Steam’s download cache, use these steps:
- Open the Steam app using the search menu.
- Click the Steam menu in the top left corner and select Settings.
- Select Downloads from the left sidebar.
- Click the Clear Download Cache button.
- Select Confirm to proceed.

5. Delete the ClientRegistry File
The Steam app on Windows saves your game registration data, download history, and app settings in the ClientRegistry file. If this file has become corrupted, your Steam downloads may fail. To fix this, you will need to delete the ClientRegistry file on your PC. This will force Steam to recreate the missing file, effectively resolving the “content servers unreachable” error on Windows.
To delete Steam’s ClientRegistry file, use these steps:
- Click the show hidden icons arrow on the taskbar.
- Right-click on the Steam logo and select Exit Steam from the resulting menu.
- Press Win + E to open File Explorer.
- Navigate to the C: > Program Files (x86) > Steam folder.
- Locate and select the ClientRegsitry.blob file.
- Click the trash icon at the top to delete it.

6. Allow Steam Through the Windows Firewall
Steam, like any other app or program, may fail to connect to the internet and display errors if the Windows Firewall is blocking its connection. To fix this, you will need to allow Steam through Windows Firewall.
If you need help with the same, check our guide on how to allow apps through Windows Firewall and follow the steps provided there.
7. Check if Steam Is Down
It is not uncommon for services like Steam to experience server outages. When this happens, Steam may not function properly and run into problems. To rule out this possibility, you can visit a website like Downdetector , which monitors server outages for several popular services, including Steam.

If the servers are down, your only option is to wait for Steam to fix the problem on their end. Typically, it doesn’t take more than a few hours for companies to resolve such issues, so you shouldn’t have to wait long.
8. Flush the Steam Configuration Files
If none of the above tips help, you can consider resetting Steam’s configuration files on your PC. This will erase your saved login credentials, custom settings, and other preferences, giving the app a fresh start on your PC. This method can also be useful for fixing other Steam-related issues without having to reinstall the app.
To flush Steam configuration files on Windows, follow these steps:
- Press Ctrl + Shift + Esc or use one of the many ways to open the Task Manager .
- In the Processes tab, right-click on Steam and select the End task option.
- Press Win + R to open the Run dialog box.
- Type steam://flushconfig in the box.
- Click OK to proceed.

Get Steam Working Again on Your Windows Computer
Although Steam is known for its reliability, it’s not entirely immune to issues. Occasionally, errors like “content servers unreachable” in Steam can interrupt your downloads and leave you frustrated. Fortunately, it’s possible to fix such errors using the tips mentioned above.
After Steam has resumed downloading games, you can choose to optimize its performance to achieve faster download speeds on your PC.
FAQ
Q: Why Does Steam Say No Internet Connection but I have Internet?
If you’ve confirmed your internet connection is working, but Steam says that you have no internet, one or more items on your computer may be preventing Steam from connecting to the internet . This includes your machine’s firewall, a faulty Steam app, and more. Once you fix these items, your Steam app can connect to the internet.
Q: Why Can’t I Play Steam Games Without Internet?
You can’t play some Steam games without access to the internet because those games require internet connectivity. There are Steam games that require you to connect to the internet to play them, and there are also games that don’t require an active internet connection .
Q: How Long Are Steam Servers Down?
Steam servers usually aren’t down for a long time. According to the official Steam website, the platform usually remains down for less than an hour for planned downtime activities. This means if you face issues connecting Steam to the internet , wait for about an hour and then re-try connecting the app to the internet.
If you have already ruled out issues with your internet connection and restarted the Steam client to no avail, it’s time to dig deep. Here are some working solutions that will help you fix the error in no time.
Also read:
- [Updated] 2024 Approved Mastering Screen Recording on Skype Innovative Uses of OBS
- Easy Steps to Recover Deleted or Missing Drives on Any Version of Windows
- Fixing Error 2E to Enable Windows Update
- How to Fix the “Requested Operation Requires Elevation” Error 740 on Windows 11 & 11
- In 2024, Ensure Video Perfection Before Sharing on Instagram
- In 2024, How to Transfer Data from Vivo Y77t to Any iOS Devices | Dr.fone
- Instant Relief: Guaranteed Solution to Boot-Time Sound Service Fix
- No Apps Needed: Windows 11 Note Hacks
- Overcoming Optical Drives Malfunctions: Tips for Successfully Resolving 'Won't Open/Eject' Issues
- Priority Toolkit: Best Free Resources for Win11 Power
- Redefining Initial Web Portal for New Windows User
- Resolving DirectX Install Failures on PCs
- Step-by-Step Guide: Bypassing Your iPad's Security Lock
- Tackling Invisible Additional Screen
- Top 10 Visionaries: Their Views on Artificial Intelligence
- Transform Your Tech for Successful Social Media Livestreams for 2024
- Unblocking the Pathway for Fixing Virtualbox's E_FAIL Error
- WinxVideo AI 正式推出:高端影片編輯解決方案及其對應的標準
- YL Software's Cryptocurrency Balance Checker: Is It Free or Does It Charge?
- Title: Solving Content Unreachable Issue with Steam Desktop Client
- Author: Joseph
- Created at : 2025-02-27 11:48:32
- Updated at : 2025-03-02 11:05:05
- Link: https://windows11.techidaily.com/solving-content-unreachable-issue-with-steam-desktop-client/
- License: This work is licensed under CC BY-NC-SA 4.0.