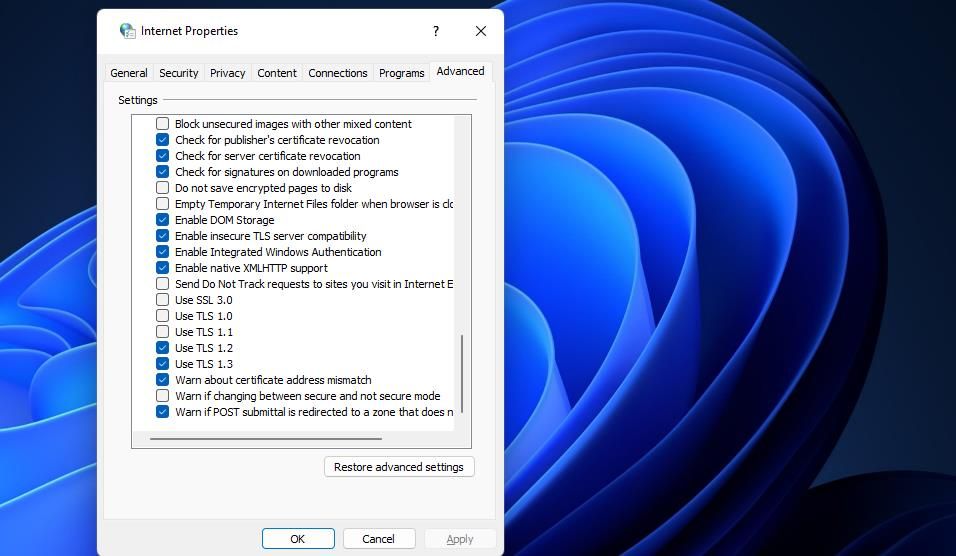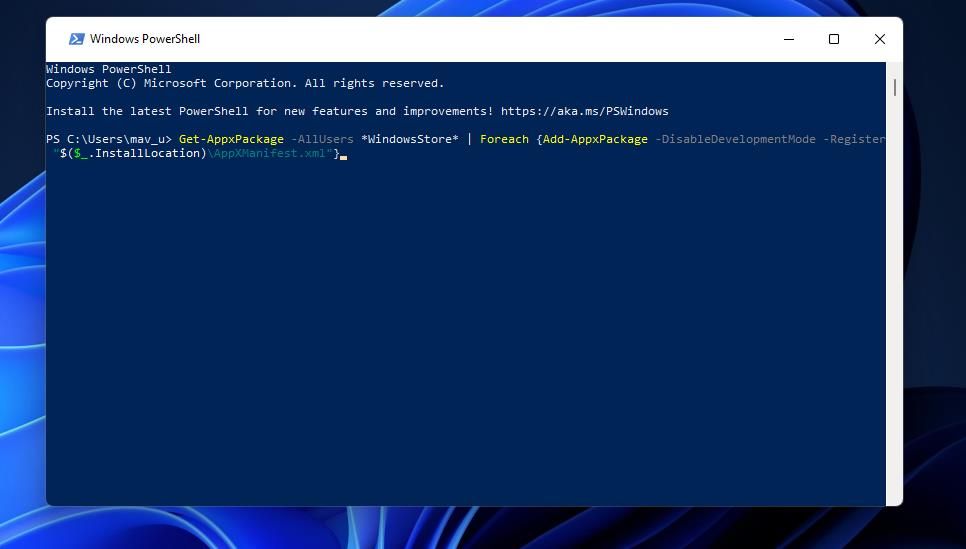Solving 0X80072EFD in Win11/10's Microsoft Store

Solving 0X80072EFD in Win11/10’s Microsoft Store
Users have reported a 0x80072EFD Microsoft Store error on support forums that can arise in Windows 11 or 10. Those users see a “server stumbled” or “check your internet connection” message with a 0x80072EFD error code inside MS Store after launching that app. When this error pops up, users can’t utilize the Microsoft Store.
The 0x80072EFD error is often a connection-related one. However, it occurs even when users can surf the web in their browsers. If you need to fix the 0x80072EFD error, try fixing it with these potential resolutions.
1. Run the Windows Store App Troubleshooter
Running the Windows Store App troubleshooter is a straightforward potential resolution for the 0x80072EFD error to start with. That troubleshooting tool might detect issues and give you a fix. You can open and run the Windows Store App troubleshooter like this:
- PressStart and click the menu shortcut to open Settings.
- Select theTroubleshoot section of Settings.
- Click onOther trouble-shooters to look through the troubleshooting tools.
- Select Windows Store Apps’Run option to bring up that troubleshooting tool.

- Go through and apply any suggestions the troubleshooter offers.

Internet Connections is another troubleshooter that may be useful for fixing the Microsoft Store’s 0x80072EFD error. So, consider running that troubleshooter if the Windows Store Apps option doesn’t help.
Note that the troubleshooting tools are accessible in theUpdate & Security category in the Settings app if you use Windows 10. Click theTroubleshoot tab andAdditional troubleshooters option to access them from there. Then press theRun this troubleshooter buttons for Windows Store Apps or Internet Connections.
2. Refresh the SoftwareDistribution Folder
SoftwareDistribution is a folder for temporarily storing Windows update files. Sometimes refreshing that folder by renaming it can resolve error0x80072EFD . Rename the SoftwareDistribution folder like this:
- Hold down theWindows key and pressS to access a search utility.
- Type incmd to find a Command Prompt app.
- Open Command Prompt with elevated permissions by clicking itsRun as administrator option in the search tool.
- Turn off some services by executing these separate commands:
net stop wuauserv net stop cryptSvc net stop bits net stop msiserver - To rename SoftwareDistribution, type in the following and hitEnter :
ren C:\Windows\SoftwareDistribution SoftwareDistribution.old
- Also, rename a catroot2 directory with this command:
ren C:\Windows\System32\catroot2 catroot2.old
- Restart the turned-off services by inputting and executing the following commands:
net start wuaserv net start cryptSvcc net start bits net start msiserver - Then bring up your Start menu to selectRestart .
3. Reset the Microsoft Store’s Cache
Microsoft store has a cache in which data accumulates. Resetting or clearing that cache’s data is a reliable solution to various Microsoft Store issues. So, we recommend users try doing that when troubleshooting the 0x80072EFD error. You can clear that cache in Settings, as covered in our guide for resetting apps in Windows 11 and Windows 10.
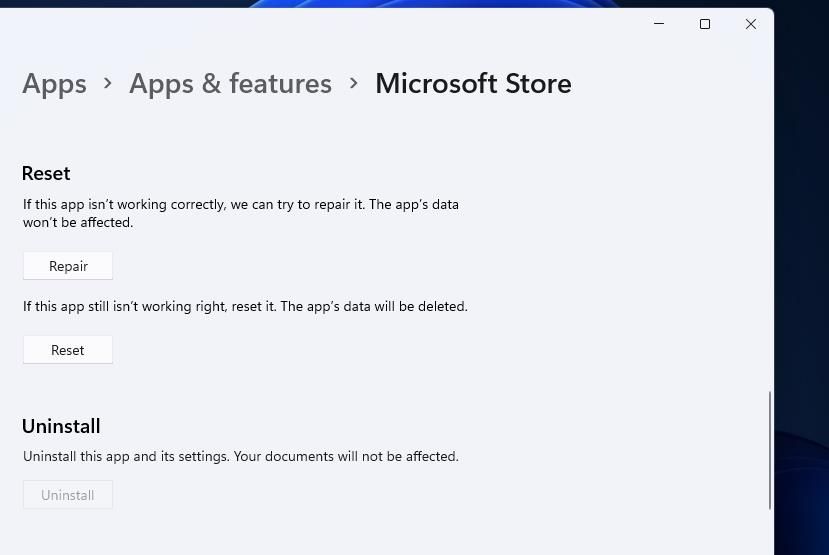
4. Turn Off Proxy Server
Some users who’ve needed to fix error 0x80072EFD have confirmed they resolved that issue by turning off the proxy server setting. That’s because a proxy server generated a Microsoft Store connection issue on those users’ PCs. You can check if a proxy server is enabled on your PC and disable it in the following steps:
- Start the Run dialogue by pressingWin +R .
- Typeinetcpl.cpl inside Run’s command box and clickOK to open Internet Options.
- SelectConnections >LAN settings to reach aUse a proxy server setting.

- Uncheck the checkbox forUse a proxy server if it’s selected.
- Click theAutomatically detect settings option to select it.

- Select the Local Area Network window’sOK option.
5. Double-Check the Time Settings in Windows
An incorrect region time on your PC is another potential cause for error 0x80072EFD. Users have confirmed they’ve fixed error 0x80072EF by adjusting time settings on their PCs. The Microsoft Store’s time tracking needs to sync with the PC’s set regional time. So, have a look through your time settings as follows:
- Open up Settings , and click that app’sTime & language tab.
- ClickDate & time to view those settings.

- Select to turn off theSet time zone option there.
- Make sure the correct time zone for your location is selected in theTime Zone drop-down menu.

- Then press theSync now button.

 Power Tools add-on for Google Sheets, 12-month subscription
Power Tools add-on for Google Sheets, 12-month subscription
Alternatively, you can manually set the time by disabling the Set the time automatically option. Press theChange button for theSet the date and time manually option. Check the date and exact time for your location via online sources, and then enter it inside theChange date & time box.
6. Enable TLS Protocols
TLS is an encryption protocol that ensures your data privacy online. It’s widely used and is essential for security when your computer communicates with internet servers.
- Open Internet Options as specified in the first two steps for the fourth resolution.
- Then selectAdvanced inside the Internet Options window.
- Scroll down to theSecurity section on theAdvanced tab.
- Select theTLS 1.0 ,1.1 ,1.2 , and1.3 checkboxes there.

- ClickApply to set the protocol options.
- SelectOK to exit the Internet Options window.
7. Reregister Microsoft Store
You can’t reinstall Microsoft Store like other apps. However, reregistering it with PowerShell is similar to reinstalling. If other potential solutions don’t fix the 0x80072EFD error, reregistering MS Store is worth a try. This is how you can register that app:
- Activate theType here to search box with that tool’sWindows +S hotkey.
- EnterPowerShell within that tool’s search box.
- Launch Windows PowerShell with elevated permissions by clicking that search result’sRun as administrator option.
- Input this command for reregistering MS Store and hitReturn to execute:
Get-AppxPackage -AllUsers *WindowsStore* | Foreach {Add-AppxPackage -DisableDevelopmentMode -Register "$($_.InstallLocation)\AppXManifest.xml"}
- Wait until you’re sure the command has finished.
- Then exit PowerShell, and select theRestart option.
8. Reset Your Network
Resetting network settings in Windows is another 0x80072EFD error fix that’s worked for some users. Note that this measure will erase Wi-Fi and Ethernet connection details, so you’ll need to re-establish your connection after applying it. You can apply this potential fix as covered in our how-to reset networks in Windows 11 guide.
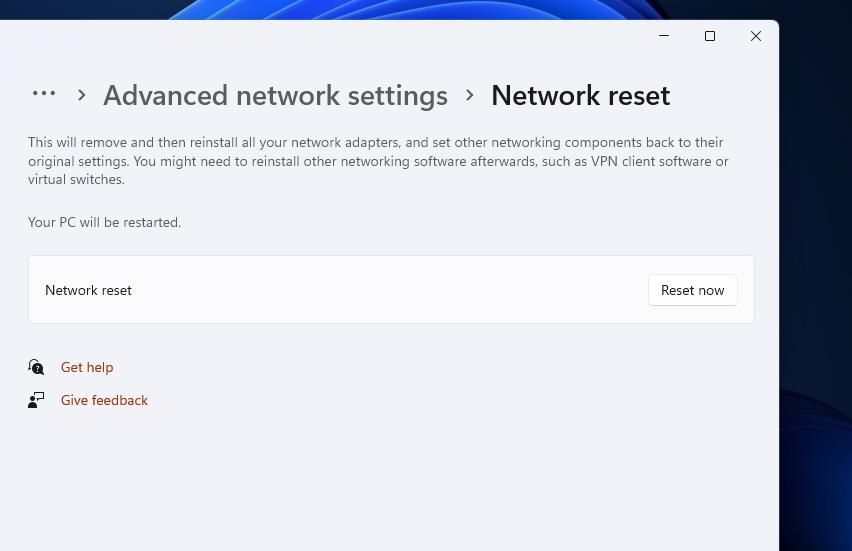
Get Shopping in Microsoft Store Again
The 0x80072EFD error isn’t always easy to fix, and you may have to try applying quite a few potential resolutions to get it sorted. However, many Microsoft Store users have fixed the 0x80072EFD error with the solutions in this guide. So, maybe one of those potential fixes will also work on your PC.
- Title: Solving 0X80072EFD in Win11/10's Microsoft Store
- Author: Joseph
- Created at : 2024-08-15 16:07:37
- Updated at : 2024-08-16 16:07:37
- Link: https://windows11.techidaily.com/solving-0x80072efd-in-win1110s-microsoft-store/
- License: This work is licensed under CC BY-NC-SA 4.0.
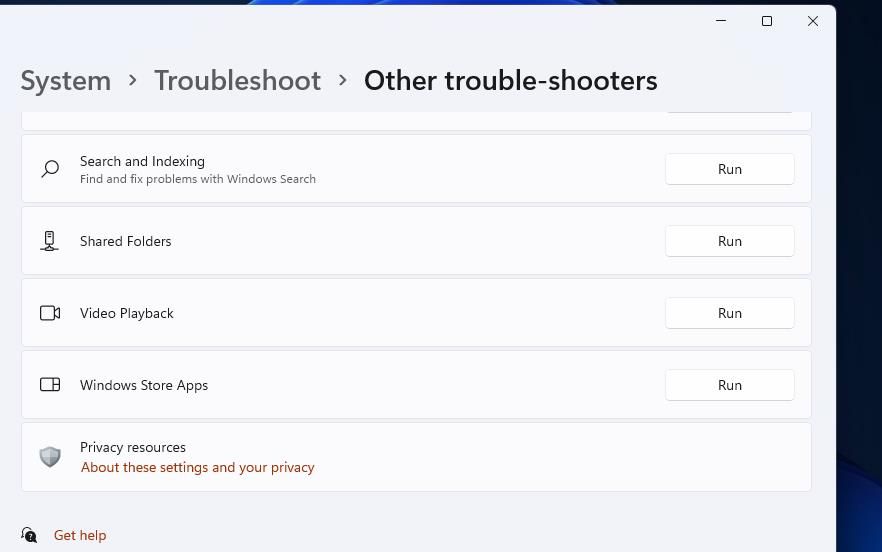
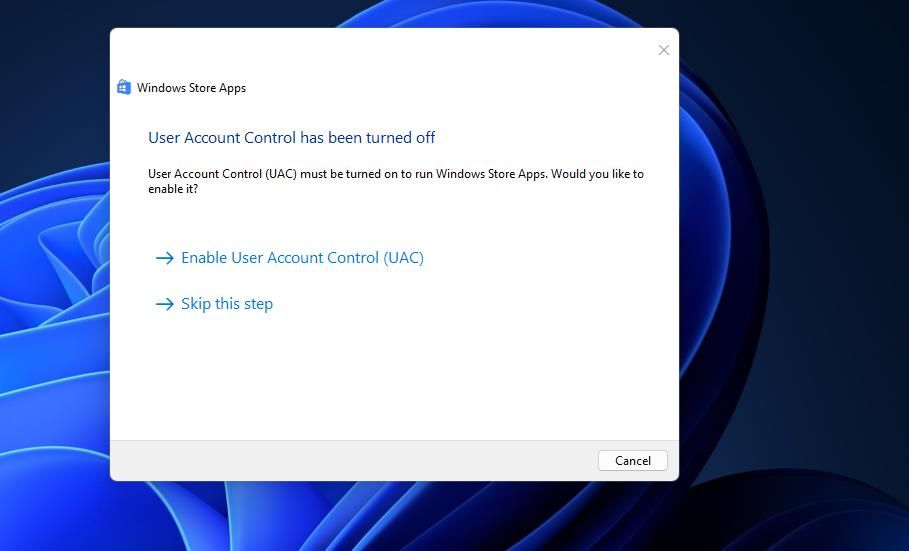
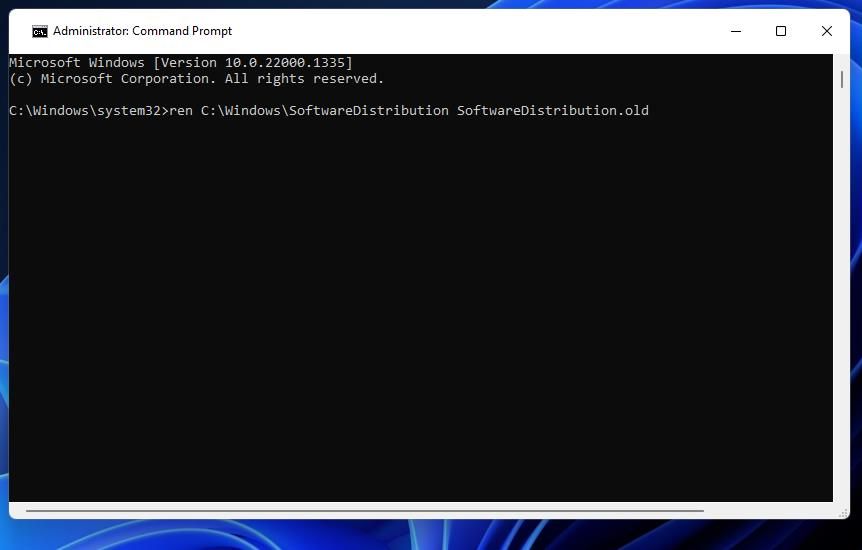
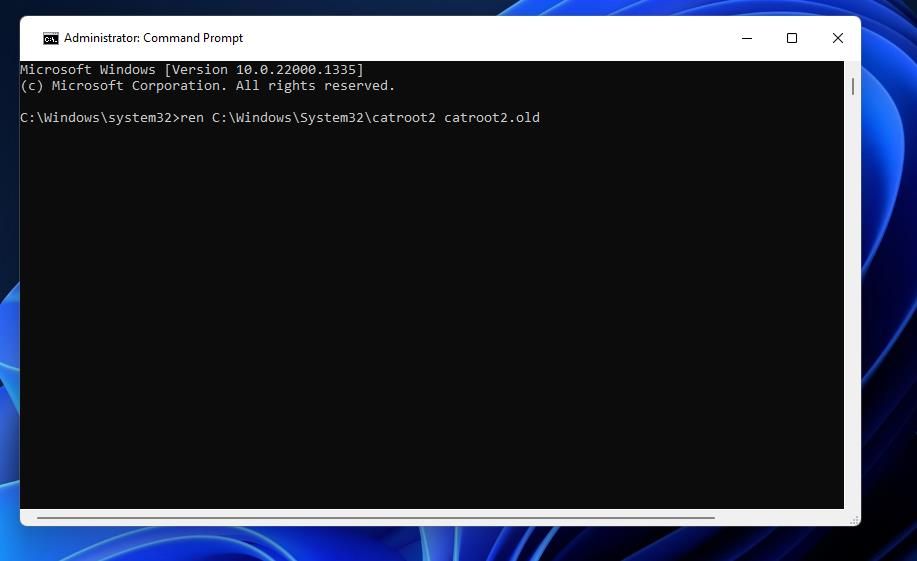

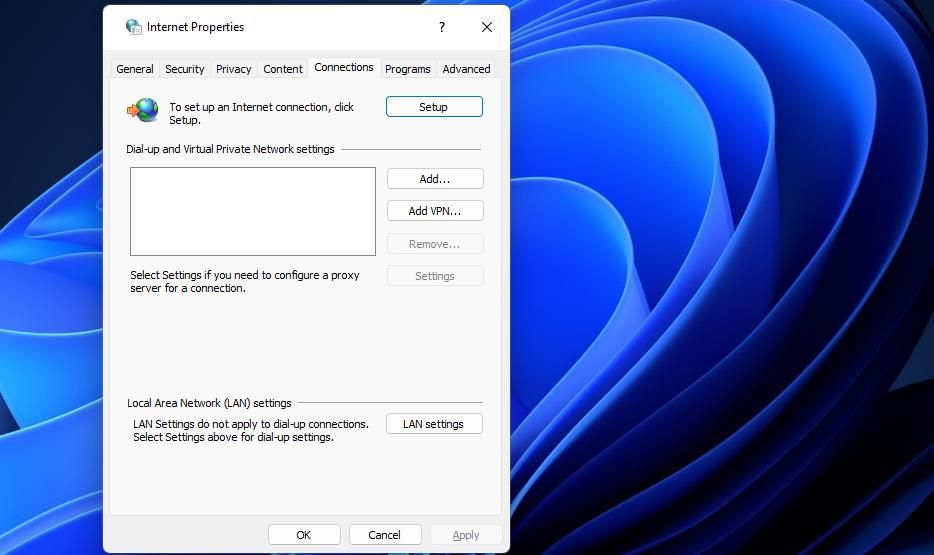
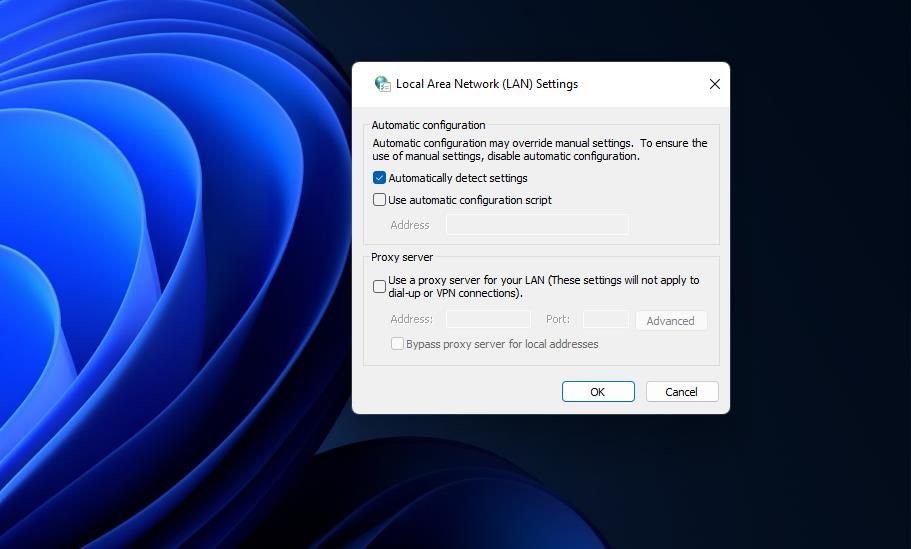

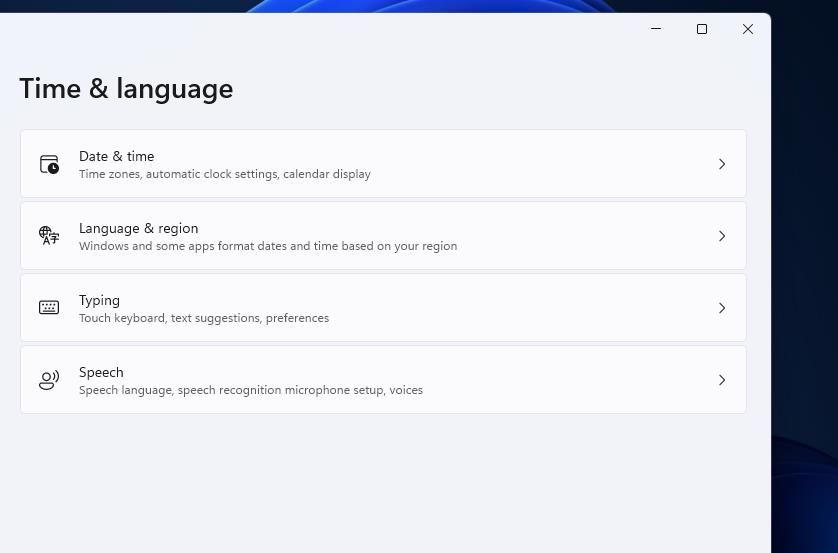
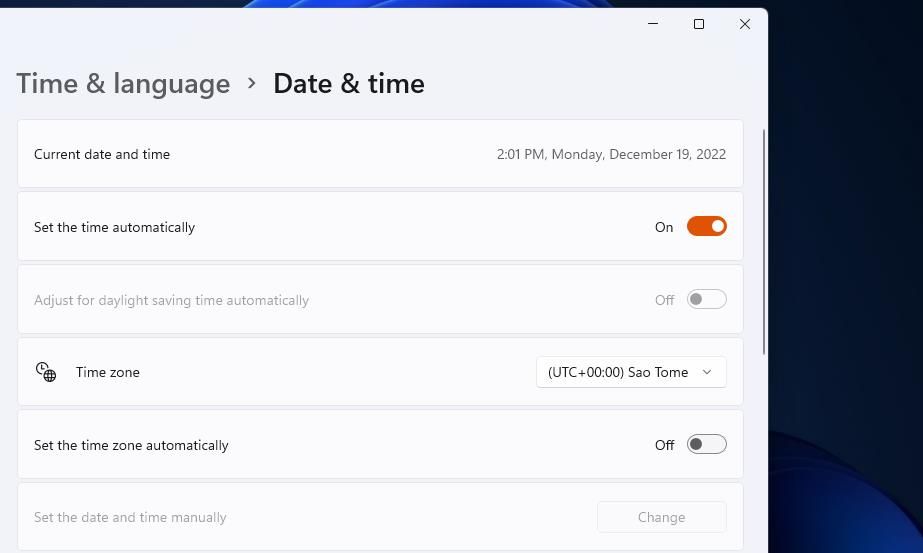
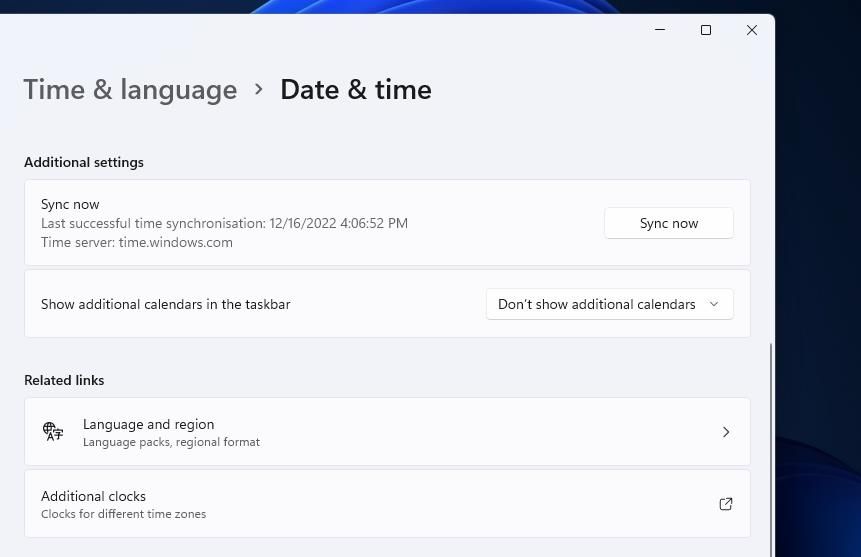
 Power Tools add-on for Google Sheets, 12-month subscription
Power Tools add-on for Google Sheets, 12-month subscription OtsAV TV Webcaster
OtsAV TV Webcaster