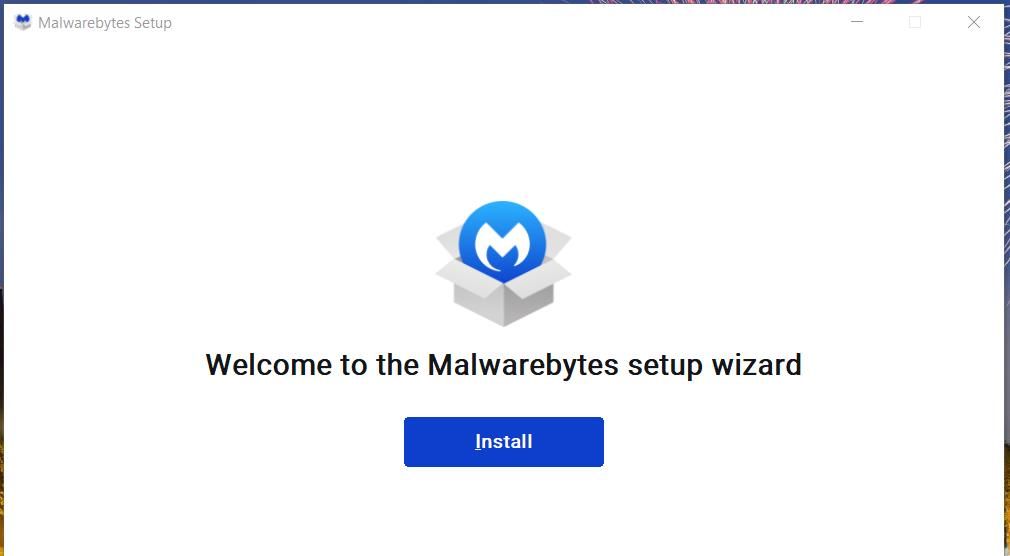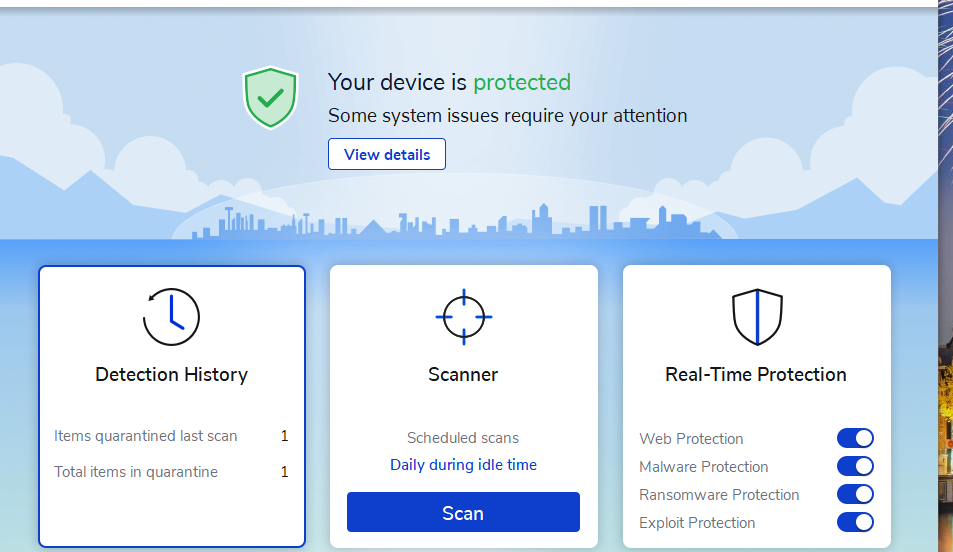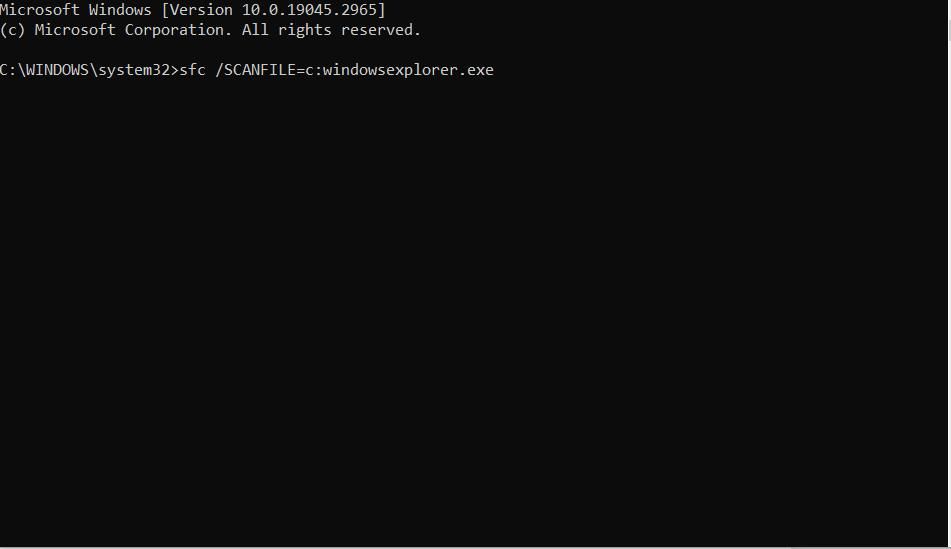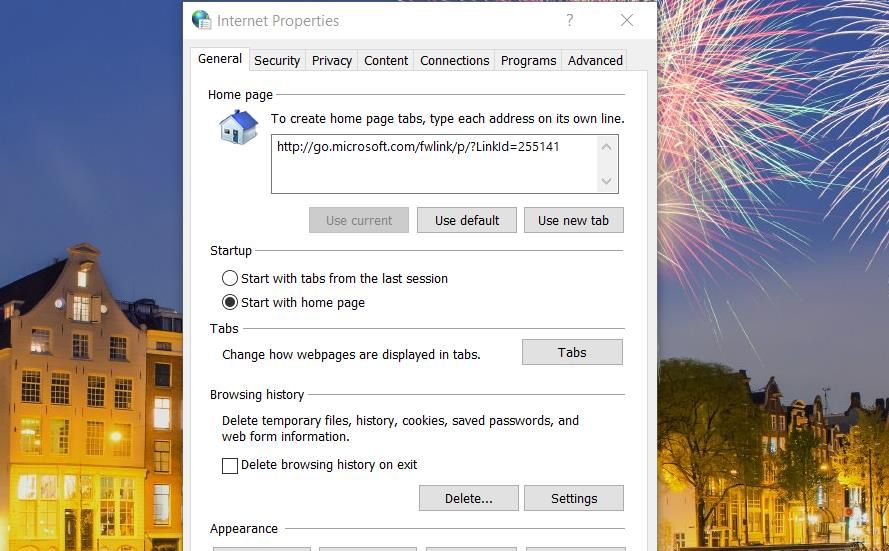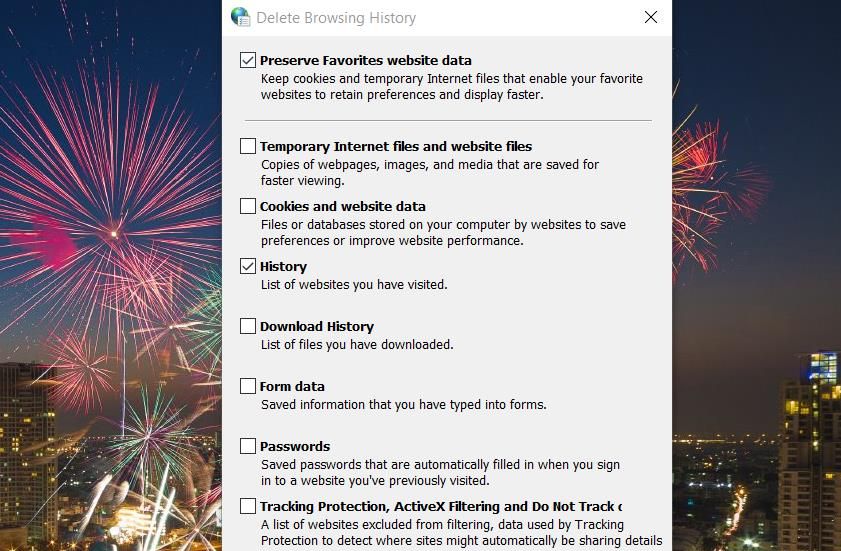Solutions for Error 0X800700E1 in Windows 11 OS

Solutions for Error 0X800700E1 in Windows 11 OS
Error 0x800700E1 is an issue that users have reported to occur when they try to transfer files from USB drives onto their PCs or perform Windows backups. In either case, an error 0x800700E1 message pops up that says, “Operation did not complete successfully.” This means users can’t transfer their files or back up Windows as required.
The 0x800700E1 error can be caused by malware, false positives, system file corruption, and conflicting background apps. You can resolve that issue by applying potential resolutions for addressing those causes. This is how you can fix the 0x800700E1 error Din Windows 11 and 10.
Disclaimer: This post includes affiliate links
If you click on a link and make a purchase, I may receive a commission at no extra cost to you.
1. Run a Malwarebytes Scan
The error 0x800700E1 message specifically says the operation didn’t finish because of a file containing malware (a virus). Thus, it could be the case there’s a genuine virus causing this issue. So, run an antivirus scan with the freeware Malwarebytes. You can run a full scan of your PC with Malwarebytes like this:
Open this Malwarebytes download page.
Select the Free Download option.
Click the Explorer’s library folder taskbar button and open the directory containing the Malwarebytes installation file.
Double-click on the MBSetup-4.4.exe file to view a Malwarebytes Setup window.
Click Install to add the software to Windows.

Select Done to finish and launch Malwarebytes.
Click Malwarebytes’ Scan option.

Select Quarantine if anything is detected.
If error 0x800700E1 occurs when you try to transfer some files from a USB drive, scan the folder that includes the files you’re trying to move or copy. To do that, you’ll need to connect the drive to your PC. Then right-click the folder on the external drive within Explorer and select Scan with Malwarebytes.
2. Turn Off Microsoft Defender (or Any Active Third-Party Antivirus Apps)
Error 0x800700E1 can occur when antivirus software misidentifies a legitimate file to be malware (or a virus). Such a scenario is called a false positive. So, try temporarily disabling Microsoft Defender’s Real-time protection option just before attempting to transfer your files or perform a Windows backup.
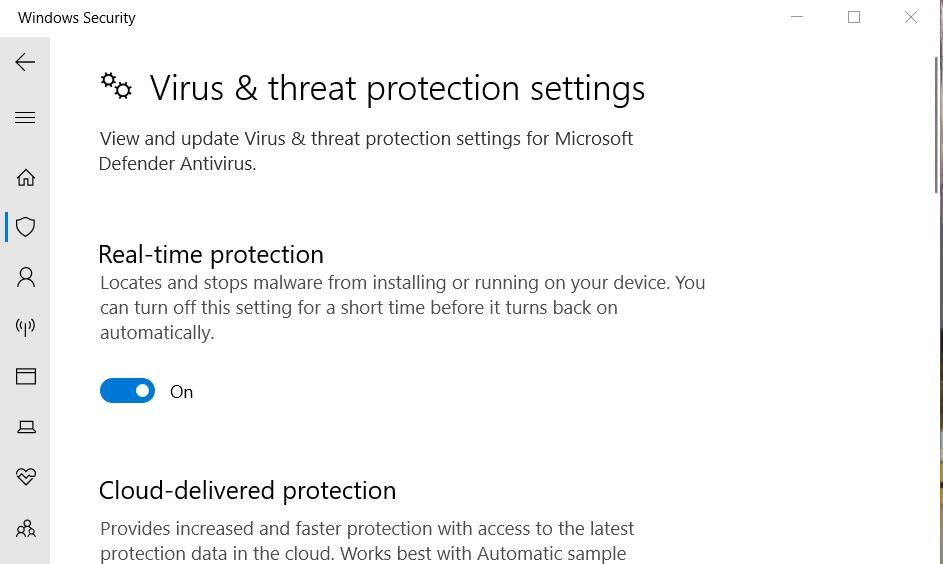
If you’ve installed an alternative third-party antivirus app, you must disable that software’s real-time protection instead. Most antivirus apps have context menu settings for disabling antivirus shields. So, look in the system tray area, right-click your antivirus app, and select an option that will temporarily disable its antivirus shield for an hour or two.
3. Repair File Explorer
Error 0x800700E1 can also occur because of issues with the File Explorer process. That’s more likely if you can’t transfer or copy some files because of error 0x800700E1. You might be able to address such issues by running a couple of more specific SFC commands for explorer.exe like this:
- Press the Win + S buttons and type CMD in the search box that the hotkey activates.
- Click the Command Prompt search result with the mouse’s right button to select Run as administrator.
- Execute this SFC command:
sfc /SCANFILE=c:windowsexplorer.exe
- Then input this SFC command text and hit Enter:
sfc /SCANFILE=C:WindowsSysWow64explorer.exe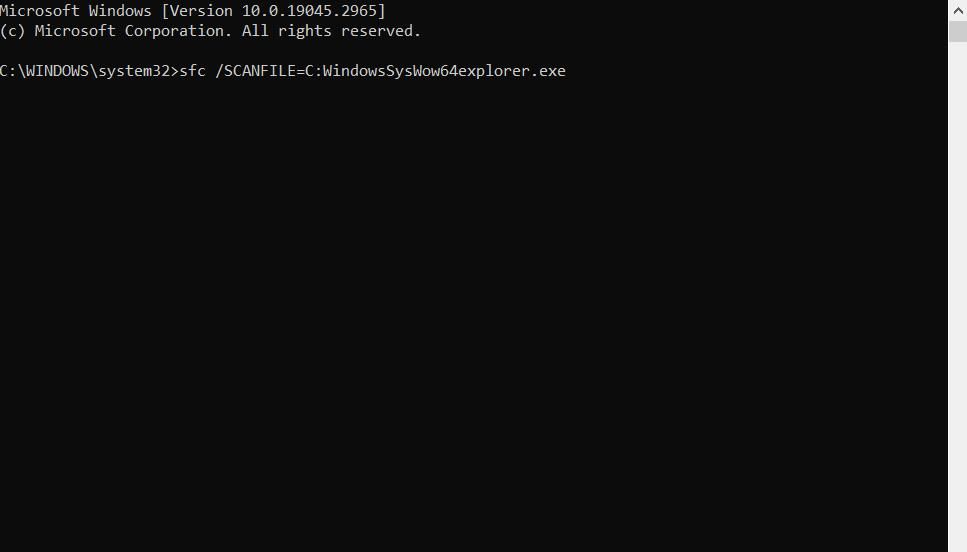
5. Wait for both scans to finish and show a Windows Resource Protection message.
4. Clear Browsing Data
This resolution is more applicable for fixing error 0x800700E1 when it occurs for Windows backup operations. Temporary and cached browsing data can cause issues with the Windows backup operation. So, clearing browsing data might resolve this issue when Windows backup fails. Try clearing Internet Explorer browsing data in Windows like this:
Open Run with Win + R, enter inetcpl.cpl in the command box, and press Enter.
Select General within the Internet Properties window.
Click the Delete option for browsing history.

Deselect the Preserve Favorites website data checkbox if selected.
Select the Cookies, History, and Temporary Internet Files checkboxes.

Click Delete to erase browsing data.
If you utilize Chrome, Edge, Firefox, Opera, or another alternative, clear the browsing data with your browser’s built-in settings. All browsers include a tool or options for clearing cookies, history, and cached data. Look through your browser’s settings tab and menus to find its tool for clearing browser data.
5. Try Some Generic Windows Fixes
If nothing has worked so far, here are some general Windows fixes you can try:
Add the File to Your Antivirus’ Exclusion List
If error 0x800700E1 occurs when you try to move or copy files from an external drive, try adding the folder that includes them to your antivirus utility’s exclusion list. Doing that will ensure your antivirus utility won’t raise any false alarms for the files you’re trying to copy or transfer. Our guide tells you how to add exclusions within Windows Security .
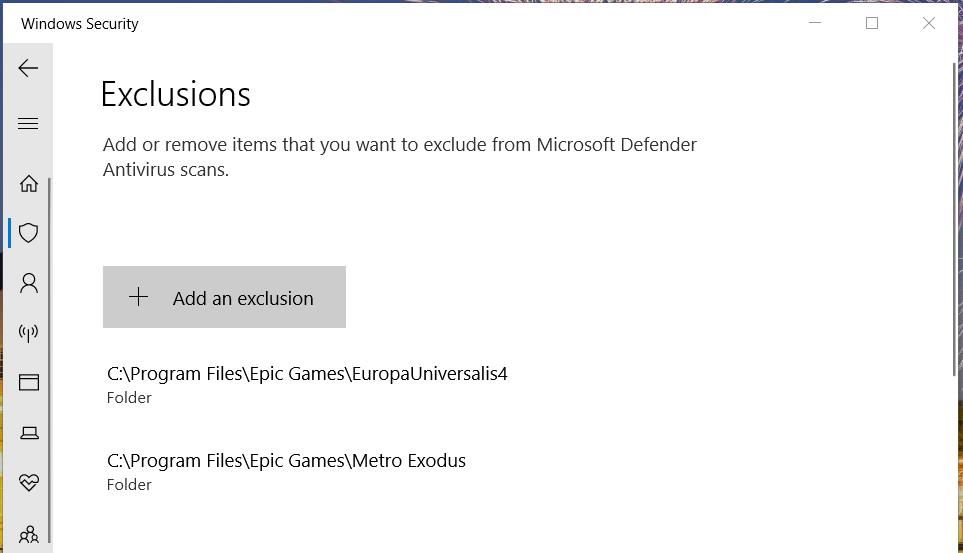
If you have a third-party antivirus app, you’ll need to select the folder within that software’s exclusion or exceptions list. You should be able to find such a feature within the settings tab of an antivirus utility. Check out your antivirus utility’s online manual on the publisher’s website for details about how to set folder exclusions in it.
Run SFC and DISM File Scans
If the above potential solutions don’t work for you, try running an SFC scan to check for and repair system file corruption. The System File Checker utility is one you can run by executing a CMD command. We have a guide that tells you how to run a System File Checker scan .
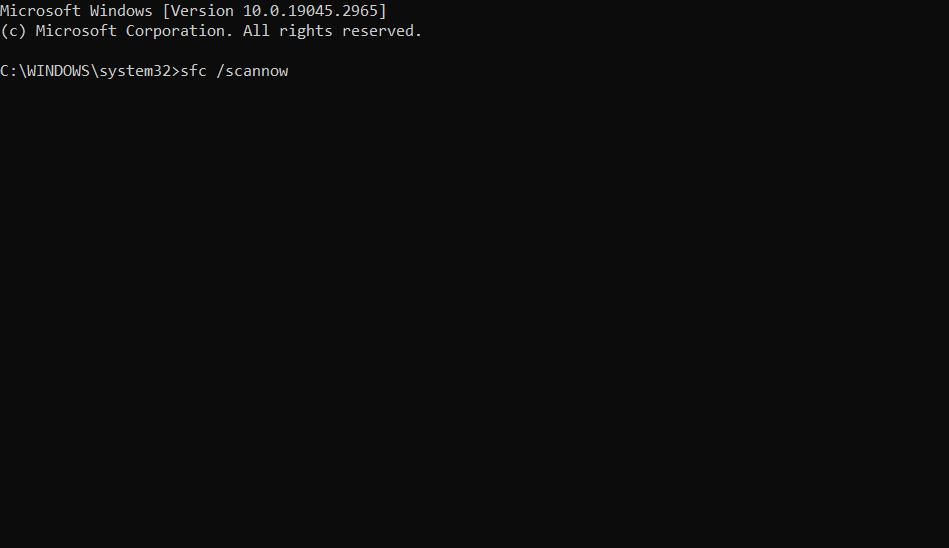
In addition, run a Deployment Image Servicing and Management (DISM) scan to address system image issues. You can run that utility much the same as SFC by inputting a command for it within the Command Prompt. Execute this DISM command:
DISM.exe /Online /Cleanup-image /Restorehealth
Set Windows to Clean Boot
Another possibility for error 0x800700E1 occurring is that a background app or program other than security software could be interfering with Windows backup or file transfer operations. Therefore, we recommend you troubleshoot this issue by performing a clean boot in Windows. Setting Windows to clean boot disables all superfluous third-party startup items.
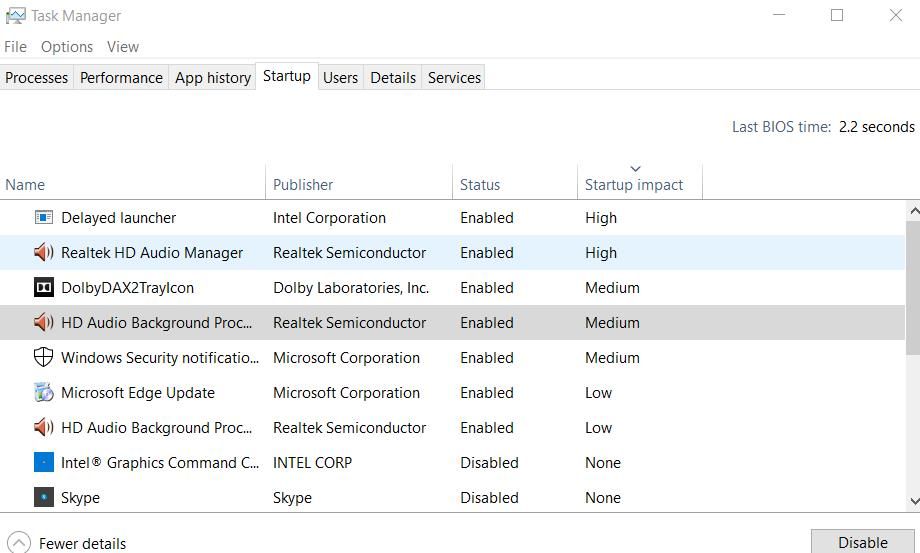
We have a guide about how to clean boot Windows that includes step-by-step instructions for applying this potential fix. You can disable all non-essential third-party startup apps and services with the Task Manager and MSConfig tools. Then restart Windows to see if error 0x800700E1 persists after clean booting.
Get Error 0x800700E1 Sorted in Windows
Many users have got error 0x800700E1 sorted in Windows with the potential solutions covered within this guide. The same potential fixes can also work for fixing that error in Windows 8. If error 0x800700E1 continues after applying those resolutions, try troubleshooting the issue with some of the best third-party Windows repair tools that are freely available.
The 0x800700E1 error can be caused by malware, false positives, system file corruption, and conflicting background apps. You can resolve that issue by applying potential resolutions for addressing those causes. This is how you can fix the 0x800700E1 error Din Windows 11 and 10.
Also read:
- [New] 10 Visionary Beauticians Poised Success for 2024
- [New] 2024 Approved Video Sizing Anomalies What Causes iMovie to Crop?
- [New] Cost-Effective Action Cams Unveiled for 2024
- [New] Discovering Top 10 Sites Where Pristine Images Are Abundant and Free for 2024
- [New] Innovative Browsing Strategies with Picture-In-Picture Mode for 2024
- [Updated] Chuckle Composer App for 2024
- 2024 Approved Sonic Sequencing for Improved iMovie Projects
- Gain Mastery Over Files in Windows 11: Quick Transition Tricks
- In 2024, How to Unlock a Network Locked Realme Narzo 60 5G Phone?
- Navigating Graphics Drivers: A Windows 10 & 11 Fixation
- Pure Functionality: Cleaning and Organizing Your W11 Workspace
- Re-Enabling Print Service After Error Displayed on PC
- Seamless Workflow: Excellent Screen Savers with Clock Features
- Tackling Error at Interrupt During Debugging Windows
- Troubleshooting Roblox Windows Errors
- Title: Solutions for Error 0X800700E1 in Windows 11 OS
- Author: Joseph
- Created at : 2025-02-27 10:36:53
- Updated at : 2025-03-01 18:46:57
- Link: https://windows11.techidaily.com/solutions-for-error-0x800700e1-in-windows-11-os/
- License: This work is licensed under CC BY-NC-SA 4.0.