
Single-Page Layout: Mastering the Art of Condensing Excel Spreadsheets

Single-Page Layout: Mastering the Art of Condensing Excel Spreadsheets
Quick Links
Printing a spreadsheet in Microsoft Excel can be challenging if you have a lot of data. To cut down on the paper and keep your data together, you can print your sheet on one page instead of multiple pages.
How to Print a Spreadsheet on One Page in Excel
While the setup is the same, getting to the settings differs slightly between Excel on Windows versus Mac .
Related: What’s the Difference Between Microsoft Office for Windows and macOS?
On Windows, go to the Page Layout tab and click the arrow on the bottom right of the Page Setup section of the ribbon.
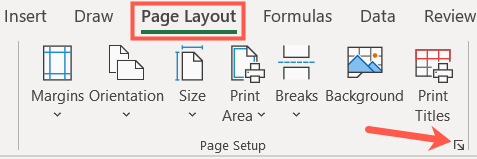
On Mac, go to the Page Layout tab and click “Page Setup.”

When the Page Setup window opens, make sure you’re on the Page tab. Go down to the Scaling section, mark the option for Fit To, and enter the number 1 in both boxes. Click “OK” to save your change.
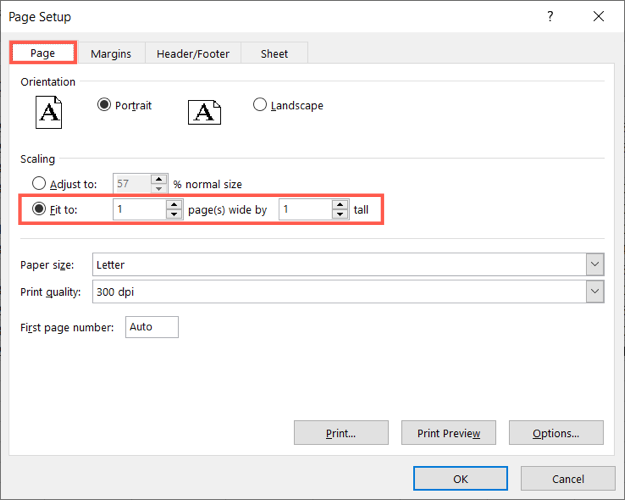
If your sheet is wider than it is long, consider changing the Orientation in the Page Setup window to Landscape to accommodate the width.
If you have a ton of rows in your sheet, printing on a single page like this may make the data difficult to read. So, if you want the columns on one page but are fine with the rows extending to more pages , this is doable.
Related: How to Repeat Specific Rows or Columns on Every Printed Page in Excel
In the Fit To boxes, enter the number 1 in the first box and 9999 in the second box. Click “OK” to save your change.
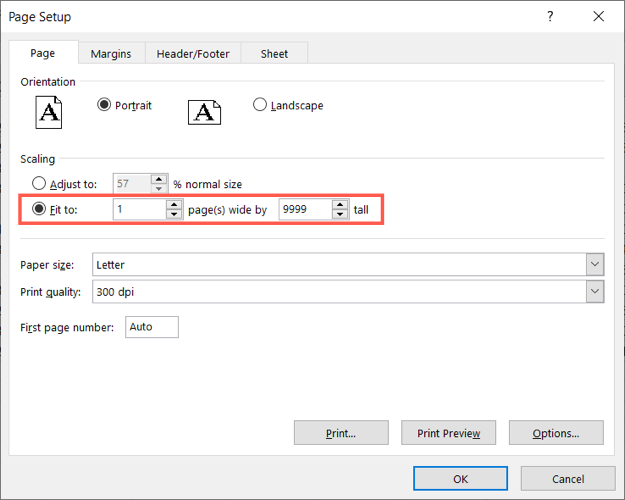
View a Print Preview
You can see a preview of how your sheet will look on a single page before you print it. On both Windows and Mac, click File > Print from the menu or menu bar.
This gives you a nice view of whether or not printing your sheet on one page works for you. If it does, continue to print as you normally would.
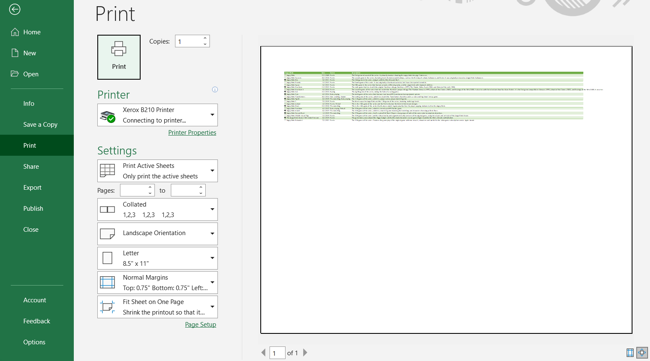
If you’re not happy with the preview of your sheet on a single page, remember that you can always print a specific selection of cells in Excel instead. Or, you can set up and save a print area in Excel if you plan to print the same section often.
Related: How to Set the Print Area in Microsoft Excel
Also read:
- [New] Behind the Scenes Navigating Multiple Viewpoints on Facebook Live
- [Updated] 2024 Approved Football Video Analysis Top YouTube Infographics
- 2024 Approved Brand Alliances Elevating YouTube Content
- 2024 Approved Top Portable Media Players Uncovered
- Effortless Video Capturing on Win11 OS
- Fix Compatibility Nightmares in Windows without Troubleshooting Tools
- Fixing 'Device Not Reset' Issue in Win 11
- How to Stop My Spouse from Spying on My Nubia Red Magic 8S Pro | Dr.fone
- Masterful Windows 11 App Launch Strategies
- Solving the Mystery of Your YouTube Video's Sudden Whiteout
- Step-by-Step Guide: Overcoming Access Issues with Voice Typing Feature in Google Keyboard
- Techniques to Prevent Overheating in W11 PCs
- The Ultimate Review of Nintendo's Iconic Handheld: Super Mario Bros. Game & Watch Edition
- Title: Single-Page Layout: Mastering the Art of Condensing Excel Spreadsheets
- Author: Joseph
- Created at : 2024-10-24 16:24:40
- Updated at : 2024-10-30 16:08:31
- Link: https://windows11.techidaily.com/single-page-layout-mastering-the-art-of-condensing-excel-spreadsheets/
- License: This work is licensed under CC BY-NC-SA 4.0.