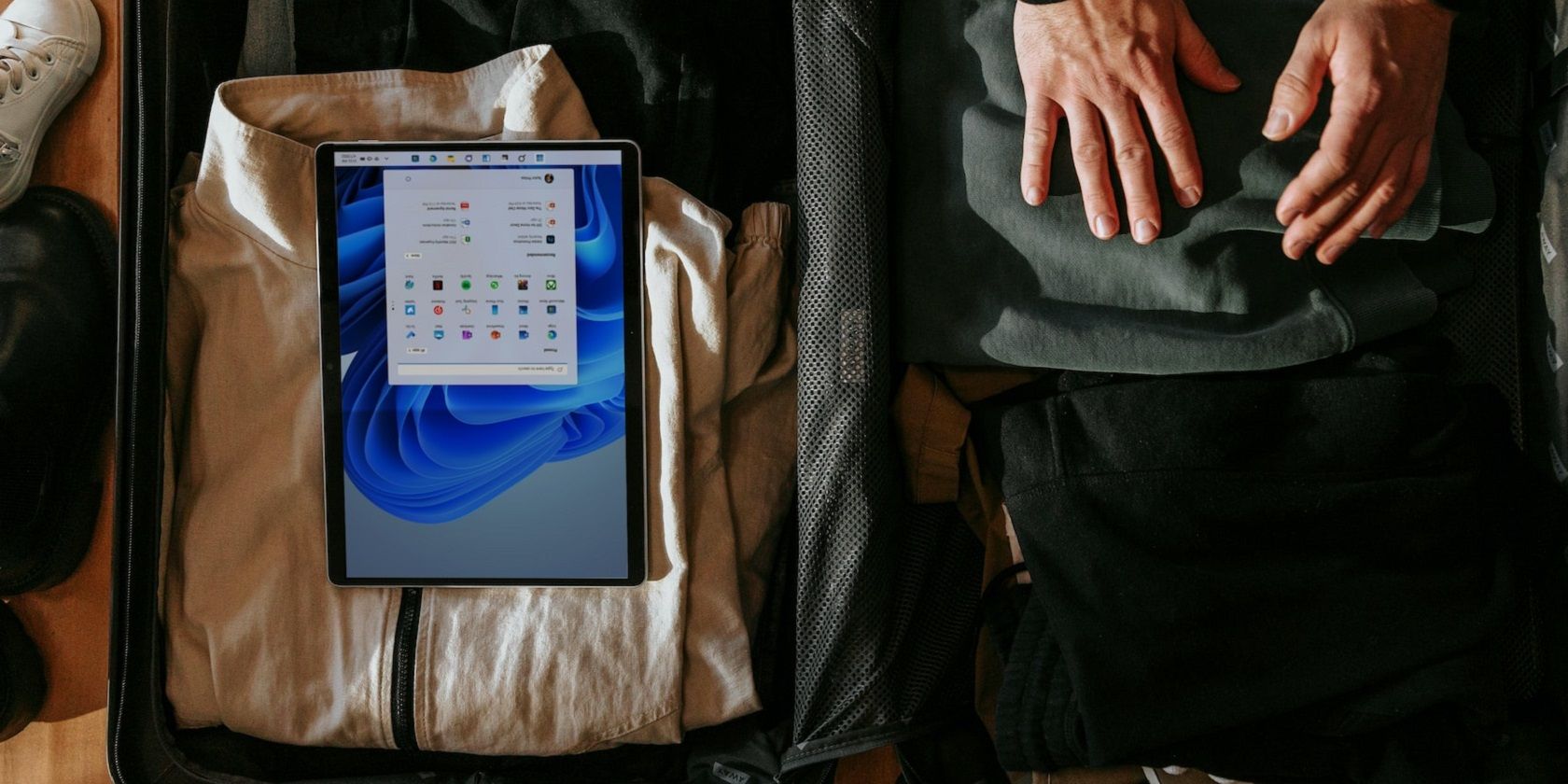
Shrouded Language Feature: Win11 Status Bar Camouflage Tactics

Shrouded Language Feature: Win11 Status Bar Camouflage Tactics
Have you noticed the Windows 11 language bar hanging around your taskbar? It’s a feature that some may wish to get rid of, especially if you have no plans to change which language you type in anytime soon.
Let’s have a look at how to hide the language bar from Windows 11.
Disclaimer: This post includes affiliate links
If you click on a link and make a purchase, I may receive a commission at no extra cost to you.
What Is the Language Bar?
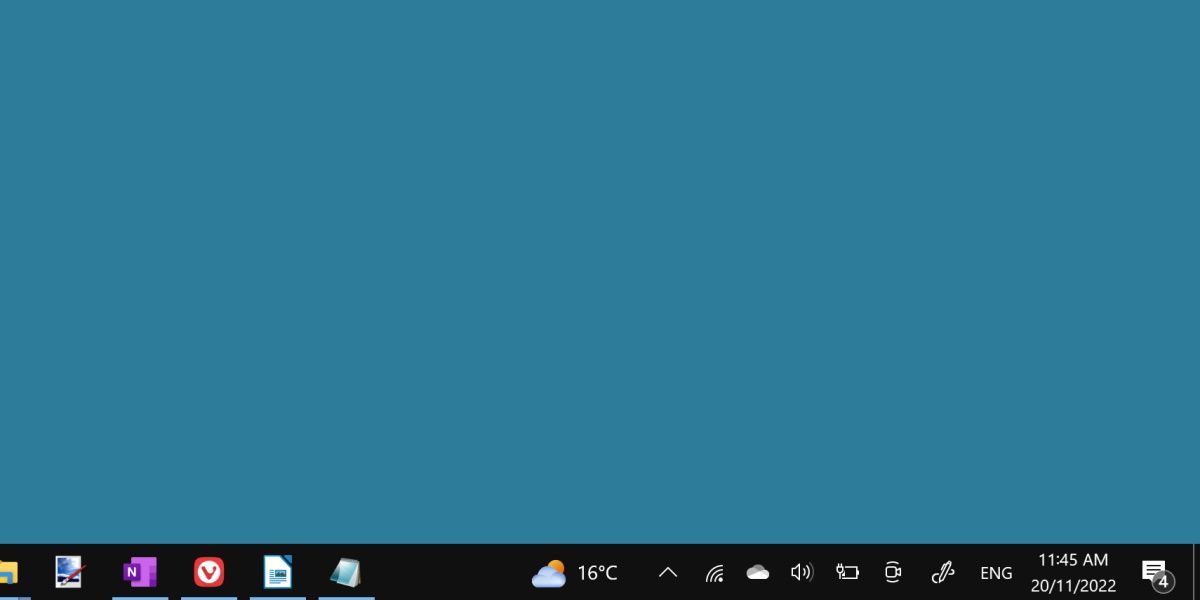
The language bar is a small icon on your taskbar, usually indicated by a three-letter language code—for example, ENG for English.
It allows the user to quickly switch between different keyboard layouts. If you have more than one keyboard layout or language added to Windows 11, the language bar will show up in the bottom right corner of your screen.
If you’re unfamiliar with this functionality, consider reading up onhow to install different languages and layouts in Windows 11 before you remove it. It’s a handy feature for those who type in multiple languages, but the average user might struggle to find a use for it.
How to Remove the Language Bar
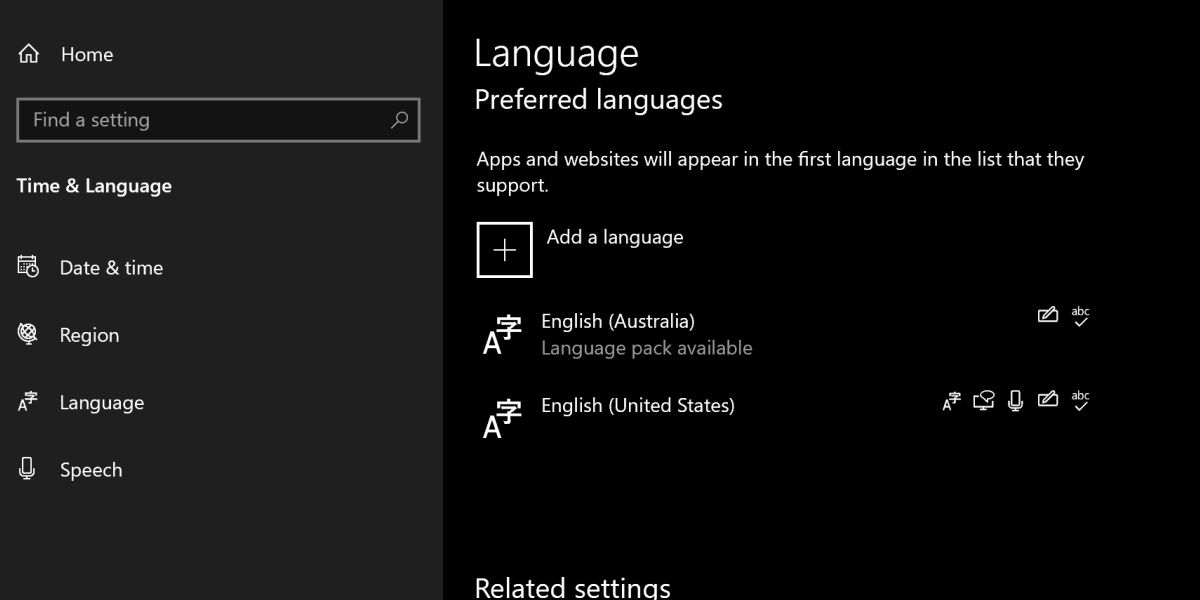
The language bar is most easily removed by ensuring you only have one keyboard language installed.
You can check how many languages you have installed by searchingEdit Language in the start menu’s search bar.
You’ll want to openEdit Language and Keyboard Options.
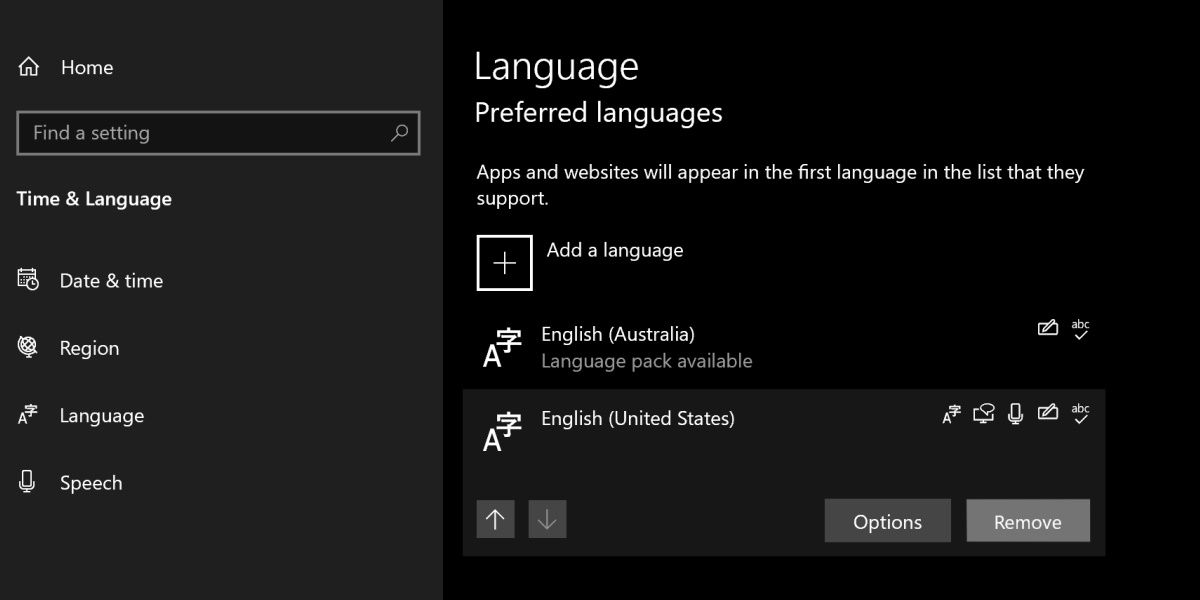
Click into the language you’d like to remove and hitRemove. This should clear the language bar immediately.
Is the Language Bar Still There?
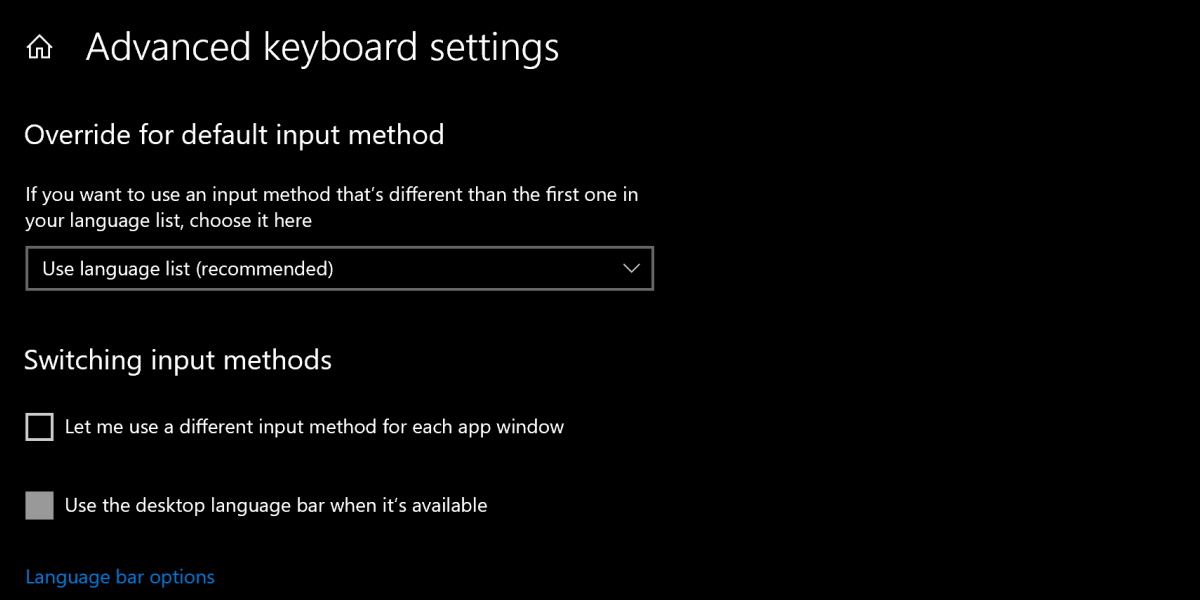
If the language bar doesn’t disappear, there’s another way to remove it.
SearchAdvanced Keyboard Options in the start menu search bar. Open this system settings window and tickUse the desktop language bar when it’s available. Then, click intoLanguage bar options.
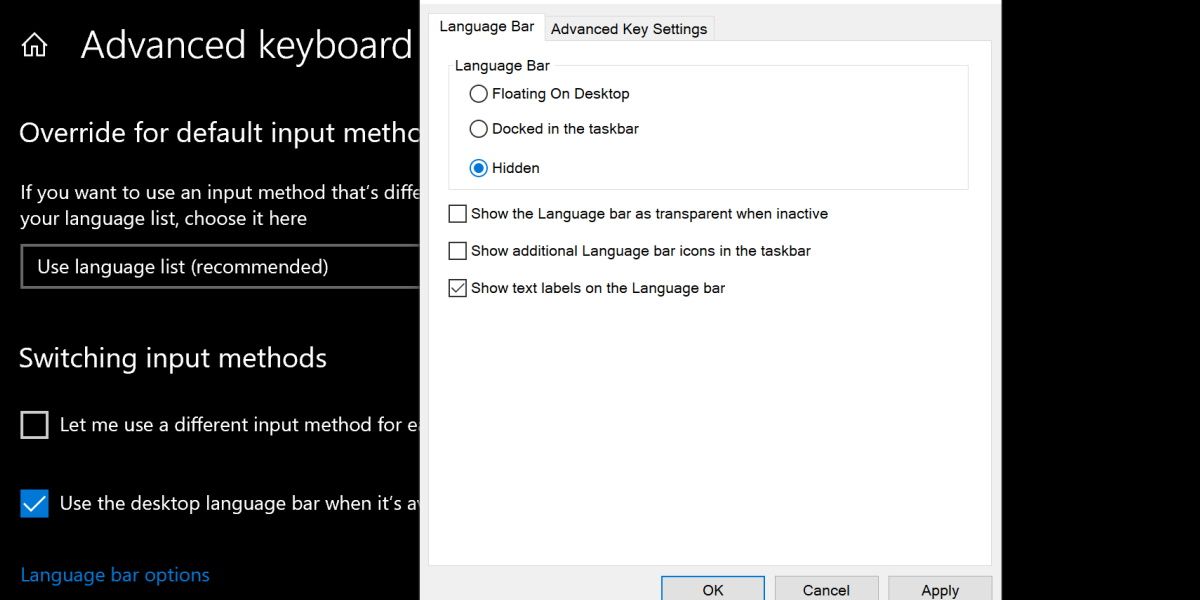
Tick theHidden option underneath theLanguage Bar title, then hitApply . This will prevent the language bar from showing in any capacity.
A Useful Tool Not Many Users Need
The language bar is perhaps more difficult to hide than it should be. For some users, the language bar shows even if the user only has one language installed.
Thankfully, it can still be removed or hidden regardless. If you’ve never used this feature, enjoy the small amount of extra space gained on your taskbar by removing it.
Also read:
- [New] 2024 Approved The Ultimate Bandicam Reference – Unpacking 2023 Features
- [Updated] In 2024, Expert Techniques for Opening SRT on Computers
- Capturing the Moment The Ultimate Guide to Screen Recording with OBS
- Elevate Site Traffic with Cutting-Edge Cookiebot Solutions
- How to Recover Deleted Photos from Android Gallery App on Galaxy S21 FE 5G (2023)
- How to Track WhatsApp Messages on Tecno Phantom V Flip Without Them Knowing? | Dr.fone
- Install and Manage Packages with Windows Package Manager (WPM)
- Master Your Pictures: Top 7 Windows Photo Orgers
- Navigate and Implement Windows 11 Family Safety Options
- New Pro-Grade Videos in Minutes No Experience Required for 2024
- Step-by-Step: Mastering W11 Audio Recordings
- The Definitive Steps to Hyper-V on Windows 11
- The Essential Guide to USB Management on Modern Systems
- Winxvideo AI: Rapidly Increase Video and Audio Playback Speeds Using Graphics Processing Unit Technology
- Title: Shrouded Language Feature: Win11 Status Bar Camouflage Tactics
- Author: Joseph
- Created at : 2025-02-28 18:59:27
- Updated at : 2025-03-02 11:32:10
- Link: https://windows11.techidaily.com/shrouded-language-feature-win11-status-bar-camouflage-tactics/
- License: This work is licensed under CC BY-NC-SA 4.0.