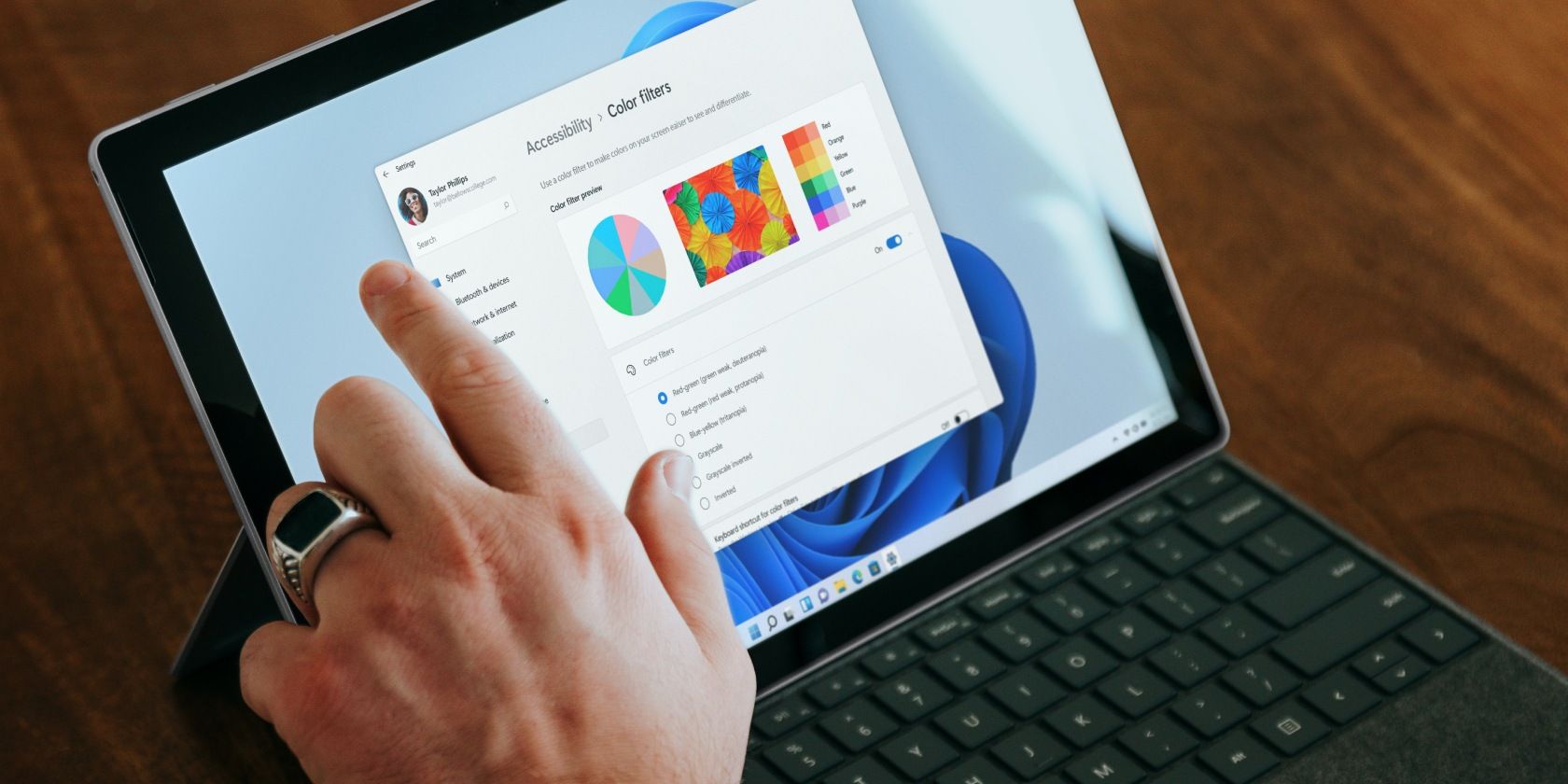
Screen Separation Strategies: Wallpapers per Monitor, Windows Style

Screen Separation Strategies: Wallpapers per Monitor, Windows Style
Quick Links
- How to Use Separate Wallpapers on Different Monitors in Windows 11
- How to Set a Different Desktop Background for Each Monitor in Windows 10
- How to Set Different Desktop Backgrounds on Different Monitors Using Control Panel
Key Takeaways
- Set different wallpapers for each monitor in Windows 10 and 11 for aesthetics, productivity, and creativity.
- Use the personalization settings to easily choose and customize wallpapers for each monitor individually.
- Enable the slideshow feature to automatically cycle through a collection of custom wallpapers on each monitor.
With a dual-monitor setup, you may wish to set different wallpapers for each display for aesthetics, productivity, creativity, art showcasing, and more. Fortunately, Windows 10 and 11 let you personalize the backgrounds of each screen individually, and it’s super easy to do.
How to Use Separate Wallpapers on Different Monitors in Windows 11
Windows 11 offers a handful of pre-installed wallpapers to set as your desktop background. If you prefer a custom background, you can use a saved picture or download high-resolution wallpapers from the internet and set different wallpaper for each monitor.
To customize which wallpapers appear on which monitor:
- Press Win + I to open Settings.
- Open the Personalization tab, then click Background in the right pane.
- Make sure the Personalize your background dropdown is set to Picture.

- Click Browse photos and choose the image you want to set as a desktop background. Repeat the steps to add more photos.
- Now right-click the image you want to set as a background for your primary monitor and choose Set for desktop > Desktop 1. Similarly, right-click on another wallpaper and select Set for desktop > Desktop 2. Repeat the steps for all your monitors.

Alternatively, you can configure and set a wallpaper slideshow in Windows 11 to automatically set different wallpapers on different monitors. To do this, select the Personalize your background dropdown and choose Slideshow. Then, click Browse and select the image album folder where your desktop background images are saved.
Once done, Windows will regularly cycle through the pictures from the folder as a slideshow, at the Change picture every interval you choose.
How to Set a Different Desktop Background for Each Monitor in Windows 10
Like Windows 11, you can set different desktop backgrounds for different monitors in Windows 10:
- Press Win + I to open Settings.
- Open Personalization, then click the Background tab.
- Click the Background drop-down and choose Picture.
- Click Browse and choose the picture you want to set as your desktop background.
- Right-click on the picture you want to apply to your primary display and select Set for monitor 1. Similarly, right-click on another image and choose Set for monitor 2. Repeat the steps if you have more than two monitors

Now, each monitor in your setup should have a different wallpaper. If you prefer, choose the Slideshow background option to let Windows set a new desktop background from your specified image album at regular intervals.
How to Set Different Desktop Backgrounds on Different Monitors Using Control Panel
You can use the classic Control Panel’s Personalization and Appearance menu to set a desktop background for your monitors. This is also handy for setting the wallpaper on an unactivated Windows computer .
- Press Win + R to open Run.
- Copy and paste the following command and click OK.
shell:::{ED834ED6-4B5A-4bfe-8F11-A626DCB6A921} -Microsoft.Personalization\pageWallpaper - In the Control Panel, click the Picture location drop-down and choose Windows Desktop Backgrounds.
- You can use the existing images or click Browse to import custom desktop background images.
- Right-click on an image and choose Set for monitor 1 or Set for monitor 2 to apply the desktop background to either of your displays.

- To create a slideshow, drag your cursor to highlight all the images you want to use, right-click on any pictures, and choose Set as a slideshow.

That’s how you use different wallpapers for each monitor in Windows 10 and 11. To keep your background from getting stale, consider turning on the slideshow feature to let Windows automatically set new desktop wallpapers from your curated image album every hour, day, or few minutes.
Also read:
- [New] 2024 Approved Study Smart The Top 10 Channel Selection for History Buffs
- [New] Techniques to Troubleshoot Silent OBS Sessions
- [Updated] In 2024, Mastering Sewing Techniques in TikTok Videos
- 10 Best Classic Family Vacation Movie for Summer for 2024
- 14 Unveiling Windows 11: Post-Update Feature List
- Breaking Down Error Code: X80131500 at Store
- Civilization 6 Won't Start? Here’s How to Fix It on Windows 10.
- Comprehensive Guide to Rectify Windows Security Faults
- Essential Guide to Using Windows 11’S Compatibility Fixer
- Expert Tips to Fully Erase WSL From Windows 11 Systems
- Final Cut Pro X Essentials Adding and Customizing Titles for 2024
- Fixing a Non-Compatible Device After Windows 11 Installation
- How To Correctly Handle IOMap64.sys Failures in WinOS
- In 2024, A New Era of Visual Clarity The #10 List of Top Monitors for Macs
- Navigating Zoom Meetings on Windows 10 for 2024
- Optimize Your Experience: Adding Uninstall Shortcut in Windows 10
- Recovering Robustness of CCleaner on Your Win11 PC
- Solving Window 11'S Missing Clickables Problem
- Updated The Best English Voice Generator To Convert Text Into Desired Accent
- Title: Screen Separation Strategies: Wallpapers per Monitor, Windows Style
- Author: Joseph
- Created at : 2024-11-02 01:58:45
- Updated at : 2024-11-04 16:33:15
- Link: https://windows11.techidaily.com/screen-separation-strategies-wallpapers-per-monitor-windows-style/
- License: This work is licensed under CC BY-NC-SA 4.0.



