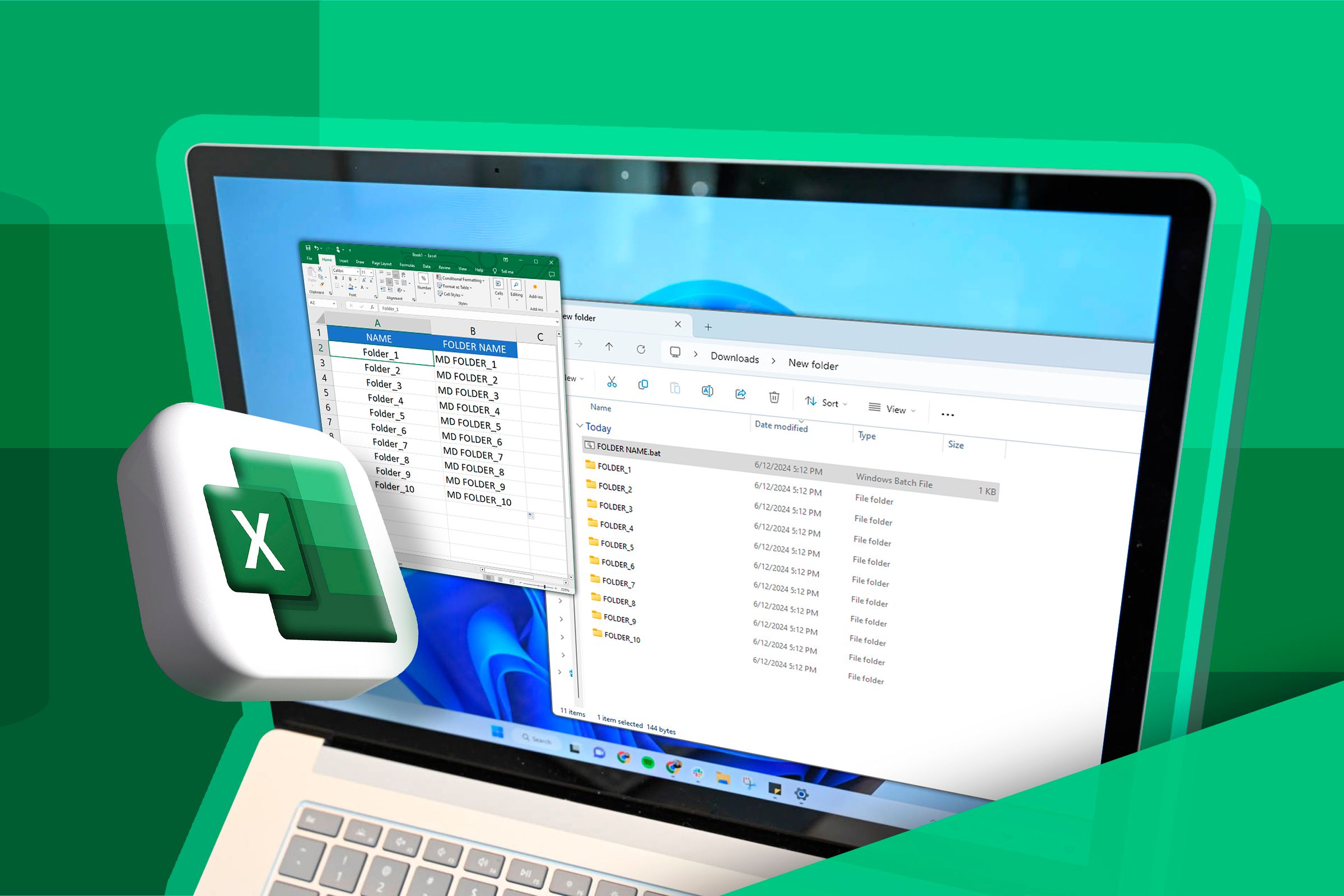
Save Time and Effort with Quick Excel Solutions - No More Manual File Organization!

Save Time and Effort with Quick Excel Solutions - No More Manual File Organization!
Highlights
- Use Excel’s FlashFill to create hundreds of MD folder names quickly and easily.
- Copy the folder list from Excel to Notepad and save it as a “.bat” file.
- Manage the folders by using Windows 11 File Explorer tabs.
Batch-creating new folders in File Explorer can be time-consuming and tedious. However, using Excel’s FlashFill, you can generate hundreds of folders in just a few quick steps.
Open a new Excel workbook and either type or copy and paste the list that you want to convert into folder names in column A under an appropriate column header (in our case, we’re using singers’ names).
In column B, type Folder name as the column header, and type the first folder name using the following format:
MD Tom_Jones
where Tom_Jones is the folder name, and MD prompts the creation of a directory. If you have more than one word in the names, make sure you include the underscore (_)—otherwise, separate folders will be created for both Tom and Jones.
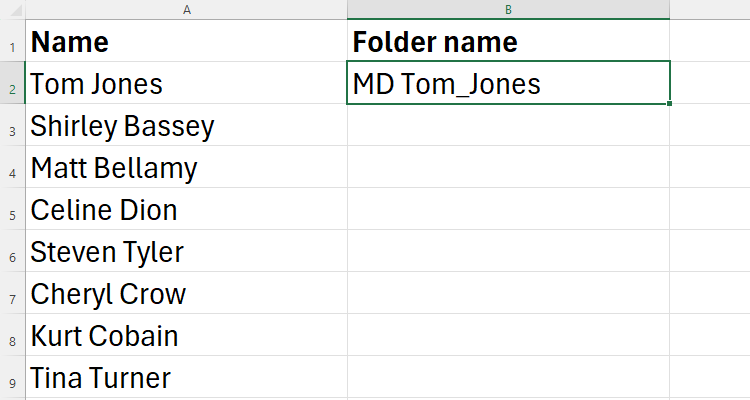
Select the cell you’ve just typed in, and press Ctrl+E. This will FlashFill the rest of Column B with the folder names in the MD format.
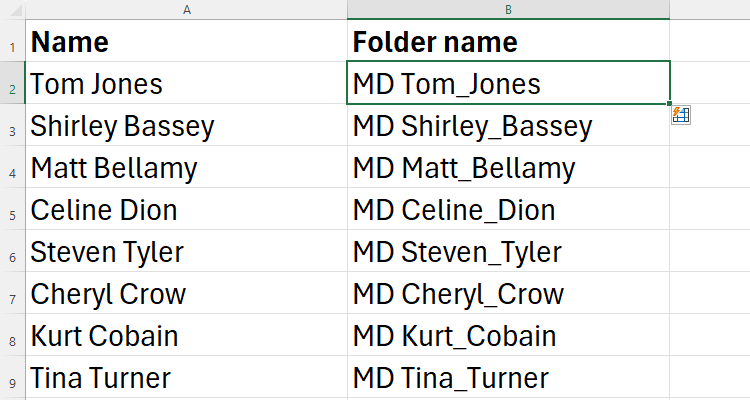
Select all the data in column B (excluding the column header), and press Ctrl+C to add it to your clipboard. Then, open Notepad (type Notepad into the search box on the taskbar), and press Ctrl+V to paste the list.
As Notepad automatically saves your work, you might find that there is already text present from when you last used the program. If this is the case, click File > New Window, and this will create a blank Notepad canvas for you to work on.
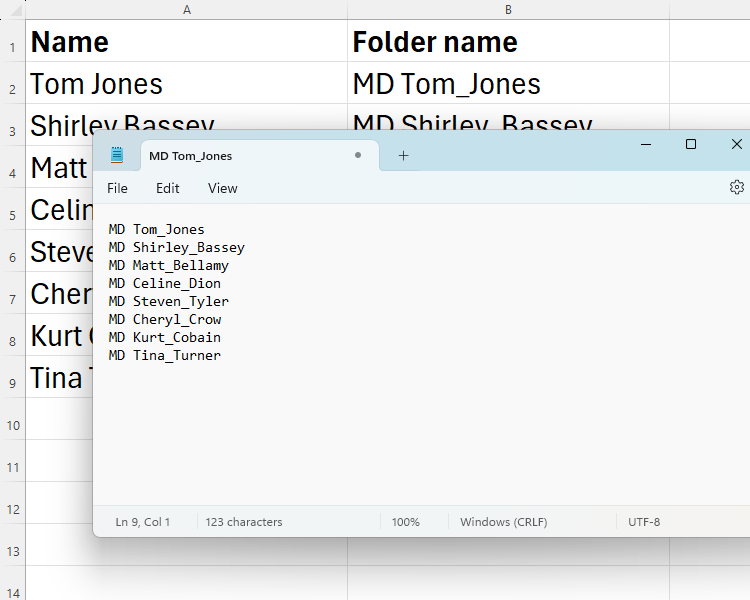
Press Ctrl+Shift+S to bring up the Save As dialog box, and select where you want the folders to be generated. In the File Name field, give your file an appropriate name and add .bat to the end (for example, Singers.bat). Then, click Save.
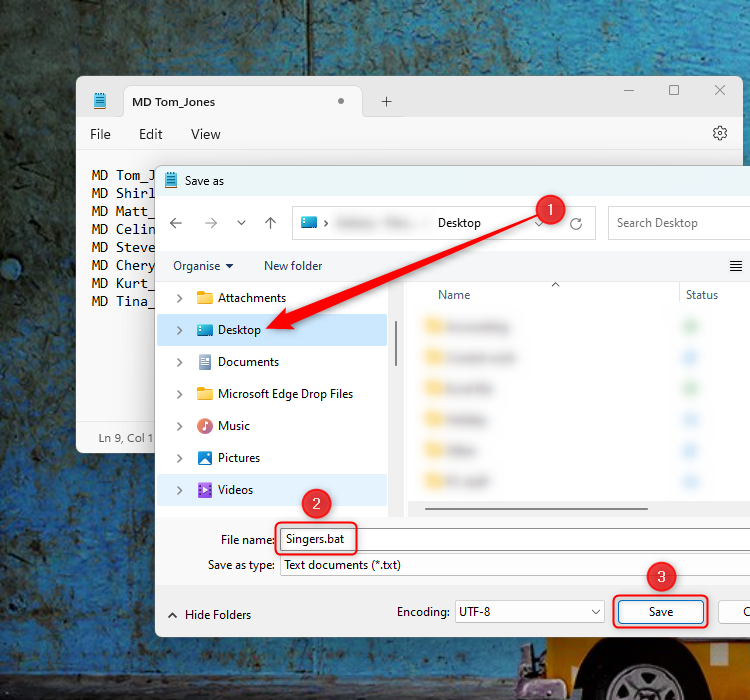
Locate and double-click the “.bat” file you just saved to prompt it to run. Then, after a few seconds, you see the individual folders appear in the same location.
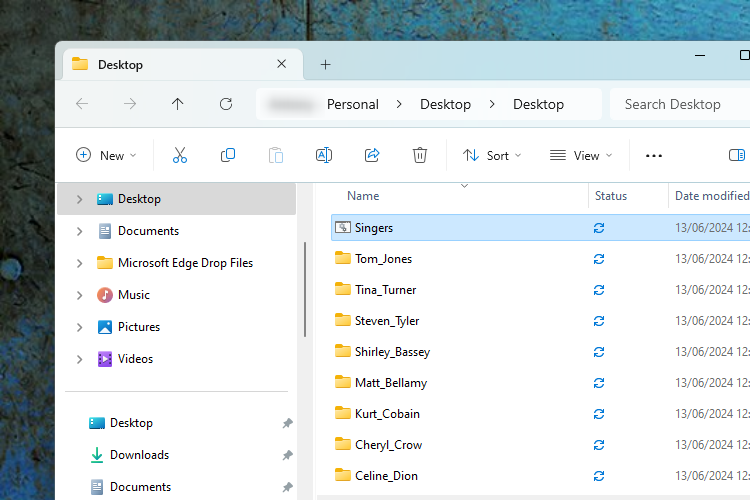
You can now close Excel and delete the “.bat” file.
That’s it! Who knew that such a long-winded and laborious task could be made so simple and quick? To make managing these folders a little easier, consider using the Windows 11 File Explorer tabs .
Also read:
- [New] Behind the Scenes Unveiling the Best 9 Camera Additions for Mobile Films for 2024
- Guide to Show/Hide Directories on Modern Windows 11 PCs
- How To Install the Latest iOS Beta Version on Apple iPhone X? | Dr.fone
- How to Plain Out Windows Edges
- In 2024, Cost-Free Treasure Hunts Finding Gorgeous TikTok Backdrops
- In 2024, Maximizing Your Visual Potential Online
- In 2024, Spark Dialogue with Personalized and Creative Story Inquiries
- IPhone/Android: Your Smartphone as a Windows Microphone
- Is the 4K Video Downloader Secure and Reliable?
- Mastering Image Spin: 6 Tactics for Windows 11
- Navigating Local GPO on Windows with Ease
- Preventing Error X8019 on Windows XP
- Revolutionize Patient Engagement with Ad Insights for 2024
- ToonBox Complete Insight for '24 Year for 2024
- Turbo Charge Your PPT's Video Feed
- Title: Save Time and Effort with Quick Excel Solutions - No More Manual File Organization!
- Author: Joseph
- Created at : 2024-10-28 16:01:28
- Updated at : 2024-10-30 16:52:36
- Link: https://windows11.techidaily.com/save-time-and-effort-with-quick-excel-solutions-no-more-manual-file-organization/
- License: This work is licensed under CC BY-NC-SA 4.0.