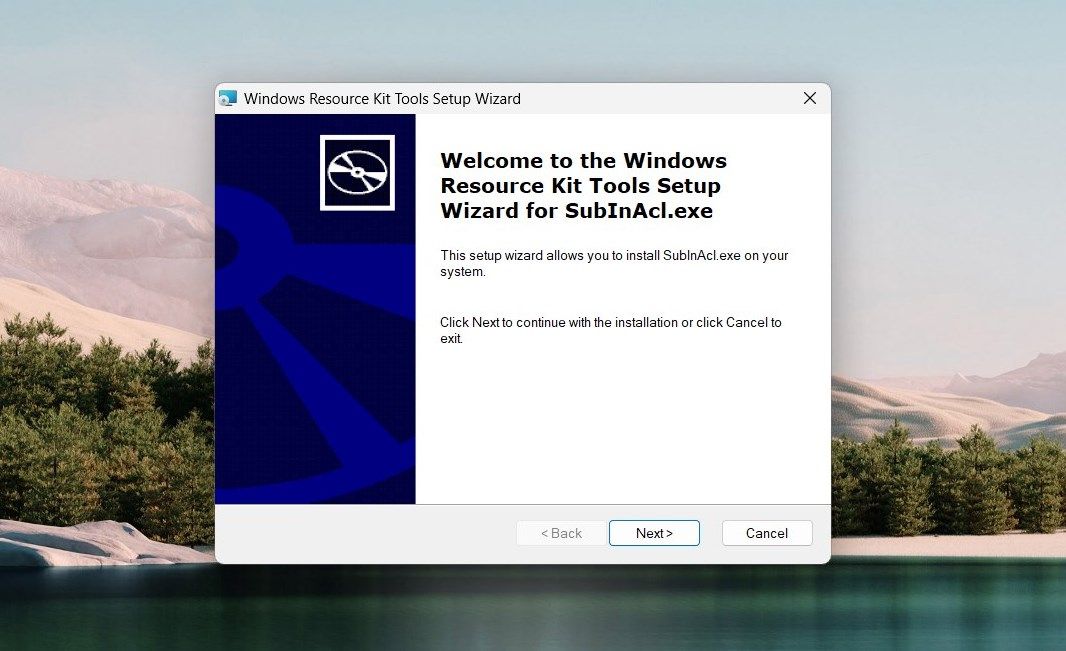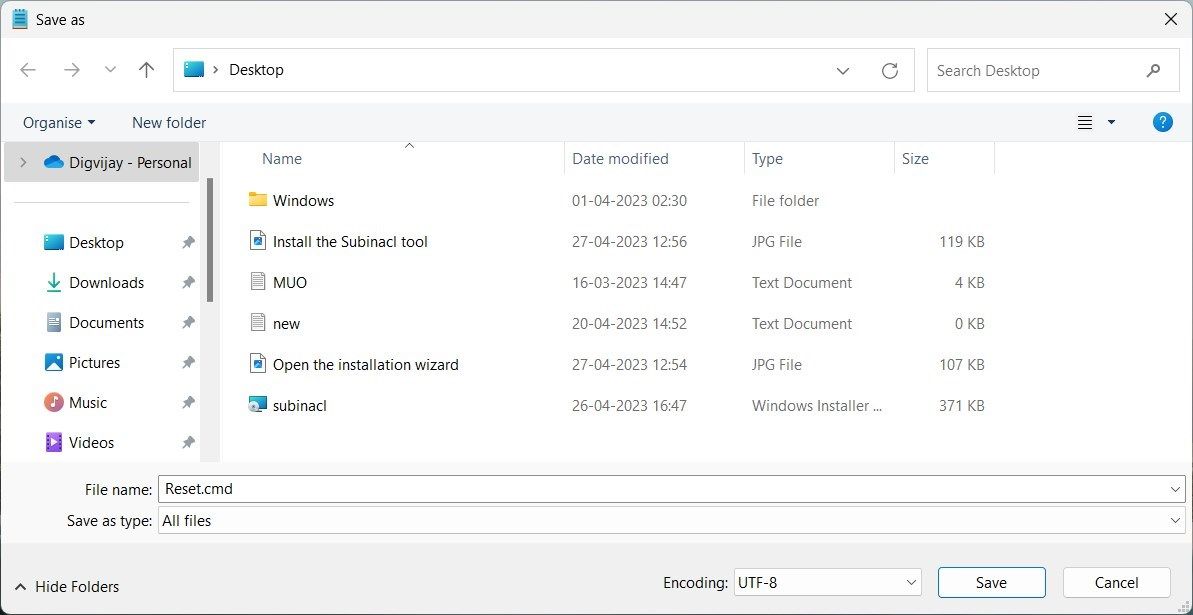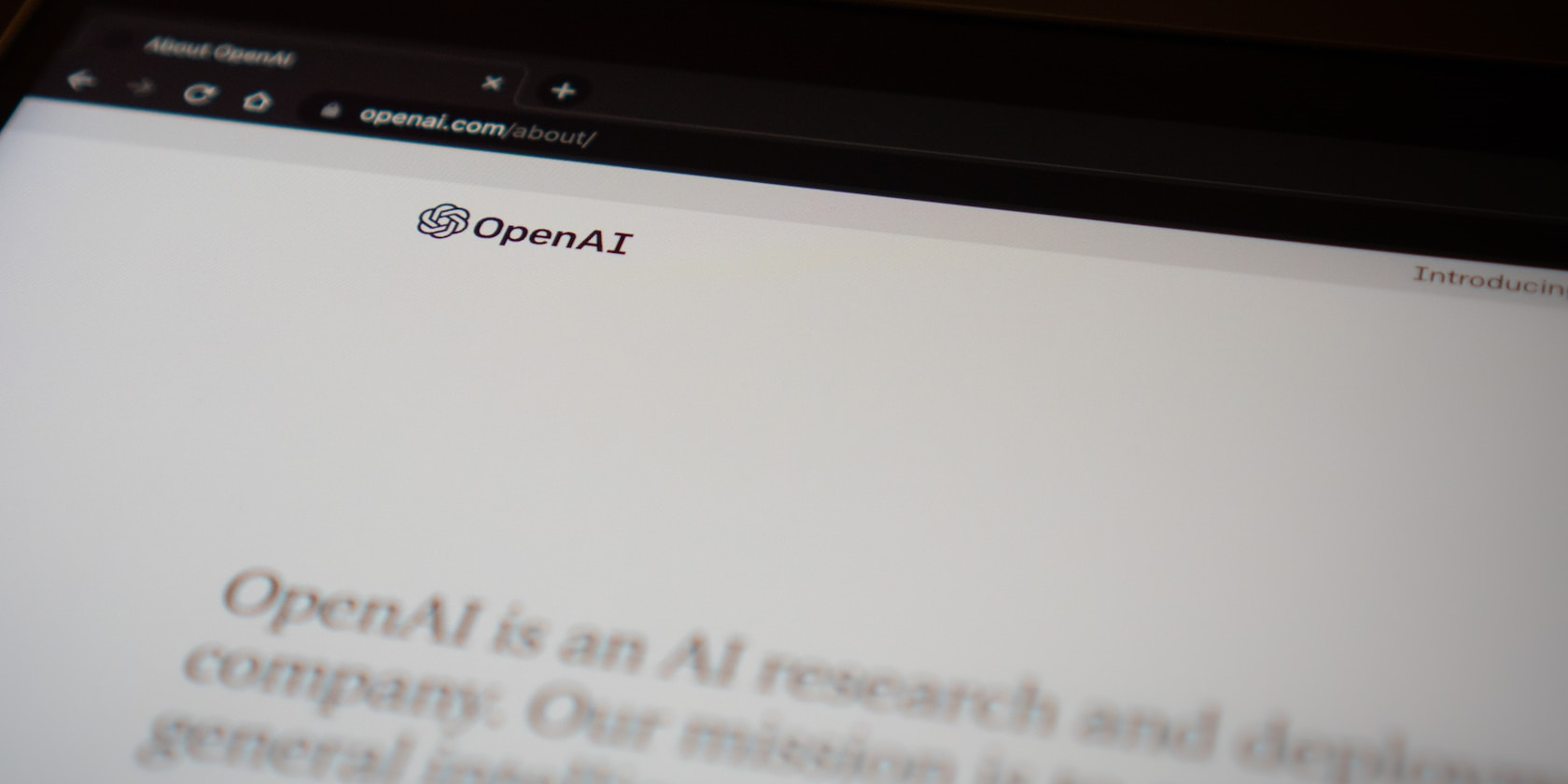
Revive Security Settings: Windows 11 Admin Control Restoration

Revive Security Settings: Windows 11 Admin Control Restoration
Having issues with apps or programs not running properly on your Windows computer? Resetting Windows Update permissions could be the solution you need. Similarly, if you’re troubleshooting user profile problems, you can restore user permissions.
This article covers three different methods to reset all user permissions – using the Icacls command, the Secedit command, and the Subinacl tool.
Let’s now explore them in detail.
1. Run the Icacls Command
The Icacls command allows you to view, modify, and reset file system permissions on files and folders. To reset Windows Update permissions using this command, you will first have totake ownership of the folders on Windows . Thenopen an elevated Command Prompt on Windows and type in the following command:
icacls * /t /q /c /reset
Now press Enter on your keyboard to execute the command. This will reset all user permissions to default for every folder, subfolder, and file within the current working directory.
In the above command, here are the parameters explained:
- * – This is a wildcard character that includes all folders within the current directory.
- /t – It targets all the subfolders and files within the current folder.
- /q – Run command without displaying success messages.
- /c – Continues the operation even if errors occur.
- /reset – This parameter resets the permission options to their default values.
2. Run the Secedit command
Windows provides the Secedit command to configure and analyze system security. To reset all user permissions using this command, run the command prompt with admin access, then type in the following command:
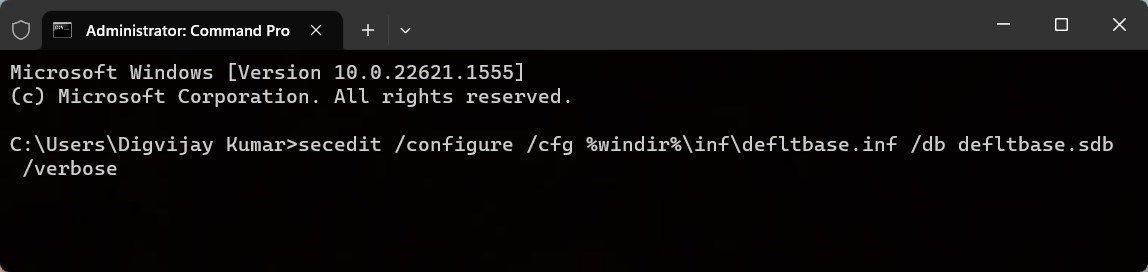
secedit /configure /cfg %windir%\inf\defltbase.inf /db defltbase.sdb /verbose
Now press Enter to execute the command. Wait for the process to finish and restart your computer. This will reset the user permissions to the default system settings.
3. Run the Subinacl Tool
If you’re not comfortable using the command prompt, you may use the Subinacl tool. This is a command-line utility from Microsoft that can be used to reset user permissions. Here’s how to do it:
- Download the Subinacl tool from Microsoft’s webpage . When you open the page, the download starts automatically. If not, wait 30 seconds and click the link.
- Once downloaded, double-click on the installer package. This will open the installation wizard.

- Click onNext and then accept the license agreement terms.
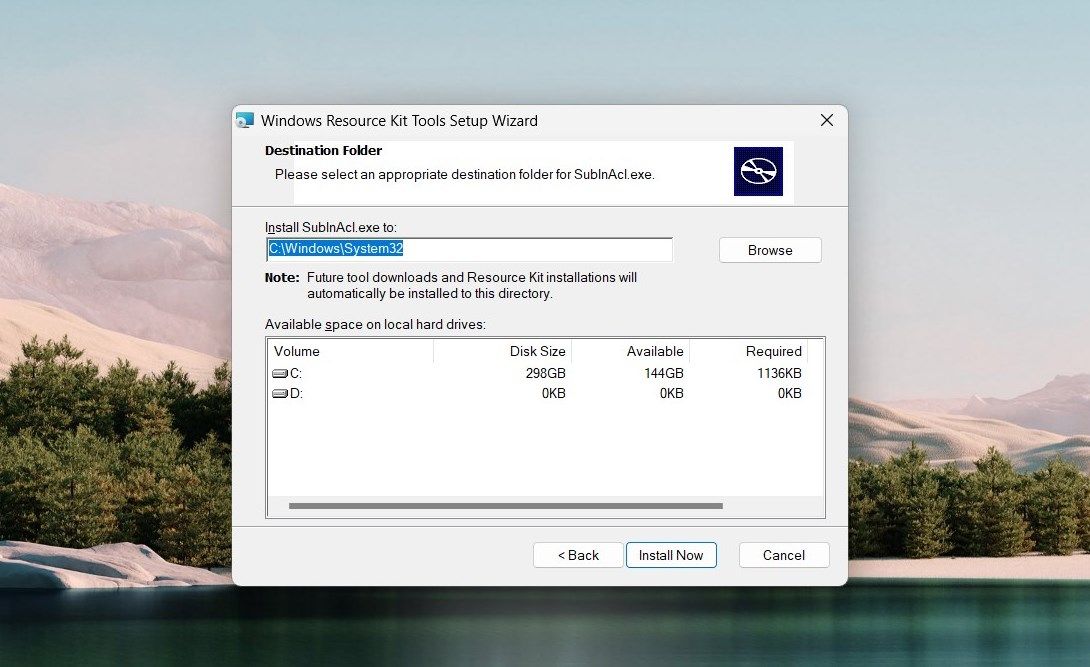
4. Next, copy and paste the following path into the Destination folder:
C:\Windows\System32
Note: If you have installed Windows on a different drive, use that path instead.
5. Now click onInstall now and wait for the Subinacl tool to be installed. This may take several minutes, so be patient.
- When the installation is complete,open Notepad and type in the following commands:
subinacl /subkeyreg HKEY_LOCAL_MACHINE /grant=administrators=f subinacl /subkeyreg HKEY_CURRENT_USER /grant=administrators=f subinacl /subkeyreg HKEY_CLASSES_ROOT /grant=administrators=f subinacl /subdirectories %SystemDrive% /grant=administrators=f subinacl /subkeyreg HKEY_LOCAL_MACHINE /grant=system=f subinacl /subkeyreg HKEY_CURRENT_USER /grant=system=f subinacl /subkeyreg HKEY_CLASSES_ROOT /grant=system=f subinacl /subdirectories %SystemDrive% /grant=system=f - On the Save As window, set the File name toReset.cmd and then selectAll Files from the drop-down menu next to it.

- Next, selectDesktop from the left pane and click onSave .
- Now double-click on it to reset the user permissions to default.
- This may take a while to complete the procedure, so wait for it to finish.
Once done, close any running program, and then restart your computer. Your Windows Update permissions will be reset to their default settings. These are three different methods you can use to reset the user permission settings on Windows.
Restore User Permissions to Default on Windows
User permissions play a crucial role in computer security. If you’re experiencing user permission issues, you must reset them to their default settings. This guide helps you reset all user permissions on Windows using three different methods. You can use the ICACLS command, Secedit command, or Subinacl tool, depending on your preference.
Also read:
- [Updated] Unlock Content Insights 7 Premier Free Tag Extraction Tools
- Building Captivating Audiobooks for Kids: A Step-by-Step Guide with FlipBuilder
- Cambiar Formatos De Fotos Eficientemente - Convertir DPX en JPG Gratis Usando Movavi
- Comprehensive Compilation of 20 Best Github ChatGPT Sessions
- FIFA 19 Troubleshooting: No More PC Freezes or Crashes
- Fixing Windows Updater Faulty Error 0xCA00A009
- Get Started with Hyper-V: Windows 11 Homes Edition Setup Guide
- How to Resolve the ‘No Hardware Detected’ Error in Windows
- How to Transfer Contacts from Honor Magic 6 Pro to Other Android Devices Using Bluetooth? | Dr.fone
- Navigate Through the Maze of Windows Temporary Folder Issues
- Steps for Directly Modifying Windows Installer Controls
- The Ultimate Guide to QuickTime Video Editing on Mac for 2024
- Title: Revive Security Settings: Windows 11 Admin Control Restoration
- Author: Joseph
- Created at : 2024-11-21 01:22:41
- Updated at : 2024-11-25 01:50:49
- Link: https://windows11.techidaily.com/revive-security-settings-windows-11-admin-control-restoration/
- License: This work is licensed under CC BY-NC-SA 4.0.