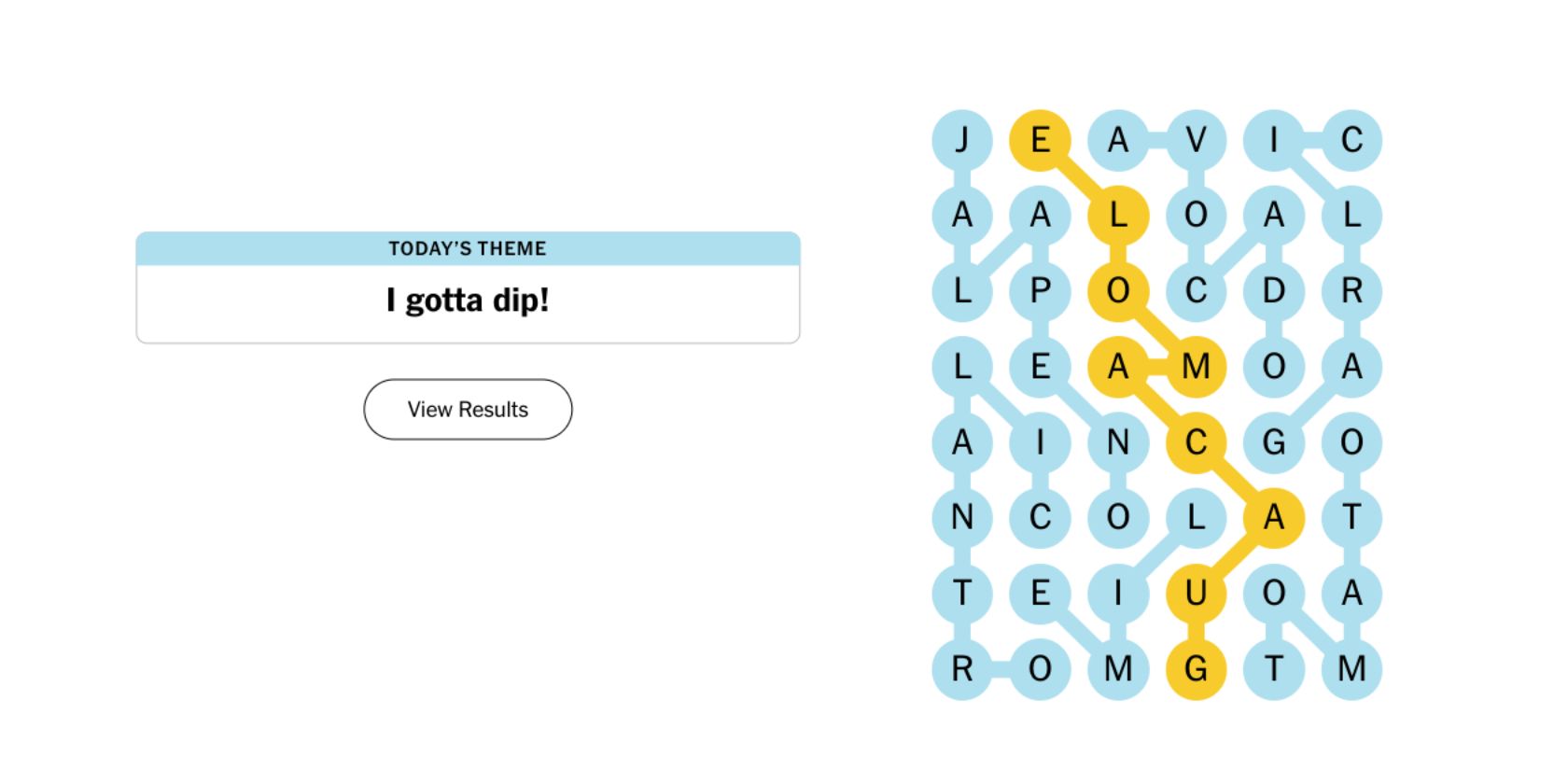
Reverting Terminal Setup on the Latest Windows 11

Reverting Terminal Setup on the Latest Windows 11
Windows Terminal is the next-generation command line platform in Windows 11. It provides an improved user experience with modern command line tools that enable you to access multiple command lines in a single window. The tool is essential for developers and administrators alike, but sometimes your terminal settings need to be reset to default.
In this article, we will explain how to reset your Windows Terminal settings back to their original state.
Disclaimer: This post includes affiliate links
If you click on a link and make a purchase, I may receive a commission at no extra cost to you.
Why Would You Reset Your Windows Terminal?
Windows Terminal is an amazing tool for power users and developers. It allows you to access a variety of tools, all in one place, with custom settings and themes that make it easy to work from anywhere. But over time, your Windows Terminal may become cluttered with old settings or themes that have become redundant or are no longer relevant.
It also helps clear out any potentially harmful malware or corrupt files that might be lurking in the background of your system, hindering your productivity. By doing so, you will ensure that your computer works as fast and as smoothly as possible - giving you the most optimal experience when using this powerful tool.
Let’s now move to the below sections and see how it can be reset.
How to Reset Windows Terminal Settings by Clearing JSON Files
In order to reset the settings back to the original defaults, you will need to delete the settings.json file. Here’s how to do it.
Right click on Start and selectTerminal from the menu list.
Next, click the down-arrow icon and selectSettings .
From the left pane of the Settings page, clickOpen JSON file .

If you’re asked which app to use to open the file, then double-click onNotepad .
On the next page, select all the contents andDelete them.
Now pressCtrl + S on your keyboard to save it.
Next time you open the app, a new configuration with all the default settings will be created automatically.
How to Reset Windows Terminal Settings Using Command Prompt
The Command Prompt is a command line tool that can help you accomplish a number of tasks on your computer. It lets you run programs, manage files, and even troubleshoot problems with the operating system. We covered a lot of its functionality in ourbeginner’s guide to the Command Prompt , but for now, we’ll just explore resetting the Windows Terminal settings.
To reset Windows Terminal Settings back to their defaults, follow these steps:
Open the Command Prompt. For this, use the Taskbar search or type “cmd” in the Run dialog.
In the Command Prompt window, copy and paste the following command:

del /f /s /q /a “%LocalAppData%\Packages\Microsoft.WindowsTerminal_8wekyb3d8bbwe\LocalState\settings.json”Now press theEnter key to delete the settings.json file.
You can now exit the command prompt.
How to Reset Windows Terminal Settings Using Windows PowerShell
Windows PowerShell is another command line application that you can use to restore Windows Terminal Settings to their default state. To figure out how, follow these steps:
Open Windows PowerShell. You can do this by pressingWin + R , typing “PowerShell”, and then pressingEnter . You can also one of the otherways to open PowerShell on Windows .
In the PowerShell window, copy and paste the following command:

Remove-Item -Path “$env:LOCALAPPDATA\Packages\Microsoft.WindowsTerminal_8wekyb3d8bbwe\LocalState\settings.json” -ForcePressEnter to execute the command.
How to Reset Windows Terminal Settings From File Explorer
If you don’t prefer the command line process, you can use Windows File Explorer to reset the settings. In this way, the Terminal will be reset to its default settings, and you can continue using it. Here’s how to do it:
Open Windows File Explorer. For this, right-click Start and chooseFile Explorer , or pressWin + E on your keyboard.
Copy and paste the following path into the address bar:

%LocalAppData%\Packages\Microsoft.WindowsTerminal_8wekyb3d8bbwe\LocalStateOn the next page, right-click onsettings.json and selectDelete from the context menu.
Once you perform the above steps, Settings.json will automatically be created with the default settings.
Resetting the Windows Terminal, Made Easy
After reading this post, you now know some useful tips that will help you reset the terminal to default settings in Windows 11. Try them out and find out which one works best for you.
Also read:
- [Updated] 2024 Approved Seamless Steps to Gather Thousands of Videos on TikTok
- [Updated] A Comprehensive Guide to Mastering VivoCut's New Capabilities for 2024
- [Updated] Elevate Performance Top-Ranked OS X/Win Mods for SRT Systems
- Best Free Software Options for Reliable Computer Backups: A Comprehensive Guide
- Bridging the Gap Integrating Spotify and YouTube Music Playlists
- Fixing uTorrent Non-Installation on PCs Running Windows OS
- How to Eliminate Call Not Successful Problems in Windows Malwarebytes
- How to Merge Windows ID with Microsoft Profile
- How to Update Your MSI B350 TOM'S Hardware Graphics Card on Windows 11/7 - Driver Downloads Inside!
- In 2024, Did Your Apple iPhone 11 Passcode Change Itself? Unlock It Now | Dr.fone
- Mastering Your Network: The Windows iSCSI Initiator Explained
- Resize Images in Win11: A Step-by-Step
- Shaping a Civilization: The Enduring Legacy of the Han Dynasty in Chinese Culture with YL Solutions
- The Definitive Guide to Fugetek's High-End Selfie Stick - FT-568 Reviewed
- Tutorial: Initiating Clipboard Operations Within Microsoft Edge's Protected Environment, Windows 11
- Unveiling the Future of Shopping: Microsoft AI Hub
- Windows 11'S Keyboard Graphic Helper
- Title: Reverting Terminal Setup on the Latest Windows 11
- Author: Joseph
- Created at : 2025-02-26 11:02:06
- Updated at : 2025-03-02 01:21:22
- Link: https://windows11.techidaily.com/reverting-terminal-setup-on-the-latest-windows-11/
- License: This work is licensed under CC BY-NC-SA 4.0.



