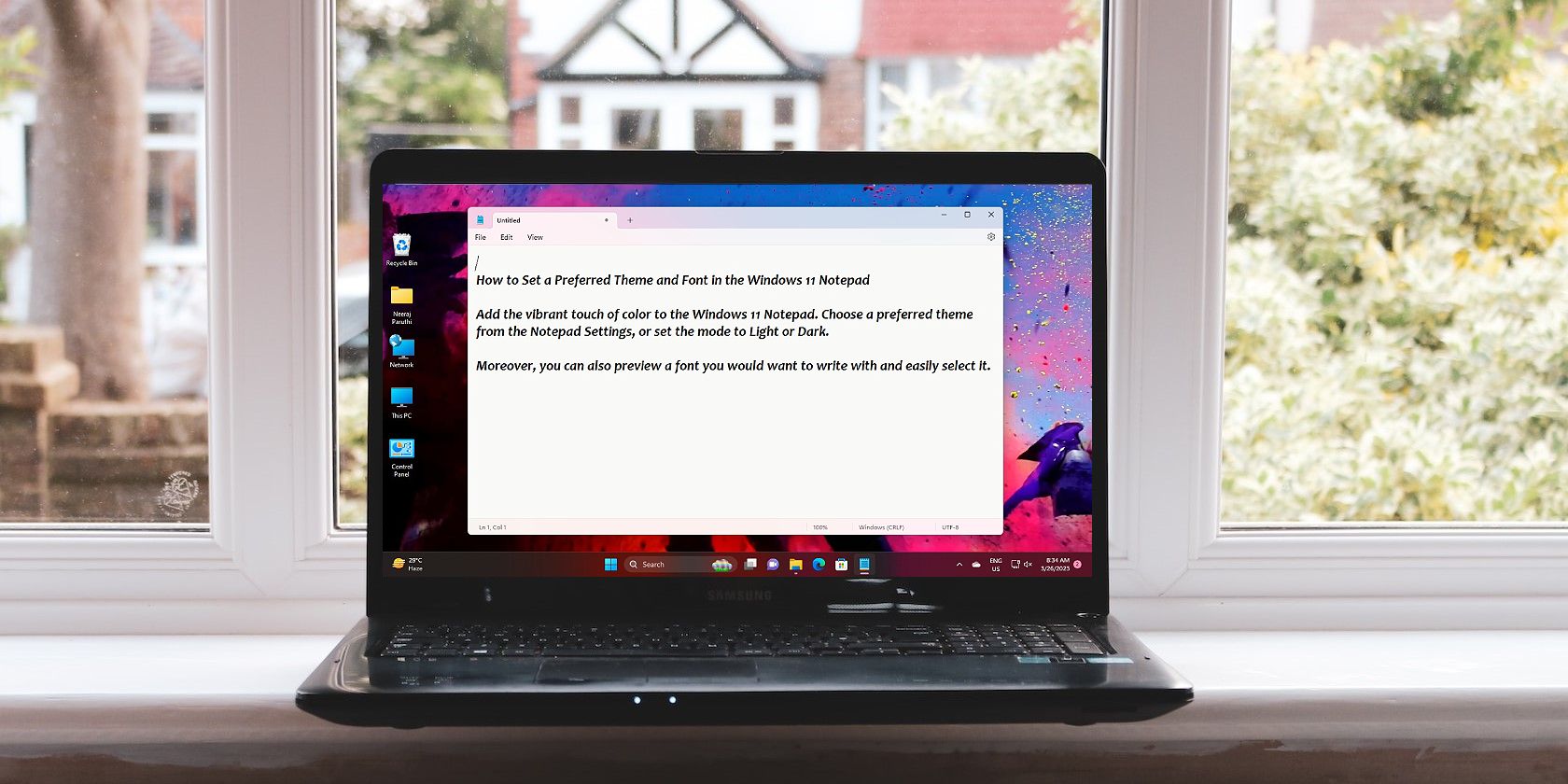
Reverse C: Drive Data Hoarding in Windows Systems

Reverse C: Drive Data Hoarding in Windows Systems
Quick Links
- Start With These Quick Maintenance Tips
- Scan for Malware
- Run Disk Cleanup
- Use CHKDSK to Find File System Errors
- Manage Your System Restore Points
- Extend the C: Partition
- Stop Your Computer From Hibernating
Key Takeaways
- Relocate personal folders and change the default save location to free up space on the C: drive.
- Use Windows Defender or third-party antivirus software to scan for malware and remove any hidden infections.
- Run Disk Cleanup to safely delete temporary files and manage the WinSxs system folder size.
The C: drive in a Windows 11 or 10 PC contains the Windows installation files, along with other important files and folders, that all take up space. But if you notice the C: drive on your Windows computer fills up repeatedly, it may be a deeper issue that you should fix.
Start With These Quick Maintenance Tips
The C: drive might keep filling up because you store everything there instead of partitioning your physical drive. Try relocating personal folders to another partition or an external drive to free up some space. Additionally, change the default save location for files and folders so that new downloads are automatically saved elsewhere.
Also, check your installed apps and remove anything unnecessary. Even if you didn’t recently install any new apps, your system might contain bloatware or unnecessary software you can remove .
If you need more solutions to free up the C: drive, follow the tips below.
1. Scan for Malware
Viruses and other malware are some of the most common perpetrators behind unusual storage use on your hard drive. Thus, the first step you should take after noticing a C: drive storage issue is scanning for infection.
Windows Defender does the job well and provides adequate protection against all types of PC malware. While it has real-time protection, you should perform a full system scan to detect any hidden malware on your computer:
- In the Start menu search bar or Windows Search, type Windows Security.
- Click on the Windows Security app from the results. You’ll recognize its shield icon.
- On the next screen, click on Virus & threat protection.
- Under Current Threats, click Scan options.
- On the next screen, ensure that the Full Scan option is selected.
- Click on Scan now.
- Wait for Windows to finish scanning the computer for viruses.

While the scan is in progress, you may notice a slowdown in your computer. It’s recommended you postpone any resource-intensive tasks until the scan is over. If you use third-party antivirus software, you can perform a full scan by opening the application’s dashboard (usually in the System Tray) and proceeding from there. The exact method differs across different antivirus vendors.
If this ends up being the source of your problem, see the steps you should take upon discovering malware on your computer .
2. Run Disk Cleanup
Temporary files, such as thumbnails and previous Windows updates, take up a lot of space on your hard drive. The Disk Cleanup utility in Windows can help you safely delete temporary files, old copies of Windows Update files, Windows upgrade logs, and more :
- Type Disk Cleanup in the Start menu search bar or Windows Search.
- Right-click on Disk Cleanup > Run as administrator from the search results.
- Select Local Disk (C:) from the disk selection menu and click OK.
- Under Files to delete, check options such as temporary internet files, thumbnails, and previous Windows installations and updates. Note that you won’t be able to roll back Windows updates if you check the Windows Update Cleanup option.
- Click OK.
- On the next prompt, click Delete files.
- Wait for Disk Cleanup to do its job.

Disk Cleanup is also recommended to manage the massive WinSxs (Windows Side-by-Side) system folder . This Windows component stocks different versions of DLL, EXE, and OCX files. It plays a vital role as it helps update Windows without overwriting or deleting critical files, and in case of a crash, it can help roll back changes. However, WinSxs can balloon up to a size of 5-10GB.
Windows automatically manages the WinSxs folder, but it may be easier to run the Disk Cleanup tool to reduce its size.
3. Use CHKDSK to Find File System Errors
Logical errors on your storage disk can cause all sorts of malfunctions. This includes the incorrect reading of free disk space and storage allocation issues. You can perform a CHKDSK scan using Windows Command Prompt or the Local Disk properties menu to fix this.
How to Run CHKDSK Using Command Prompt
CHKDSK is a Windows utility that scans and fixes logical errors on your SSD or hard drive. To use it:
- Type cmd in Windows search.
- Right-click on Command Prompt > Run as administrator.
- In the CMD console, enter chkdsk C: /f and press Enter.
- CHKDSK will scan the C: drive for errors and automatically fix them upon detection.
- Restart your computer after the scan is complete.

How to Run CHKDSK Using Drive Properties
If you prefer to use CHKDSK without the command line, use this method:
- Open File Explorer using the Win + E shortcut.
- Navigate to This PC.
- Right-click on Local Disk (C:).
- Click on Properties.
- Choose the Tools tab.
- Under Error Checking, click Check. You will need administrative privileges to go through with the scan.
- Click on the Scan Drive option when prompted.

4. Manage Your System Restore Points
System Restore is a critical Windows feature that allows you to restore your computer to a previous state in case of problems. But System Restore Points can take up a lot of space on your PC, depending upon how you’ve configured the function.
To adjust the space that System Restore points take up, follow these steps:
- Type System Restore in the Start menu search bar and click Create a restore point.
- Under Protection Settings, select Local Disk (C:) in the Available Drives box, then hit Configure.
- In the next window, move the Max Usage slider to the left. The further left, the less space System Restore will use to make restore points.
- Click OK > OK once you’re satisfied.

Alternatively, you can delete unneeded System Restore points to free up additional space on your computer.
5. Extend the C: Partition
If you’re sure that the storage issue on your computer is not the result of anything above, it may be worth extending the storage space on the C: partition. Of course, this is only possible if you have multiple partitions on your drive, or unallocated space is available.
All these operations can be performed using Disk Management:
- Press Win + R to open the Run box. Type diskmgmt.msc and press Enter.
- In the Disk Management window, right-click on Local Disk (C:).
- Click on the Extend Volume option.
- If it’s grayed out, no unallocated space is available on your storage device. To unallocate space from another partition , right-click the partition and select Shrink Volume. Then enter the amount of space you want to reallocate.
- In the Extend Volume Wizard, click Next.
- Adjust the amount of space you want to add to the C: drive using the Select the amount of space in MB option.
- Click Next > Finish.

6. Stop Your Computer From Hibernating
When your computer enters hibernation mode, it saves energy by shutting your system off completely, while enabling you to pick up your work from where you left off. While this may be convenient, hibernation files can fill up your C: drive.
To turn off hibernation, launch Command Prompt with administrative rights (right-click the Start button for a shortcut) and run this command:
powercfg.exe /hibernate off
As your computer will no longer hibernate, be sure to save all your work before leaving your desk.
If you need more help keeping the C: drive clutter-free, you can use a third-party app to clean your disk. Besides freeing up space on your C: drive, these tools could improve your computer’s overall performance.
Key Takeaways
- Relocate personal folders and change the default save location to free up space on the C: drive.
- Use Windows Defender or third-party antivirus software to scan for malware and remove any hidden infections.
- Run Disk Cleanup to safely delete temporary files and manage the WinSxs system folder size.
The C: drive in a Windows 11 or 10 PC contains the Windows installation files, along with other important files and folders, that all take up space. But if you notice the C: drive on your Windows computer fills up repeatedly, it may be a deeper issue that you should fix.
Start With These Quick Maintenance Tips
The C: drive might keep filling up because you store everything there instead of partitioning your physical drive. Try relocating personal folders to another partition or an external drive to free up some space. Additionally, change the default save location for files and folders so that new downloads are automatically saved elsewhere.
Also, check your installed apps and remove anything unnecessary. Even if you didn’t recently install any new apps, your system might contain bloatware or unnecessary software you can remove .
If you need more solutions to free up the C: drive, follow the tips below.
1. Scan for Malware
Viruses and other malware are some of the most common perpetrators behind unusual storage use on your hard drive. Thus, the first step you should take after noticing a C: drive storage issue is scanning for infection.
Windows Defender does the job well and provides adequate protection against all types of PC malware. While it has real-time protection, you should perform a full system scan to detect any hidden malware on your computer:
- In the Start menu search bar or Windows Search, type Windows Security.
- Click on the Windows Security app from the results. You’ll recognize its shield icon.
- On the next screen, click on Virus & threat protection.
- Under Current Threats, click Scan options.
- On the next screen, ensure that the Full Scan option is selected.
- Click on Scan now.
- Wait for Windows to finish scanning the computer for viruses.

While the scan is in progress, you may notice a slowdown in your computer. It’s recommended you postpone any resource-intensive tasks until the scan is over. If you use third-party antivirus software, you can perform a full scan by opening the application’s dashboard (usually in the System Tray) and proceeding from there. The exact method differs across different antivirus vendors.
If this ends up being the source of your problem, see the steps you should take upon discovering malware on your computer .
2. Run Disk Cleanup
Temporary files, such as thumbnails and previous Windows updates, take up a lot of space on your hard drive. The Disk Cleanup utility in Windows can help you safely delete temporary files, old copies of Windows Update files, Windows upgrade logs, and more :
- Type Disk Cleanup in the Start menu search bar or Windows Search.
- Right-click on Disk Cleanup > Run as administrator from the search results.
- Select Local Disk (C:) from the disk selection menu and click OK.
- Under Files to delete, check options such as temporary internet files, thumbnails, and previous Windows installations and updates. Note that you won’t be able to roll back Windows updates if you check the Windows Update Cleanup option.
- Click OK.
- On the next prompt, click Delete files.
- Wait for Disk Cleanup to do its job.

Disk Cleanup is also recommended to manage the massive WinSxs (Windows Side-by-Side) system folder . This Windows component stocks different versions of DLL, EXE, and OCX files. It plays a vital role as it helps update Windows without overwriting or deleting critical files, and in case of a crash, it can help roll back changes. However, WinSxs can balloon up to a size of 5-10GB.
Windows automatically manages the WinSxs folder, but it may be easier to run the Disk Cleanup tool to reduce its size.
3. Use CHKDSK to Find File System Errors
Logical errors on your storage disk can cause all sorts of malfunctions. This includes the incorrect reading of free disk space and storage allocation issues. You can perform a CHKDSK scan using Windows Command Prompt or the Local Disk properties menu to fix this.
How to Run CHKDSK Using Command Prompt
CHKDSK is a Windows utility that scans and fixes logical errors on your SSD or hard drive. To use it:
- Type cmd in Windows search.
- Right-click on Command Prompt > Run as administrator.
- In the CMD console, enter chkdsk C: /f and press Enter.
- CHKDSK will scan the C: drive for errors and automatically fix them upon detection.
- Restart your computer after the scan is complete.

How to Run CHKDSK Using Drive Properties
If you prefer to use CHKDSK without the command line, use this method:
- Open File Explorer using the Win + E shortcut.
- Navigate to This PC.
- Right-click on Local Disk (C:).
- Click on Properties.
- Choose the Tools tab.
- Under Error Checking, click Check. You will need administrative privileges to go through with the scan.
- Click on the Scan Drive option when prompted.

4. Manage Your System Restore Points
System Restore is a critical Windows feature that allows you to restore your computer to a previous state in case of problems. But System Restore Points can take up a lot of space on your PC, depending upon how you’ve configured the function.
To adjust the space that System Restore points take up, follow these steps:
- Type System Restore in the Start menu search bar and click Create a restore point.
- Under Protection Settings, select Local Disk (C:) in the Available Drives box, then hit Configure.
- In the next window, move the Max Usage slider to the left. The further left, the less space System Restore will use to make restore points.
- Click OK > OK once you’re satisfied.

Alternatively, you can delete unneeded System Restore points to free up additional space on your computer.
5. Extend the C: Partition
If you’re sure that the storage issue on your computer is not the result of anything above, it may be worth extending the storage space on the C: partition. Of course, this is only possible if you have multiple partitions on your drive, or unallocated space is available.
All these operations can be performed using Disk Management:
- Press Win + R to open the Run box. Type diskmgmt.msc and press Enter.
- In the Disk Management window, right-click on Local Disk (C:).
- Click on the Extend Volume option.
- If it’s grayed out, no unallocated space is available on your storage device. To unallocate space from another partition , right-click the partition and select Shrink Volume. Then enter the amount of space you want to reallocate.
- In the Extend Volume Wizard, click Next.
- Adjust the amount of space you want to add to the C: drive using the Select the amount of space in MB option.
- Click Next > Finish.

6. Stop Your Computer From Hibernating
When your computer enters hibernation mode, it saves energy by shutting your system off completely, while enabling you to pick up your work from where you left off. While this may be convenient, hibernation files can fill up your C: drive.
To turn off hibernation, launch Command Prompt with administrative rights (right-click the Start button for a shortcut) and run this command:
powercfg.exe /hibernate off
As your computer will no longer hibernate, be sure to save all your work before leaving your desk.
If you need more help keeping the C: drive clutter-free, you can use a third-party app to clean your disk. Besides freeing up space on your C: drive, these tools could improve your computer’s overall performance.
Key Takeaways
- Relocate personal folders and change the default save location to free up space on the C: drive.
- Use Windows Defender or third-party antivirus software to scan for malware and remove any hidden infections.
- Run Disk Cleanup to safely delete temporary files and manage the WinSxs system folder size.
The C: drive in a Windows 11 or 10 PC contains the Windows installation files, along with other important files and folders, that all take up space. But if you notice the C: drive on your Windows computer fills up repeatedly, it may be a deeper issue that you should fix.
Start With These Quick Maintenance Tips
The C: drive might keep filling up because you store everything there instead of partitioning your physical drive. Try relocating personal folders to another partition or an external drive to free up some space. Additionally, change the default save location for files and folders so that new downloads are automatically saved elsewhere.
Also, check your installed apps and remove anything unnecessary. Even if you didn’t recently install any new apps, your system might contain bloatware or unnecessary software you can remove .
If you need more solutions to free up the C: drive, follow the tips below.
1. Scan for Malware
Viruses and other malware are some of the most common perpetrators behind unusual storage use on your hard drive. Thus, the first step you should take after noticing a C: drive storage issue is scanning for infection.
Windows Defender does the job well and provides adequate protection against all types of PC malware. While it has real-time protection, you should perform a full system scan to detect any hidden malware on your computer:
- In the Start menu search bar or Windows Search, type Windows Security.
- Click on the Windows Security app from the results. You’ll recognize its shield icon.
- On the next screen, click on Virus & threat protection.
- Under Current Threats, click Scan options.
- On the next screen, ensure that the Full Scan option is selected.
- Click on Scan now.
- Wait for Windows to finish scanning the computer for viruses.

While the scan is in progress, you may notice a slowdown in your computer. It’s recommended you postpone any resource-intensive tasks until the scan is over. If you use third-party antivirus software, you can perform a full scan by opening the application’s dashboard (usually in the System Tray) and proceeding from there. The exact method differs across different antivirus vendors.
If this ends up being the source of your problem, see the steps you should take upon discovering malware on your computer .
2. Run Disk Cleanup
Temporary files, such as thumbnails and previous Windows updates, take up a lot of space on your hard drive. The Disk Cleanup utility in Windows can help you safely delete temporary files, old copies of Windows Update files, Windows upgrade logs, and more :
- Type Disk Cleanup in the Start menu search bar or Windows Search.
- Right-click on Disk Cleanup > Run as administrator from the search results.
- Select Local Disk (C:) from the disk selection menu and click OK.
- Under Files to delete, check options such as temporary internet files, thumbnails, and previous Windows installations and updates. Note that you won’t be able to roll back Windows updates if you check the Windows Update Cleanup option.
- Click OK.
- On the next prompt, click Delete files.
- Wait for Disk Cleanup to do its job.

Disk Cleanup is also recommended to manage the massive WinSxs (Windows Side-by-Side) system folder . This Windows component stocks different versions of DLL, EXE, and OCX files. It plays a vital role as it helps update Windows without overwriting or deleting critical files, and in case of a crash, it can help roll back changes. However, WinSxs can balloon up to a size of 5-10GB.
Windows automatically manages the WinSxs folder, but it may be easier to run the Disk Cleanup tool to reduce its size.
3. Use CHKDSK to Find File System Errors
Logical errors on your storage disk can cause all sorts of malfunctions. This includes the incorrect reading of free disk space and storage allocation issues. You can perform a CHKDSK scan using Windows Command Prompt or the Local Disk properties menu to fix this.
How to Run CHKDSK Using Command Prompt
CHKDSK is a Windows utility that scans and fixes logical errors on your SSD or hard drive. To use it:
- Type cmd in Windows search.
- Right-click on Command Prompt > Run as administrator.
- In the CMD console, enter chkdsk C: /f and press Enter.
- CHKDSK will scan the C: drive for errors and automatically fix them upon detection.
- Restart your computer after the scan is complete.

How to Run CHKDSK Using Drive Properties
If you prefer to use CHKDSK without the command line, use this method:
- Open File Explorer using the Win + E shortcut.
- Navigate to This PC.
- Right-click on Local Disk (C:).
- Click on Properties.
- Choose the Tools tab.
- Under Error Checking, click Check. You will need administrative privileges to go through with the scan.
- Click on the Scan Drive option when prompted.

4. Manage Your System Restore Points
System Restore is a critical Windows feature that allows you to restore your computer to a previous state in case of problems. But System Restore Points can take up a lot of space on your PC, depending upon how you’ve configured the function.
To adjust the space that System Restore points take up, follow these steps:
- Type System Restore in the Start menu search bar and click Create a restore point.
- Under Protection Settings, select Local Disk (C:) in the Available Drives box, then hit Configure.
- In the next window, move the Max Usage slider to the left. The further left, the less space System Restore will use to make restore points.
- Click OK > OK once you’re satisfied.

Alternatively, you can delete unneeded System Restore points to free up additional space on your computer.
5. Extend the C: Partition
If you’re sure that the storage issue on your computer is not the result of anything above, it may be worth extending the storage space on the C: partition. Of course, this is only possible if you have multiple partitions on your drive, or unallocated space is available.
All these operations can be performed using Disk Management:
- Press Win + R to open the Run box. Type diskmgmt.msc and press Enter.
- In the Disk Management window, right-click on Local Disk (C:).
- Click on the Extend Volume option.
- If it’s grayed out, no unallocated space is available on your storage device. To unallocate space from another partition , right-click the partition and select Shrink Volume. Then enter the amount of space you want to reallocate.
- In the Extend Volume Wizard, click Next.
- Adjust the amount of space you want to add to the C: drive using the Select the amount of space in MB option.
- Click Next > Finish.

6. Stop Your Computer From Hibernating
When your computer enters hibernation mode, it saves energy by shutting your system off completely, while enabling you to pick up your work from where you left off. While this may be convenient, hibernation files can fill up your C: drive.
To turn off hibernation, launch Command Prompt with administrative rights (right-click the Start button for a shortcut) and run this command:
powercfg.exe /hibernate off
As your computer will no longer hibernate, be sure to save all your work before leaving your desk.
If you need more help keeping the C: drive clutter-free, you can use a third-party app to clean your disk. Besides freeing up space on your C: drive, these tools could improve your computer’s overall performance.
Key Takeaways
- Relocate personal folders and change the default save location to free up space on the C: drive.
- Use Windows Defender or third-party antivirus software to scan for malware and remove any hidden infections.
- Run Disk Cleanup to safely delete temporary files and manage the WinSxs system folder size.
The C: drive in a Windows 11 or 10 PC contains the Windows installation files, along with other important files and folders, that all take up space. But if you notice the C: drive on your Windows computer fills up repeatedly, it may be a deeper issue that you should fix.
Start With These Quick Maintenance Tips
The C: drive might keep filling up because you store everything there instead of partitioning your physical drive. Try relocating personal folders to another partition or an external drive to free up some space. Additionally, change the default save location for files and folders so that new downloads are automatically saved elsewhere.
Also, check your installed apps and remove anything unnecessary. Even if you didn’t recently install any new apps, your system might contain bloatware or unnecessary software you can remove .
If you need more solutions to free up the C: drive, follow the tips below.
1. Scan for Malware
Viruses and other malware are some of the most common perpetrators behind unusual storage use on your hard drive. Thus, the first step you should take after noticing a C: drive storage issue is scanning for infection.
Windows Defender does the job well and provides adequate protection against all types of PC malware. While it has real-time protection, you should perform a full system scan to detect any hidden malware on your computer:
- In the Start menu search bar or Windows Search, type Windows Security.
- Click on the Windows Security app from the results. You’ll recognize its shield icon.
- On the next screen, click on Virus & threat protection.
- Under Current Threats, click Scan options.
- On the next screen, ensure that the Full Scan option is selected.
- Click on Scan now.
- Wait for Windows to finish scanning the computer for viruses.

While the scan is in progress, you may notice a slowdown in your computer. It’s recommended you postpone any resource-intensive tasks until the scan is over. If you use third-party antivirus software, you can perform a full scan by opening the application’s dashboard (usually in the System Tray) and proceeding from there. The exact method differs across different antivirus vendors.
If this ends up being the source of your problem, see the steps you should take upon discovering malware on your computer .
2. Run Disk Cleanup
Temporary files, such as thumbnails and previous Windows updates, take up a lot of space on your hard drive. The Disk Cleanup utility in Windows can help you safely delete temporary files, old copies of Windows Update files, Windows upgrade logs, and more :
- Type Disk Cleanup in the Start menu search bar or Windows Search.
- Right-click on Disk Cleanup > Run as administrator from the search results.
- Select Local Disk (C:) from the disk selection menu and click OK.
- Under Files to delete, check options such as temporary internet files, thumbnails, and previous Windows installations and updates. Note that you won’t be able to roll back Windows updates if you check the Windows Update Cleanup option.
- Click OK.
- On the next prompt, click Delete files.
- Wait for Disk Cleanup to do its job.

Disk Cleanup is also recommended to manage the massive WinSxs (Windows Side-by-Side) system folder . This Windows component stocks different versions of DLL, EXE, and OCX files. It plays a vital role as it helps update Windows without overwriting or deleting critical files, and in case of a crash, it can help roll back changes. However, WinSxs can balloon up to a size of 5-10GB.
Windows automatically manages the WinSxs folder, but it may be easier to run the Disk Cleanup tool to reduce its size.
3. Use CHKDSK to Find File System Errors
Logical errors on your storage disk can cause all sorts of malfunctions. This includes the incorrect reading of free disk space and storage allocation issues. You can perform a CHKDSK scan using Windows Command Prompt or the Local Disk properties menu to fix this.
How to Run CHKDSK Using Command Prompt
CHKDSK is a Windows utility that scans and fixes logical errors on your SSD or hard drive. To use it:
- Type cmd in Windows search.
- Right-click on Command Prompt > Run as administrator.
- In the CMD console, enter chkdsk C: /f and press Enter.
- CHKDSK will scan the C: drive for errors and automatically fix them upon detection.
- Restart your computer after the scan is complete.

How to Run CHKDSK Using Drive Properties
If you prefer to use CHKDSK without the command line, use this method:
- Open File Explorer using the Win + E shortcut.
- Navigate to This PC.
- Right-click on Local Disk (C:).
- Click on Properties.
- Choose the Tools tab.
- Under Error Checking, click Check. You will need administrative privileges to go through with the scan.
- Click on the Scan Drive option when prompted.

4. Manage Your System Restore Points
System Restore is a critical Windows feature that allows you to restore your computer to a previous state in case of problems. But System Restore Points can take up a lot of space on your PC, depending upon how you’ve configured the function.
To adjust the space that System Restore points take up, follow these steps:
- Type System Restore in the Start menu search bar and click Create a restore point.
- Under Protection Settings, select Local Disk (C:) in the Available Drives box, then hit Configure.
- In the next window, move the Max Usage slider to the left. The further left, the less space System Restore will use to make restore points.
- Click OK > OK once you’re satisfied.

Alternatively, you can delete unneeded System Restore points to free up additional space on your computer.
5. Extend the C: Partition
If you’re sure that the storage issue on your computer is not the result of anything above, it may be worth extending the storage space on the C: partition. Of course, this is only possible if you have multiple partitions on your drive, or unallocated space is available.
All these operations can be performed using Disk Management:
- Press Win + R to open the Run box. Type diskmgmt.msc and press Enter.
- In the Disk Management window, right-click on Local Disk (C:).
- Click on the Extend Volume option.
- If it’s grayed out, no unallocated space is available on your storage device. To unallocate space from another partition , right-click the partition and select Shrink Volume. Then enter the amount of space you want to reallocate.
- In the Extend Volume Wizard, click Next.
- Adjust the amount of space you want to add to the C: drive using the Select the amount of space in MB option.
- Click Next > Finish.

6. Stop Your Computer From Hibernating
When your computer enters hibernation mode, it saves energy by shutting your system off completely, while enabling you to pick up your work from where you left off. While this may be convenient, hibernation files can fill up your C: drive.
To turn off hibernation, launch Command Prompt with administrative rights (right-click the Start button for a shortcut) and run this command:
powercfg.exe /hibernate off
As your computer will no longer hibernate, be sure to save all your work before leaving your desk.
If you need more help keeping the C: drive clutter-free, you can use a third-party app to clean your disk. Besides freeing up space on your C: drive, these tools could improve your computer’s overall performance.
Also read:
- 8 Best Apps for Screen Mirroring Tecno Spark 20 Pro+ PC | Dr.fone
- Distance Wipe-Out Procedures for iPhone and iPad Data Protection
- Effortless Installation: Finding the Best Latitude E6420 Driver Downloads Today
- Fixing Device Freeze: Addressing Error 0X887A0006 Windows
- Hiding Login Details: Deactivating Security Questions on Windows 11
- How To Transfer WhatsApp From iPhone 14 Pro Max to other iPhone 15 Pro Max devices? | Dr.fone
- In 2024, Explore the Art of iPhone Photo Collage Assembly
- Navigating and Fixing Windows Registry Failsafe
- Premium Settings for Virtual Broadcasts
- Reactivating Non-Functional Outlook Email Banners
- Solution Found: Troubleshooting the Fortnite LS-0013 Startup Glitch
- Step-by-Step Tutorial for Creating Professional Videos with a Green Screen on TikTok
- Tackling 'Rockalldll' DLL Not Found on Windows XP/Vista
- Unhurried Mobile Migration with Easy Installation in Windows 11
- Unlocking Secure File Transfer Limitations on Windows 11
- Title: Reverse C: Drive Data Hoarding in Windows Systems
- Author: Joseph
- Created at : 2025-02-26 20:47:47
- Updated at : 2025-03-02 10:13:07
- Link: https://windows11.techidaily.com/reverse-c-drive-data-hoarding-in-windows-systems/
- License: This work is licensed under CC BY-NC-SA 4.0.