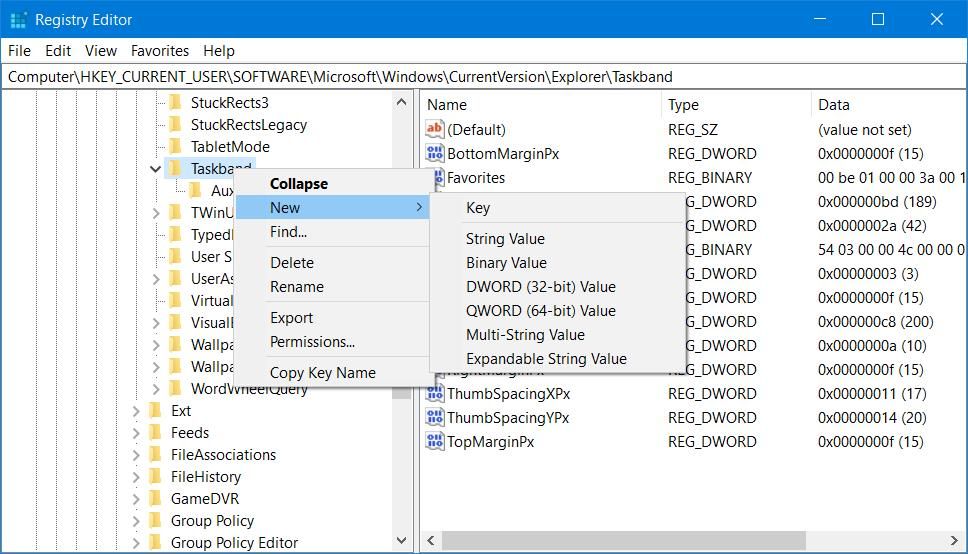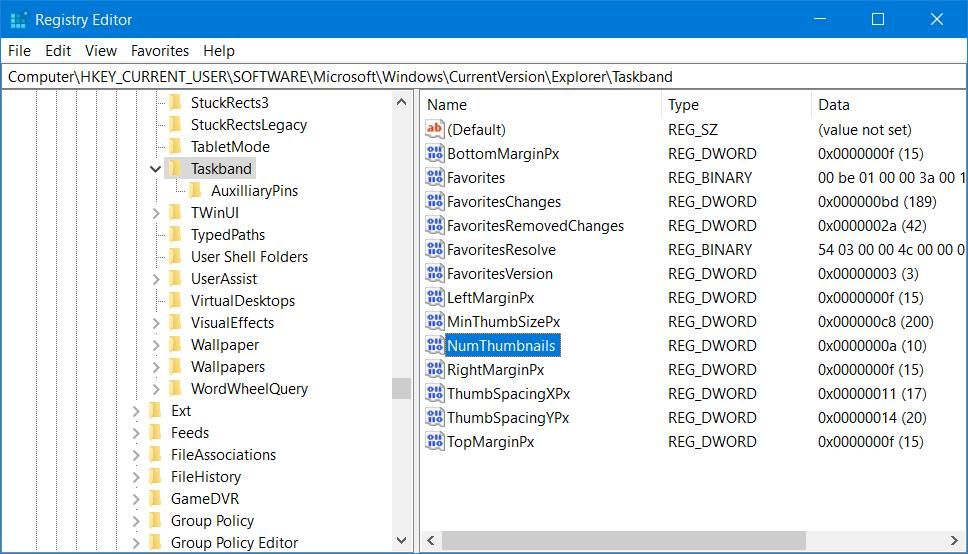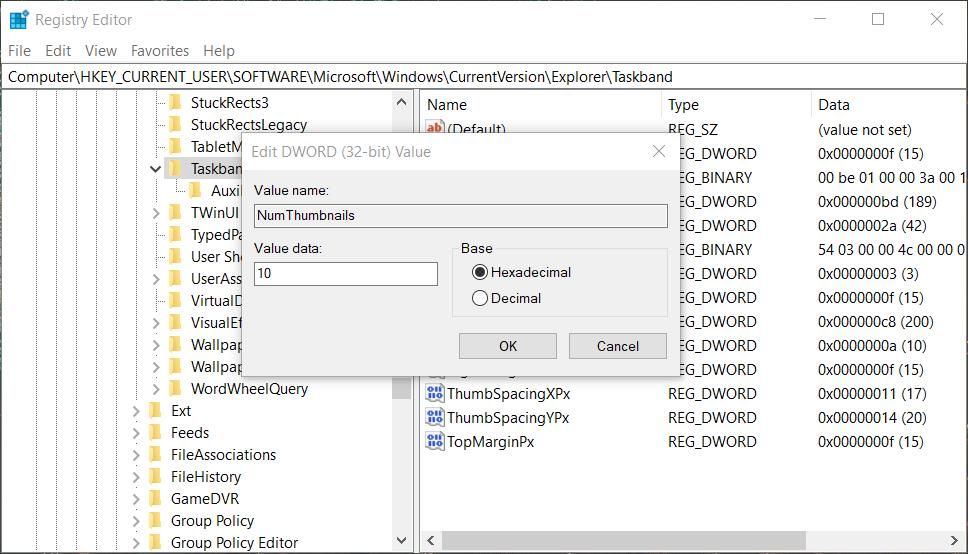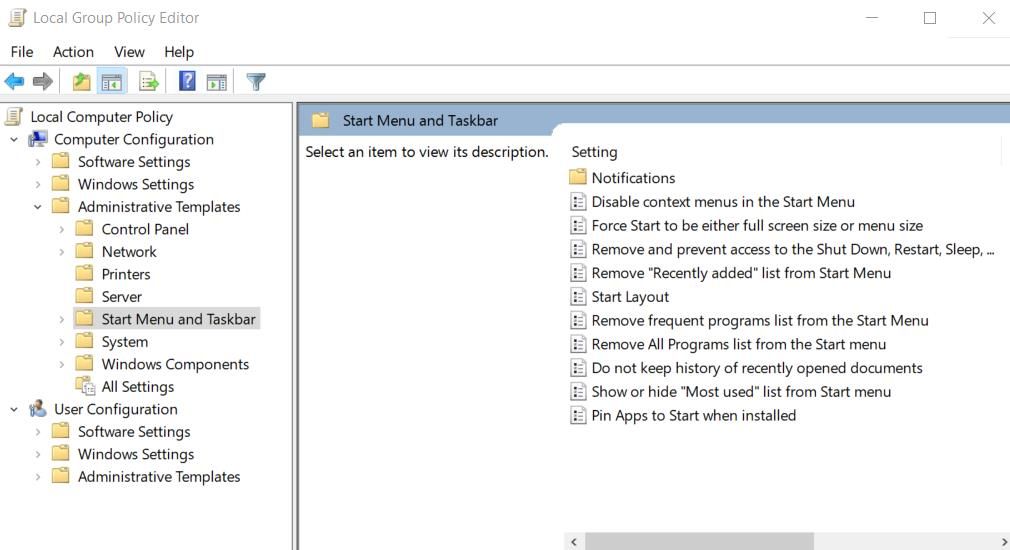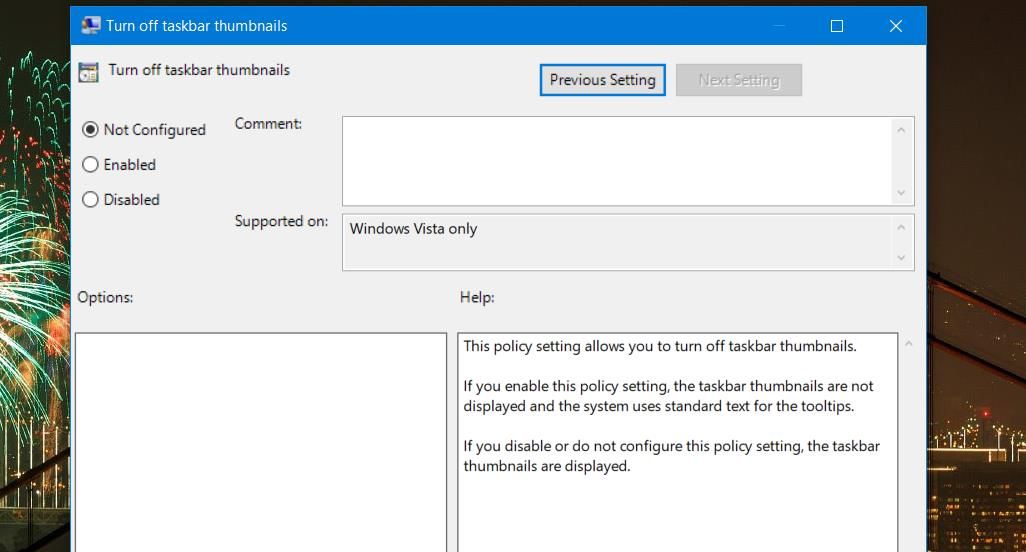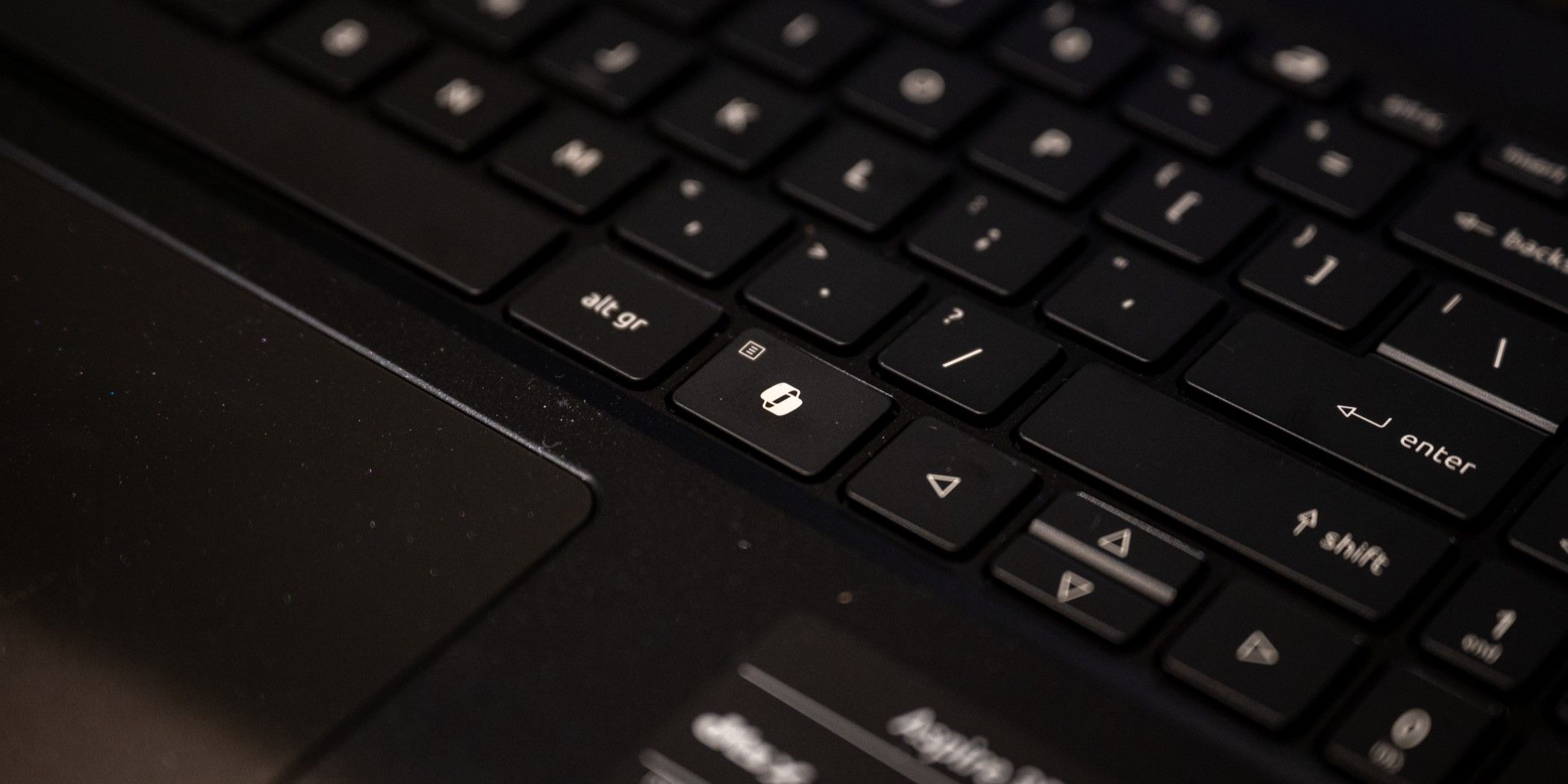
Restoring Taskbar Button Image Rendering

Restoring Taskbar Button Image Rendering
Taskbar thumbnail previews usually enable you to see an app window’s content without maximizing it. However, some Windows 11/10 users have posted on help forums about thumbnail previews not working. When taskbar thumbnail previews aren’t working, they don’t appear when users hover their cursors over minimized windows.
This issue often arises when users have multiple windows open for apps. Consequently, users only see text labels for minimized window titles. Does a similar thing happen when you try to view taskbar previews? If so, this is how you can fix taskbar thumbnail previews not working on Windows 11/10 PCs.
1. Restart File Explorer’s Process
The File Explorer process handles the taskbar and many other Windows UI elements. So, restarting that process is a good place to start with troubleshooting this taskbar thumbnail preview issue. Doing so can address File Explorer glitches that could be causing the issue.
You can restart File Explorer on the Processes tab inside Task Manager. Right-click the Windows Explorer process there and select Restart. Check out this guide to restarting File Explorer for further instructions if needed.
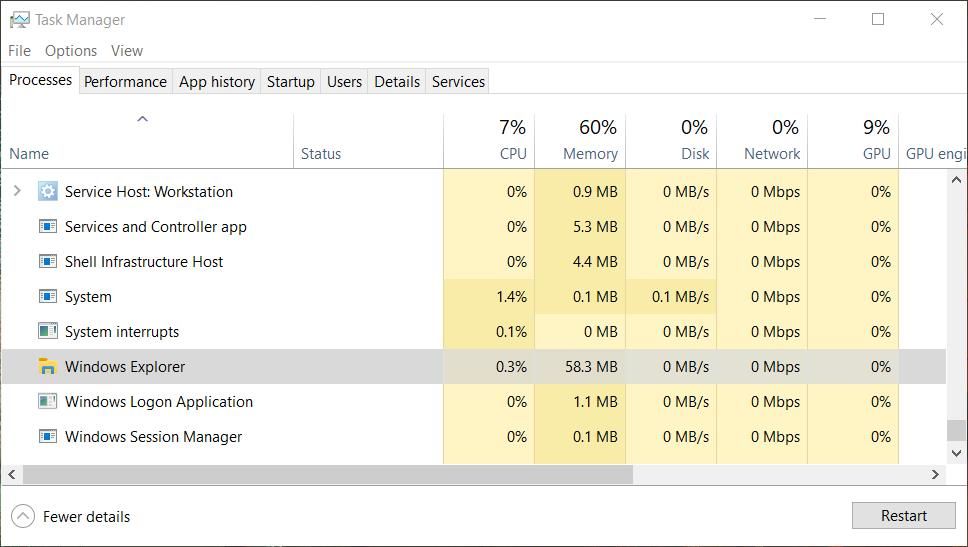
2. Repair System Files
It’s usually recommended to try repairing system files whenever a Windows function isn’t working right. In this case, taskbar window previews aren’t working correctly. Running a System File Checker scan might repair corrupted system files causing this issue. Our how to run the System File Checker guide provides guidelines for utilizing the SFC command-line tool.
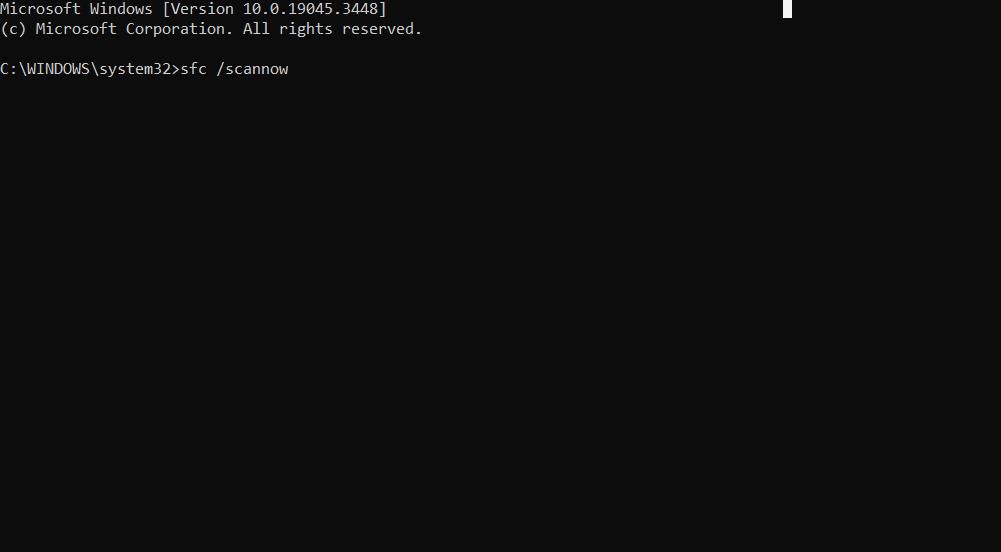
3. Edit the Taskband and Advanced Registry Keys
Editing the Taskbar registry key is a widely confirmed solution for fixing taskbar thumbnail previews not working. This potential resolution will fix the NumThumbnails DWORD in that key, which might be deleted or incorrectly set. That DWORD sets the maximum number of taskbar thumbnail previews for a single minimized window. This is how you should edit the Taskband registry key:
- Click the magnifying glass or file finder text box on the Windows 11/10 taskbar and input a regedit search term.
- Select the Registry Editor search result to access that utility.
- Go to the Taskbar key by inputting this location in the registry address bar:
Computer\HKEY_CURRENT_USER\SOFTWARE\Microsoft\Windows\CurrentVersion\Explorer\Taskband - If you can’t see a NumThumbnails DWORD, right-click the Taskbar key in Registry Editor’s sidebar and select New > DWORD.

- Enter NumThumbnails inside the DWORD name text box.
- Double-click the NumThumbnails DWORD.

- If that DWORD is set at 0, erase that number and input 10 in the Value box.

- Click OK to set the new NumThumbnails value.
- Restart Windows 11/10 (or restart File Explorer) for this registry tweak to take effect.
You might also need to delete a DisablePreviewWindow or DisablePreviewDesktop DWORD in the Advanced registry key to fix taskbar thumbnail previews not working. To do so, right-click the DisablePreviewWindow or DisablePreviewDesktop DWORD in the Advanced key and select Delete > Yes. The registry location of the Advanced key is:
HKEY_CURRENT_USER\SOFTWARE\Microsoft\Windows\CurrentVersion\Explorer\Advanced
4. Disable the Turn Off Taskbar Thumbnails Policy Setting
Group Policy Editor includes a policy setting for disabling taskbar thumbnail policies. If you’re a Windows 11/10 Pro or Enterprise user, check that policy to make sure it’s not set to disable taskbar thumbnail previews. You can disable the Turn off taskbar thumbnails policy as follows:
- Open the Local Group Policy Editor window by pressing the Windows key + R keyboard shortcut, inputting gpedit.msc, and selecting Run’s OK option.
- Double-click User Configuration > Administrative Templates > Start menu and taskbar in the navigation sidebar.

- Next, double-click Turn off taskbar thumbnails to access configuration options for that policy.
- Click the Disabled or Not Configured option.

- Select Apply > OK to disable the Turn off taskbar thumbnails policy as configured.
5. Roll Windows Back With a System Restoration Point
If you have System Restore enabled, that could be a useful troubleshooting tool for fixing taskbar thumbnail previews not working. Restoring Windows to a date when your taskbar window previews worked might undo background changes that caused the issue. However, this will only work if you can select a suitable restore point that predates the issue.
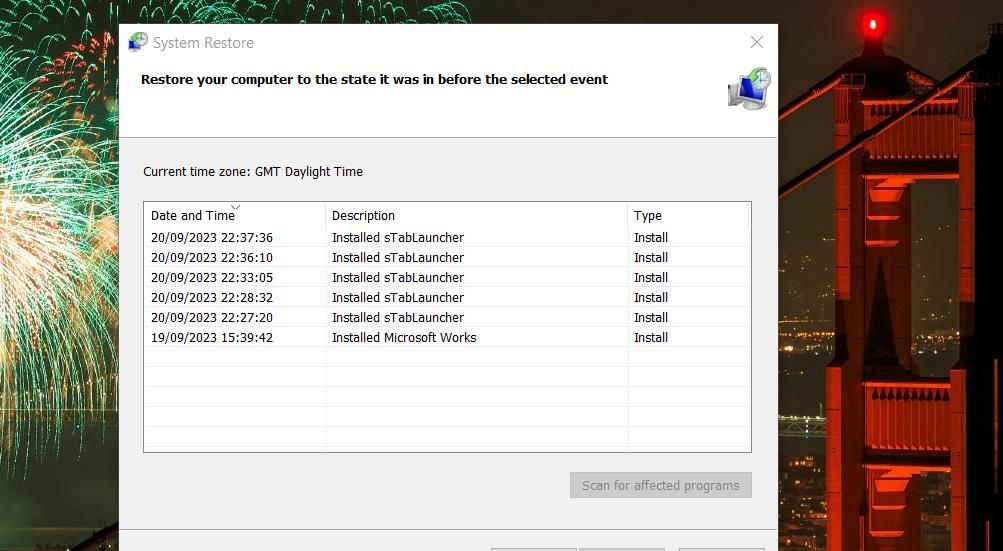
You can roll back Windows by following the instructions in this guide to utilizing System Restore on Windows . Applying this potential solution will remove software packages installed after the date of the selected restore point. This will mean some reinstallation of software will probably be necessary after rolling back Windows.
Get Your Taskbar Thumbnail Previews Fixed
Taskbar thumbnail previews may not be the most essential feature, but many users will undoubtedly miss them when they’re not working. Applying the troubleshooting methods in this guide will usually get the Windows 11/10 taskbar thumbnails working again in most cases. So, give them a try if you can’t view taskbar thumbnail previews for minimized windows.
This issue often arises when users have multiple windows open for apps. Consequently, users only see text labels for minimized window titles. Does a similar thing happen when you try to view taskbar previews? If so, this is how you can fix taskbar thumbnail previews not working on Windows 11/10 PCs.
Also read:
- [New] In 2024, How to Live Stream Facebook From PC, Mac or Laptop with OBS
- [Updated] 2024 Approved Unlock Free YouTube Intro/End Customization
- 1. All-in-One Video Editing with ManyCam: A Comprehensive Guide to Streamlining Your Livestreams
- 2024 Approved Unveiling iPhone/PC's Best Video Conversion Software #8
- Direct Methods to Record Virtual Meetings
- Expert Tips for Getting a Non-Responsive Roku TV Back on Track
- How to Successfully Create a Recovery Disk for Windows Systems (11, 10, 8, and 7) - Discover Four Effective Techniques
- In 2024, Three Ways to Sim Unlock Poco C55
- Stops on Self-Launched New Chrome Tabs on Your Desktop
- Strategies for Eradicating Endless Teams Login Alerts
- Tactics for Extracting Hidden Windows Product Codes
- The Essential Techniques for Boosting PC Wake-Up Time
- Unveiling the Secrets of Seamless Chapter Insertion in YouTube Video Production
- Title: Restoring Taskbar Button Image Rendering
- Author: Joseph
- Created at : 2024-11-18 18:58:21
- Updated at : 2024-11-24 16:57:30
- Link: https://windows11.techidaily.com/restoring-taskbar-button-image-rendering/
- License: This work is licensed under CC BY-NC-SA 4.0.