
Restoring Old Data in Excel: A Step-by-Step Guide

Restoring Old Data in Excel: A Step-by-Step Guide
If you’ve ever made a couple of minor mistakes and saved an Excel workbook, you’ll know that it sometimes takes a long time to undo that error. We’ll show you how to view and restore previous versions of Microsoft Excel workbooks.
Before we get started, you should know that a Microsoft 365 subscription is necessary to access version history on Excel. If you have this subscription, you get the entire Office suite along with OneDrive cloud storage.
Related: All the Best Microsoft Excel Keyboard Shortcuts
You’ll need to set up OneDrive on your computer by opening the app and logging in. Once this is done, just save any Excel document in OneDrive, and from that moment on, you’ll be able to access its entire version history. Any edits that you make from here on out will be logged, and Excel makes it really easy to go back to any previously saved version of the workbook.
First, open Microsoft Excel and go to any of your workbooks. Double-check that the AutoSave toggle at the top is on, and if it isn’t, just save the document in OneDrive to enable it.
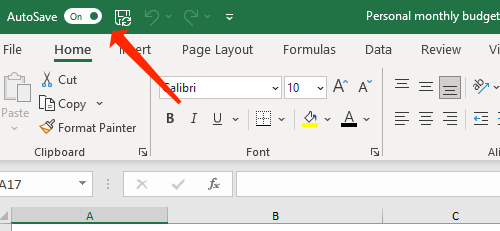
Make as many edits to this document as you wish to. Once you’re done, click the file name in the top bar.
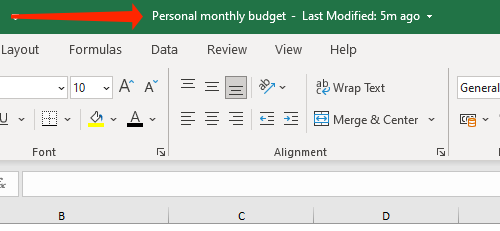
Select “Version History.”
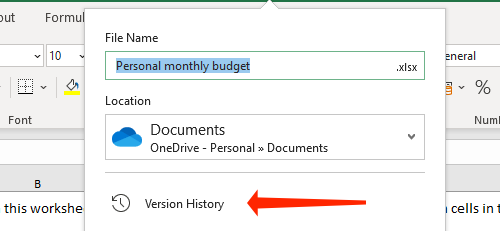
Alternatively, you can click the “File” button at the top.
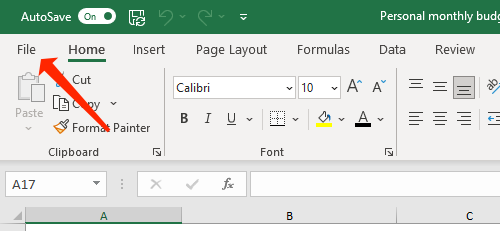
Select “Info” in the left pane.
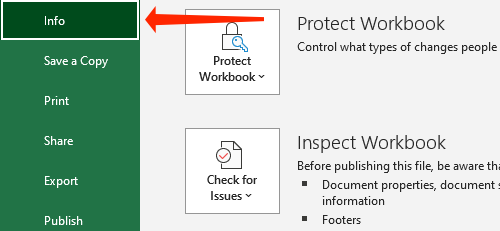
Click “Version History.”
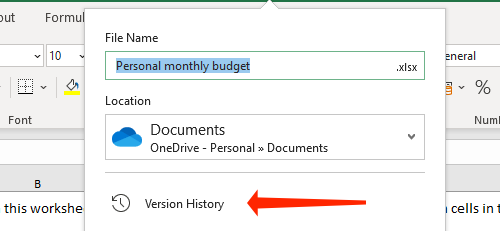
Both methods will deliver the same end result—Excel will open a Version History pane that will appear on the right. Here, you’ll see multiple saved versions of your workbook, along with the date and a time stamp.
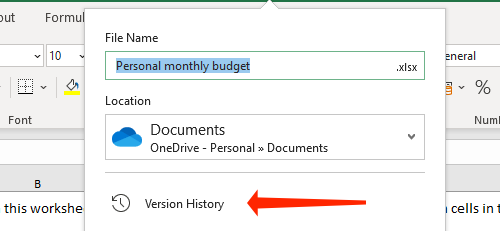
Once you’ve selected which version of your workbook you want to open, click “Open Version.”
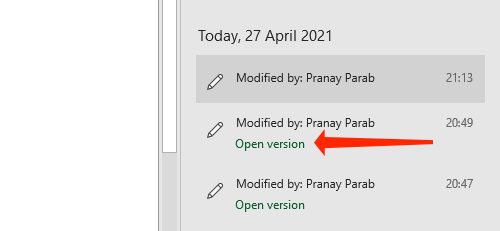
This will open up a read-only workbook, and you can go through it to check whether it’s the correct version. If it is, click “Restore.”
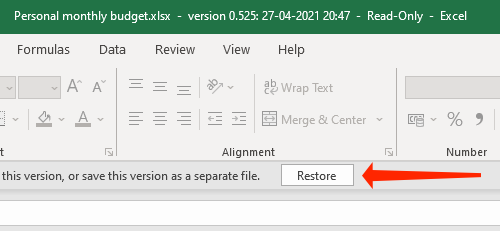
This will bring back the old version of the Microsoft Excel workbook. You can also check out how to protect workbooks from being edited in Microsoft Excel.
Related: How to Protect Workbooks, Worksheets, and Cells From Editing in Microsoft Excel
Also read:
- [New] Master the Art of Live Streaming OBS Tips for YouTube & Twitch
- [Updated] Audio Wizards Unveiled Top 5 Techniques for Win10
- [Updated] Immediate Silence Sudden Deletion Fears for 2024
- [Updated] In 2024, Pro Skills Screen Capturing Skype Conversations
- Discover the Leading Workout Management Applications for a Healthier 2024
- Easy Ways to Personalize the Look of Your Windows 11 Taskbar
- Fix Unsynchronized File Uploads in Chrome, Win Edition
- Maximizing Efficiency with Customized Troubleshooters Shortcuts
- Overcoming Admin Controlled Feature Malfunctions on Windows 11
- Tackle ClipChamp's Windows 11 Setup Obstacles with Precision
- Title: Restoring Old Data in Excel: A Step-by-Step Guide
- Author: Joseph
- Created at : 2024-10-26 17:02:22
- Updated at : 2024-10-30 16:23:59
- Link: https://windows11.techidaily.com/restoring-old-data-in-excel-a-step-by-step-guide/
- License: This work is licensed under CC BY-NC-SA 4.0.