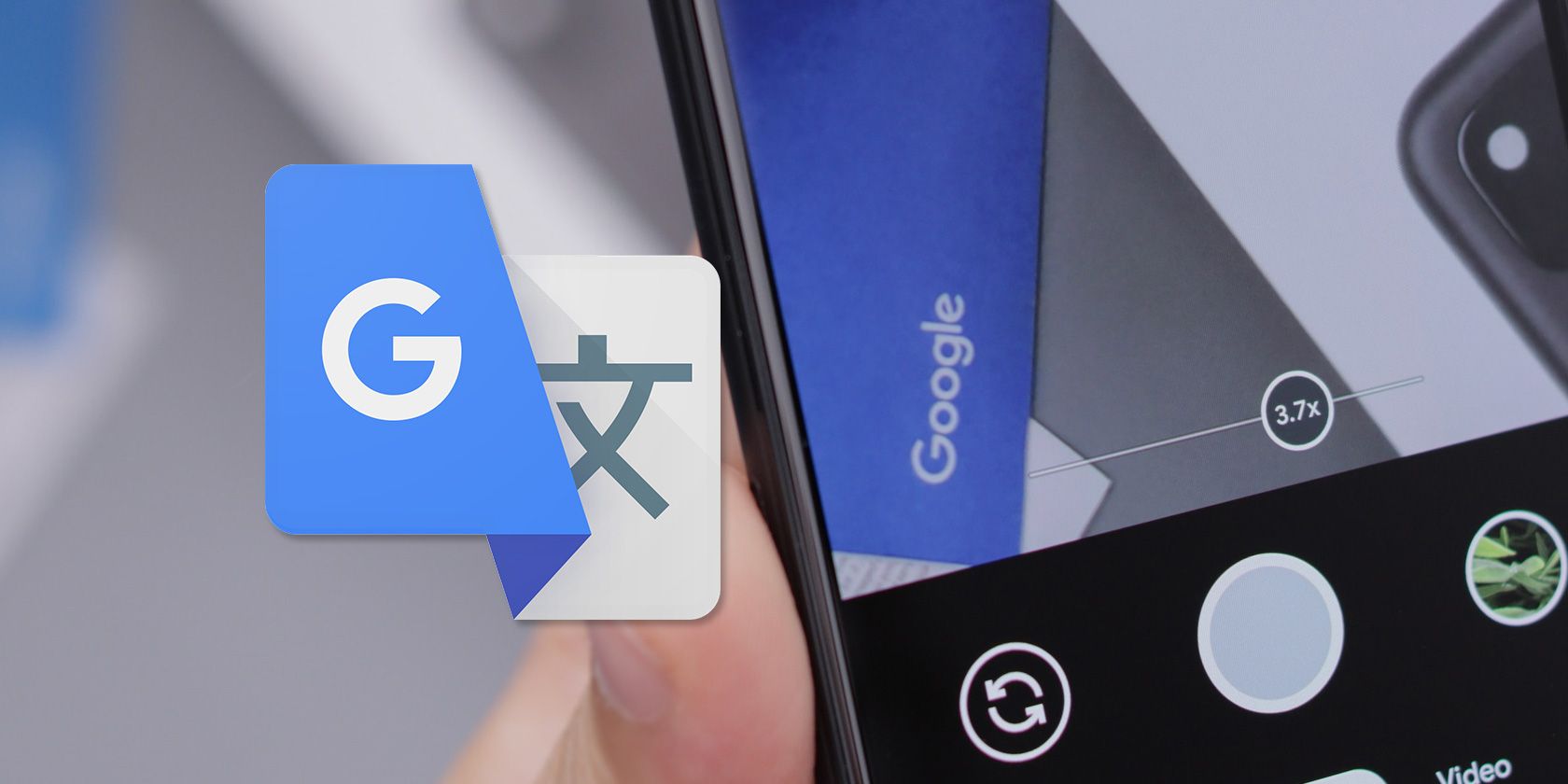
Resolving 'Not Available' Status Codes in Windows OS

Resolving ‘Not Available’ Status Codes in Windows OS
Is Windows showing the “the requested value cannot be determined” error message when you try to copy photos or any other files from your phone?
The error isn’t limited to Android or iOS systems, so you might run into this problem sooner or later regardless of which phone you use. Here are a few quick fixes to help you out.
1. Restart Your Phone and Reconnect It
Similarly to a computer, your phone might run into the occasional glitch if you don’t give it a chance to clear its memory. So, before going through more complex solutions, disconnect your phone from your computer and restart it.
Once its system boots up, reconnect it and try to transfer the files again. Additionally, you could use a different USB port in case a malfunctioning USB port is preventing you from copying the files. If one of your ports isn’t behaving, check outhow to diagnose and fix a faulty USB port on Windows .
2. Copy Fewer Files at Once
Most of the time, you’ll get the “the requested value cannot be determined” error if you try to copy a large number of folders with many subfolders, and files. In addition to giving Windows too many files to handle at once, the transfer might exceed the supported limited size.
For example, you can only transfer files smaller than 4GB to a FAT32 partition. To test it, try to copy a single file at once.
3. Change the File Destination
Windows might display the “the requested value cannot be determined” error if your account doesn’t have the necessary permissions. If you’re not authorized to modify the directory where you want to paste the files, Windows will stop the transfer. In this case, try to change the file destination.
But if you want to transfer the files to a specific directory to keep them well-organized, you should use an account with administrative rights or change the folder permission.
4. Change Folder Permissions
If you’veswitched your Windows Microsoft account to a Local one , you might not have permission to modify the folder. Here’s how you can check it:
- Right-click the destination folder.
- SelectProperties .
- Open theSecurity tab.
- FromGroup or user names , select your account.
- Check thePermission for Users field. Look for the checkmark next toFull control orModify .
- If you don’t have the right permission, click theEdit button.
- In the pop-up window, selectFull control , so you can write on the destination directory.
- ClickApply > OK to save the new settings.
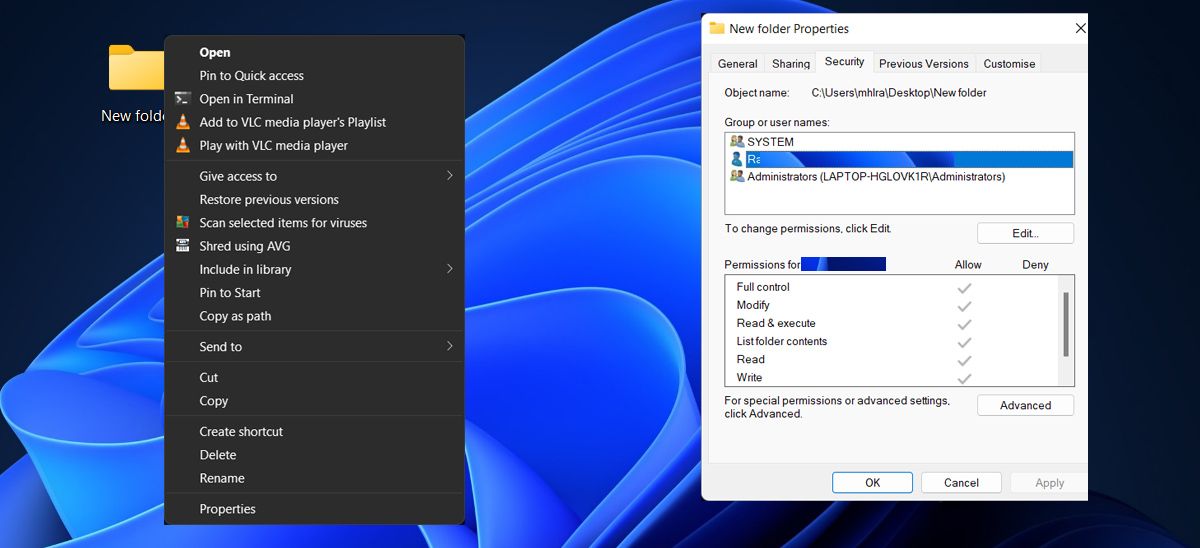
5. Choose the Right Transfer Protocol
When you connect your phone, Windows asks you to choose the USB configuration. To keep your file transfer running smoothly, you should selectMTP (Media Transfer Protocol) . Depending on the device, this option might be calledFile Transfer .
If setting the transfer protocol to MTP or File Transfer is still giving you headaches, try usingPTP (Picture Transfer Protocol) . If none of these options worked, your problem isn’t protocol related.
6. Use Different Transfer Methods
If you’ve tried every solution but nothing worked, you might have to wait for a Windows, Android, or iOS update to fix the issue. Alternatively, you could update the files to your cloud storage, send them through Bluetooth, or use one of manymethods to transfer files from Android to PC .
If you don’t have a lot of storage space on your phone, chances are you’ve extended its capacity using an SD card. If that’s the case here, you can remove the SD card and use your computer’s SD card reader to transfer the files.
Transfer Files From Phone to Windows
Hopefully, the above tips helped you clear some space on your computer and safely store your holiday photos. If you constantly have to transfer files from your phone because you’re running out of space, it might be time for an upgrade. But how much storage do you actually need?
Also read:
- [New] The Perfect Inversion YouTube Reverse Guidebook
- 11 Common Windows 11 Problems With Easy Solutions
- 8 Ways to Fix the Windows PIN Not Working in Windows 10 & 11
- A Complete Look at Windows 11'S Audio Recorder Keys
- AMD Radeon Graphics Card - Get Your Newest Drivers for Windows Now!
- Bridging Gaps Preventing Video Holds in Photoshoots for 2024
- Cease Uncontrolled System Shutdowns on Windows 11
- Complete the Taylor Swift Cinematic Journey: Watch Her Movies in Order
- Decoding Hardware Utilization in Windows 11
- Discover the Best 8 Ebook Reader Apps Dominating 2024!
- Fixing Flaky Windows Apps: A Step-by-Step Guide
- How to Remove Forgotten PIN Of Your Vivo V29 Pro
- In 2024, Free Video Embedding Techniques for Online Articles
- Step Up Your Game: A Meticulous Breakdown of the Oculus Quest 2’S Stylish and Functional Elite Armband with Secure Case Combo
- Updated In 2024, Breaking Language Barriers Elevate Your Content with the Best Free Video Translator Apps
- Wireless Mouse Woes on Windows? Here's What to Do
- Title: Resolving 'Not Available' Status Codes in Windows OS
- Author: Joseph
- Created at : 2024-10-11 20:24:35
- Updated at : 2024-10-13 02:03:28
- Link: https://windows11.techidaily.com/resolving-not-available-status-codes-in-windows-os/
- License: This work is licensed under CC BY-NC-SA 4.0.