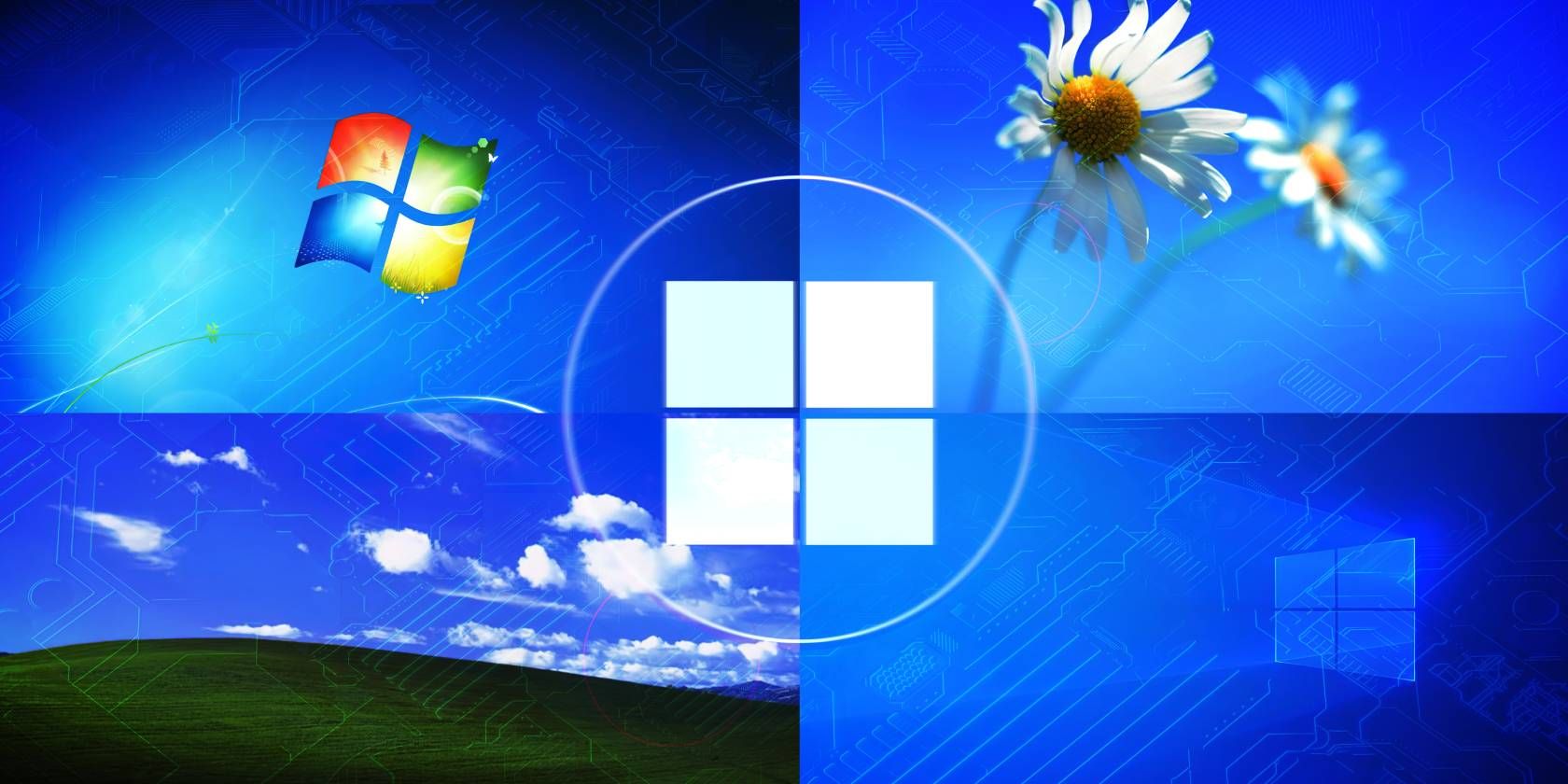
Resetting and Redoing: Reactivating MS Store for Windows Users

Resetting and Redoing: Reactivating MS Store for Windows Users
You may want to re-register built-in Windows apps if the Microsoft Store apps are not working. In other instances, issues with other Windows elements like Taskbar can be resolved by re-registering the built-in Windows apps.
You can use a PowerShell cmdlet to perform this action. Here we show how you can re-register apps for individual or all accounts on Windows.
How to Re-Register Microsoft Store Apps for Current Users

If theMicrosoft Store app issue exists with a specific user account, you don’t need to re-register the app for all the user accounts on your computer. Instead, you can re-register the app only for the current user account.
To re-register Microsoft Store apps for the current user:
- Press theWin key and type “powershell” into the Search bar.
- Right-click onWindows PowerShell and selectRun as administrator .
- In the PowerShell console, type the following command and pressEnter :
Get-AppXPackage *Microsoft.WindowsStore* | Foreach {Add-AppxPackage -DisableDevelopmentMode -Register "$($_.InstallLocation)\AppXManifest.xml"} - Wait for the command to execute and complete. You may see a blue loading graphic.
- Once done, typeexit and pressEnter to close PowerShell.
During the process, you may see some errors highlighted in red. It is due to PowerShell trying to reinstall existing apps on Windows. So, ignore the error and wait for the process to complete.
How to Re-Register Microsoft Store Apps for All Users

If you need to re-register the built-in Windows apps for all users, you’ll need to tweak the above PowerShell cmdlet a little to include the -AllUsers parameter. This would allow the cmdlet to search through all user accounts on the system and install and re-register the Microsoft Store apps.
- Open PowerShell as administrator .
- In the PowerShell window, type the following command and pressEnter :
Get-AppxPackage -AllUsers *WindowsStore* | Foreach {Add-AppxPackage -DisableDevelopmentMode -Register "$($_.InstallLocation)\AppXManifest.xml"} - This process may take some time to complete depending on the number of apps that require re-registering and reinstalling.
Install and Re-Register All Microsoft Store Apps on Windows 11
Re-registering Windows apps is often necessary when Microsoft Store is not working. It can also help deal with other Windows settings and apps. If the issue persists, try the built-in Windows Store Apps troubleshooter to fix common Microsoft Store app issues.
Also read:
- [New] 2024 Approved Video Revenue Generation on Facebook Tactics for Financial Growth
- [New] Masterpiece Makers Top 6 Innovators in Digital Art Space
- [Updated] The Simple Art of Capturing Breathtaking Slow-Motion Shots with Android
- Adopt the Best Practices of Live Streaming with Google Meet Youtube
- Corrected Screen Glitch: Windows 10 Displays Only Sliver of Windows
- In 2024, 5 Best Route Generator Apps You Should Try On Asus ROG Phone 8 | Dr.fone
- In 2024, Discover the Safest Video Call Options for Your Smartphone or Tablet
- Learn to Break the Synergy: OneDrive and Microsoft Profile Split
- Maintaining Optimal Performance: Updating Drivers in Windows 11 Explained
- Navigating the Ins and Outs of Administrative Task Management in Win11
- Navigating to Windows App Install Areas Quickly
- Old Device Compatibility Ending: How Netflix's Recent Changes Affect Your Streaming
- Start-Up Synergy for Notes: Windows + Sticky Notes Together
- The Anticipation Surrounding Windows 11’S Moment #22H2
- Tips to Repair Keyboard Issues with Windows Snipper
- Title: Resetting and Redoing: Reactivating MS Store for Windows Users
- Author: Joseph
- Created at : 2024-10-09 21:34:58
- Updated at : 2024-10-13 00:53:10
- Link: https://windows11.techidaily.com/resetting-and-redoing-reactivating-ms-store-for-windows-users/
- License: This work is licensed under CC BY-NC-SA 4.0.