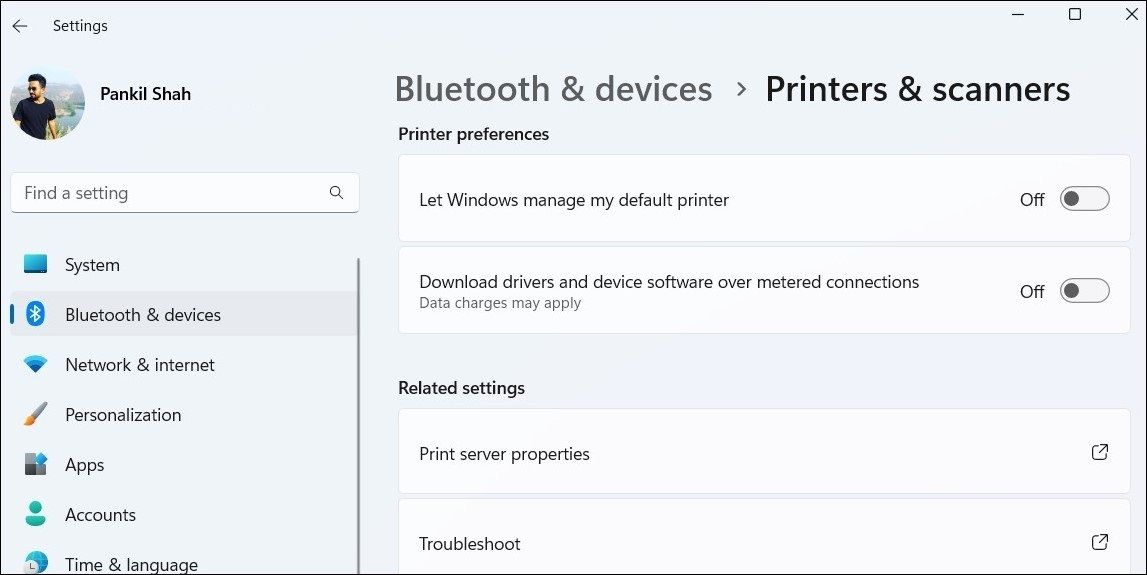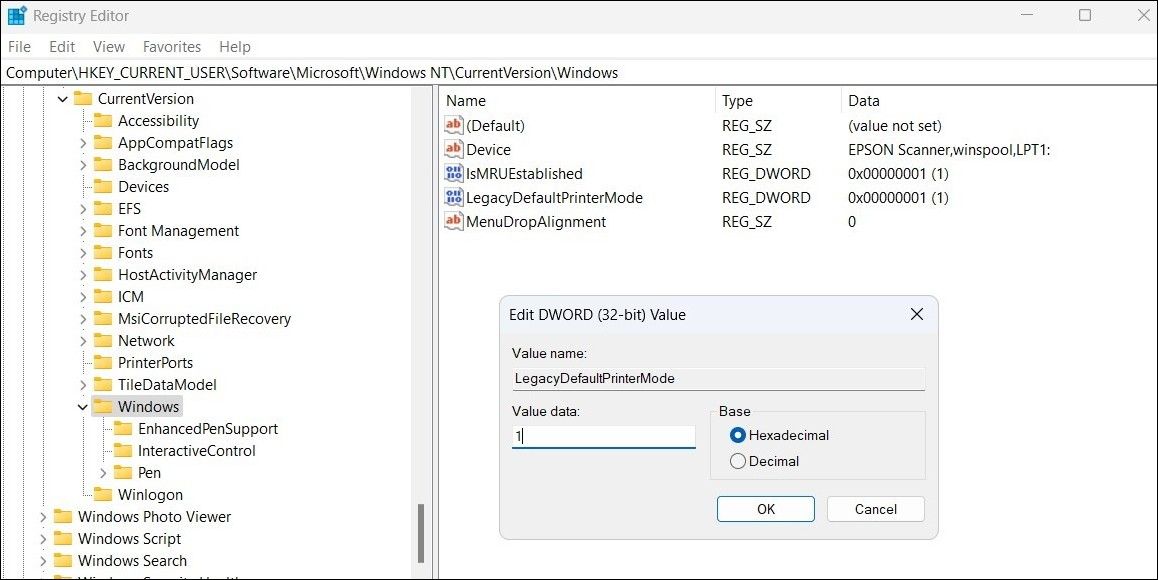Remedying Unpredictable Printer Selections

Remedying Unpredictable Printer Selections
Setting a default printer on Windows saves you the hassle of manually selecting your preferred printer device across various apps and programs. But what if the default printer keeps changing on your Windows 10 or 11 PC?
Here are some tips that will keep the default printer from changing on your PC.
1. Prevent Windows From Managing Your Default Printer
If you have allowed Windows to manage your default printer, it may automatically change the printer depending on your current location. If you don’t want that, use these steps to prevent Windows from changing the default printer.
- Open the Start menu and click the gear-shaped icon to launch the Settings app.
- Select Bluetooth & devices from the left sidebar.
- Click on Printers & scanners.
- Under the Printer preferences section, disable the toggle next to Let Windows manage my default printer.
- Now select the printer you want to set as the default option.
- Click the Set as default button at the top.

After you complete the above steps, Windows should not change the default printer on its own.
2. Edit the Relevant Registry Files
If the default printer keeps changing even after you disable the Let Windows manage my default printer option, you will need to edit the registry files in order to fix the issue.
Making incorrect changes to registry files can cause irreversible damage to your computer. Hence, it is important to follow the steps carefully and create a backup of all registry files before proceeding. If you need help with that, refer to our guide on how to back up and restore the Windows registry .
Once you have done that, use these steps to edit the registry files:
- Press Win + S to open the search menu.
- Type registry editor in the search box and select Run as administrator.
- Select Yes when the User Account Control (UAC) prompt appears.
- In the Registry Editor window, use the left pane to navigate to HKEY_CURRENT_USER > SOFTWARE > Microsoft > Windows NT > CurrentVersion > Windows.
- In the right pane, double-click the LegacyDefaultPrinterMode key to edit it.
- Enter 1 in the Value data field and click OK.

Restart your PC after completing the above steps, and then use one of the many ways to set the default printer on your Windows PC . After that, check if the issue occurs again.
3. Try Some Generic Windows Fixes
In most cases, one of the above tips should solve your problem. Nonetheless, if the problem persists, you can try some generic solutions to address it.
- Remove unused printers:Removing or uninstalling printers on Windows that are no longer available can help resolve the issue of Windows constantly changing the default printer. While you’re at it, you should also delete any printer-related software to avoid potential conflicts.
- Scan for malware: The presence of malware or viruses on your PC can also impact system settings and lead to such irregularities. To check for this possibility, you can use PowerShell to scan your Windows PC for malware or other threats.
- Install the latest Windows updates: Windows updates not only bring new features to your PC but can also help resolve various issues like this one. Hence, it’s a good idea to install any pending Windows updates if you haven’t already.
- Create a new user account: Problems with your current user account can also cause the default printer to keep changing on Windows. This can happen if some of the user account files associated with your account have become corrupted. If that’s the case, your best option is to create and switch to a new user account on Windows .
Stop Setting the Default Printer Repeatedly on Windows
It can be frustrating if the default printer on your Windows computer keeps changing without your input. Fortunately, it’s possible to stop that from happening with the solutions mentioned above.
Here are some tips that will keep the default printer from changing on your PC.
Also read:
- [New] IOS Leading PS2 Simulators Top Picks
- [New] Unleash the Power of Digital Beats with Our Free Tools for 2024
- [Updated] Beat Your Content Up a Notch Music Addition in YouTube Videos for 2024
- 2024 Approved Avoid Unsolicited Podcast Selections by Spotify
- 7 Reasons to Choose Windows 10 Over Windows 11
- A Comprehensive Overview: Using BlueScreenView
- A Step-by-Step Approach for Cleaning Up MS Audit Records
- Addressing Unavailable Display Settings in Nvidia Software
- Alter IP Settings with Confidence (Windows 11)
- Analyzing Space Efficiency of Windows Software
- Clearing Up Steam Cloud Errors
- In 2024, Avoiding Unwanted Shaking in Dynamic GoPro Footage
- In 2024, Easy Guide How To Bypass Oppo A1 5G FRP Android 10/11/12/13
- In 2024, How To Remove iCloud On iPhone 12 Smoothly
- My Videos Arent Playing on Realme 12 Pro+ 5G – What Can I Do? | Dr.fone
- Title: Remedying Unpredictable Printer Selections
- Author: Joseph
- Created at : 2024-11-30 16:08:37
- Updated at : 2024-12-03 19:13:26
- Link: https://windows11.techidaily.com/remedying-unpredictable-printer-selections/
- License: This work is licensed under CC BY-NC-SA 4.0.