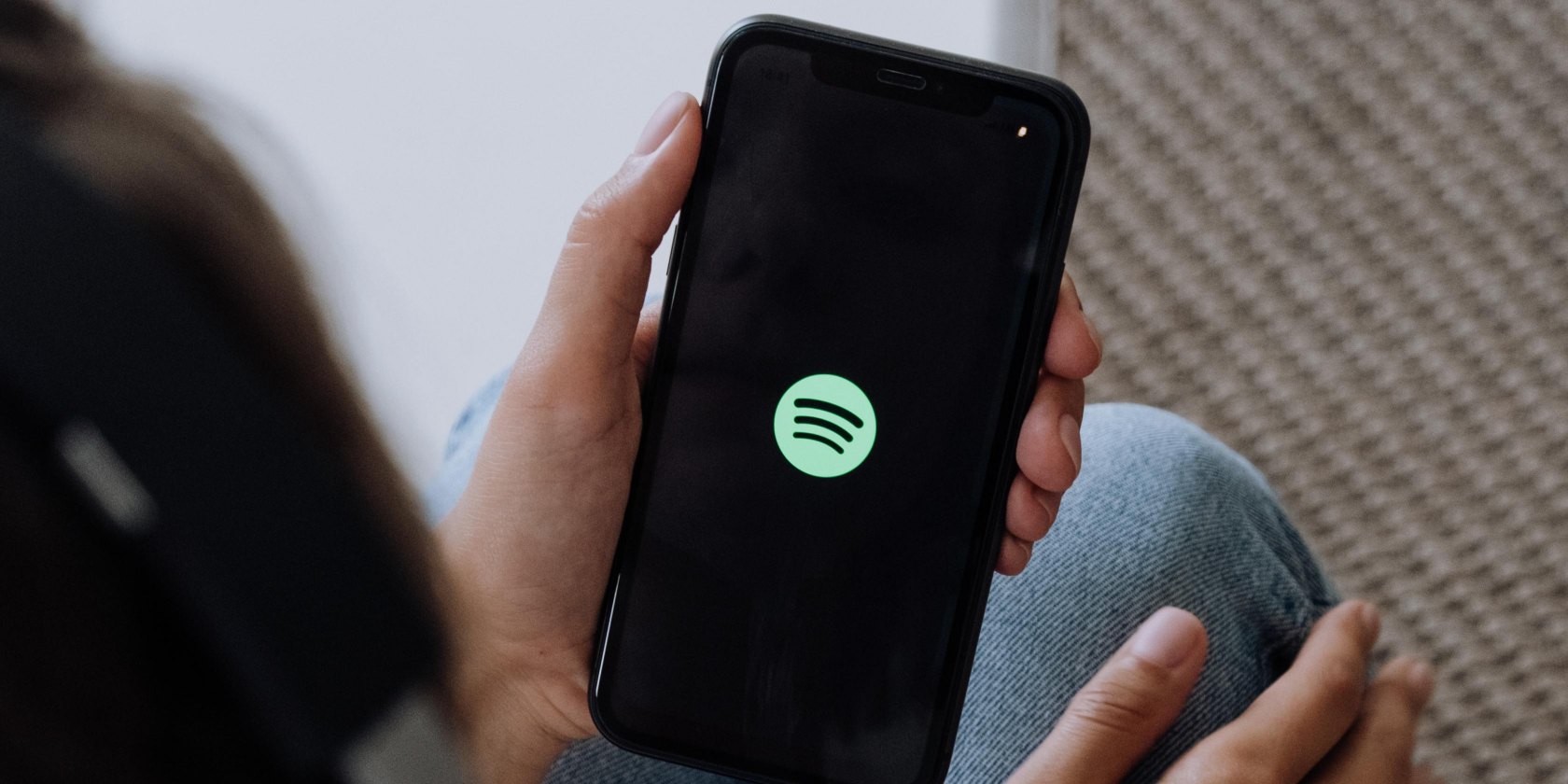
Reinstating Absent System Temperature Policy on Windows

Reinstating Absent System Temperature Policy on Windows
Normally, you should be able to find and set the system cooling policy in the Power Options menu. However, if you find that it’s missing, you can bring it back using PowerShell or by making a simple registry tweak.
Here’s how to do that.
Disclaimer: This post includes affiliate links
If you click on a link and make a purchase, I may receive a commission at no extra cost to you.
How to Fix a Missing System Cooling Policy Using PowerShell
For this method, start by pressingWin + S to bring up Windows search. Typepowershell in the search box and click onWindows PowerShell in the search results.
Next, enter the below command in PowerShell and then hit theEnter key to run it:
powercfg -attributes SUB_PROCESSOR 94D3A615-A899-4AC5-AE2B-E4D8F634367F -ATTRIB_HIDE
Now you can go ahead and set the policy. If you need a refresher on how to do that, please read our guide onwhat the Windows system cooling policy is and how to set it .

If you want to hide it again after you’ve set it, you can enter the following command and then pressEnter to run it:
powercfg -attributes SUB_PROCESSOR 94D3A615-A899-4AC5-AE2B-E4D8F634367F +ATTRIB_HIDE
If you go back to the Power Options menu, you’ll find that it’s gone.
How to Fix a Missing System Cooling Policy Using the Windows Registry
Another way to fix the system cooling policy missing from Power Options is by editing the Windows Registry. Before you proceed, please make a copy of it so you have something to restore if something goes wrong. To do that please read our guide onhow to backup and restore the Windows Registry .
Next, click on an empty part of the desktop and selectNew > Text document and name itadd-system-cooling-policy.reg . You’ve basicallycreated a registry file on Windows here.
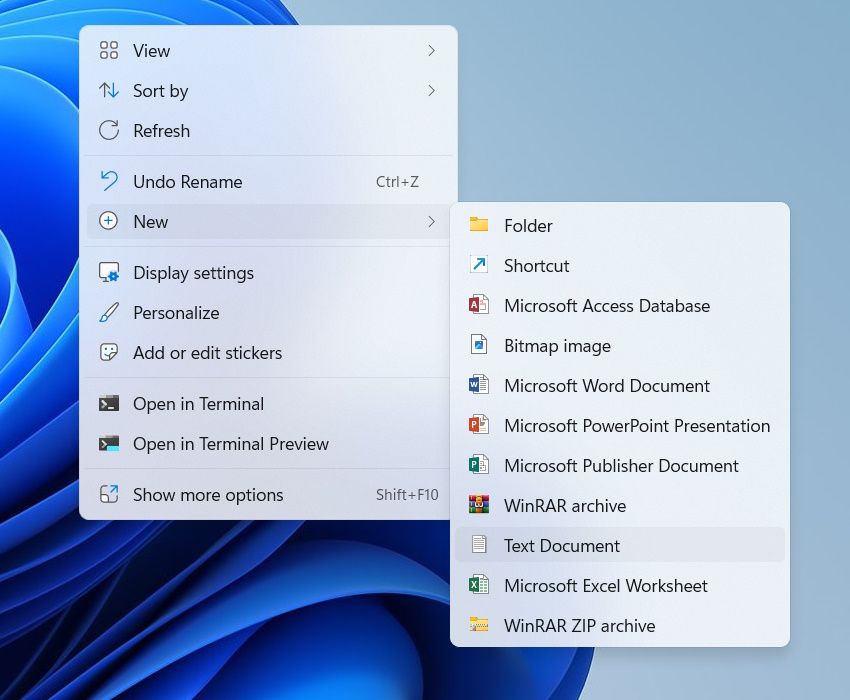
In the text document, enter the following code:
Windows Registry Editor Version 5.00[HKEY_LOCAL_MACHINE\SYSTEM\CurrentControlSet\Control\Power\PowerSettings\54533251-82be-4824-96c1-47b60b740d00\94d3a615-a899-4ac5-ae2b-e4d8f634367f]"Attributes"=dword:00000002
Save the file by clickingFile > Save . Next, double-click on the registry file and then clickYes on the UAC prompt. In the pop-up, clickYes to merge the keys and values in the registry file with the Windows Registry.
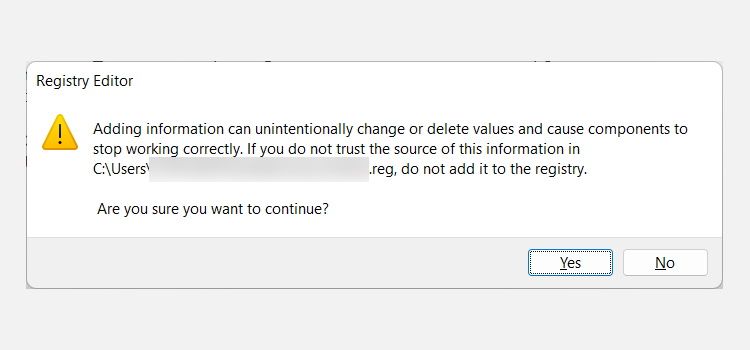
You should now see the system cooling policy in the Power Options menu.
To remove the system cooling policy again after you’ve made your changes, create another registry file namedadd-system-cooling-policy.reg . Then, paste the below text into the document and save it:
Windows Registry Editor Version 5.00[HKEY_LOCAL_MACHINE\SYSTEM\CurrentControlSet\Control\Power\PowerSettings\54533251-82be-4824-96c1-47b60b740d00\94d3a615-a899-4ac5-ae2b-e4d8f634367f]"Attributes"=dword:00000001
Once you run this file, the system cooling policy will be hidden again in the Power Options menu.
Bringing Back the System Cooling Policy on Windows
Now that the system cooling policy has returned you can tweak it to your liking. We have even shown you how to hide it again in case you don’t want others messing with it. If these methods don’t work, you might have another problem with your computer.
Also read:
- [New] Mastering Subscriber Identification on YouTube
- [New] Pantheon of YouTube's All-Time Highest Views
- [Updated] In 2024, LG UltraFine 4K Monitor Complete Review
- 2024 Approved Mastering LUTs Unlocking Color Grading in AR & VFX
- Canon MX49eb Printer Driver Updates Available - Seamless Compatibility with Windows Operating Systems
- Free ASP.NET Design Assets & Starter Kits From Creative Tim - Get Inspired!
- In 2024, Achieving Maximum Comfort in VR Landscape
- Master the Art of Cross-Border Mouse Glance Using PowerToys' Features
- Master the Subsystem: Top Practices in WSL 2 Environments
- Navigating Through NVIDIA Connections Problems on Win 11 OS
- New Make Unforgettable Highlights Top Picks for Desktop and Mobile
- Overcoming Hardware Limitations in Windows Capture Errors
- Realme 12 Pro+ 5G Bootloop Problem, How to Fix it Without Data Loss | Dr.fone
- Reinstallation Strategies for Lost Render Device in OW2
- Remedying XC0F1103F Error with NVIDIA's Software
- Reveling in Windows 11'S Covert Bar Locator
- Tackling App Overload: Understanding and Resolving Windows 0X80860010
- The 8 Best Video Cutting Apps for Windows 11 & 11
- Verstanden? Was Bedeutet Die 'Fehler 404' Meldung in Der AOMEI Backupper-Software?
- Title: Reinstating Absent System Temperature Policy on Windows
- Author: Joseph
- Created at : 2025-02-23 09:50:01
- Updated at : 2025-03-02 11:17:57
- Link: https://windows11.techidaily.com/reinstating-absent-system-temperature-policy-on-windows/
- License: This work is licensed under CC BY-NC-SA 4.0.