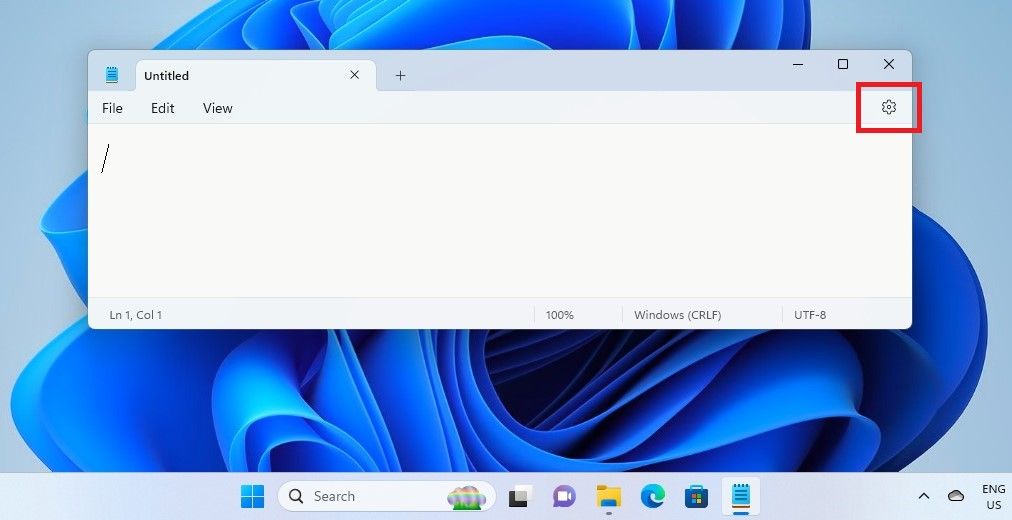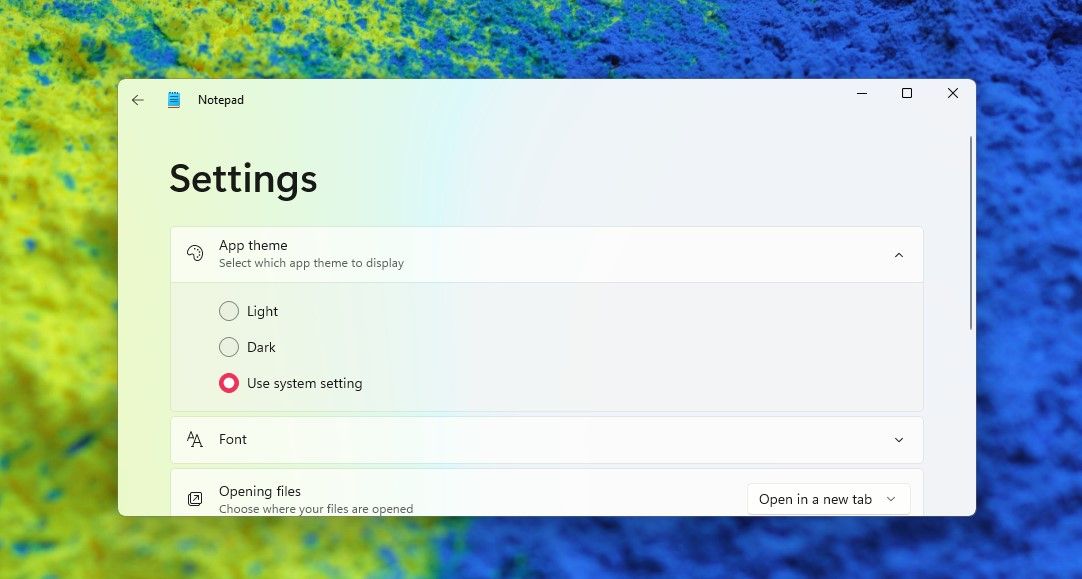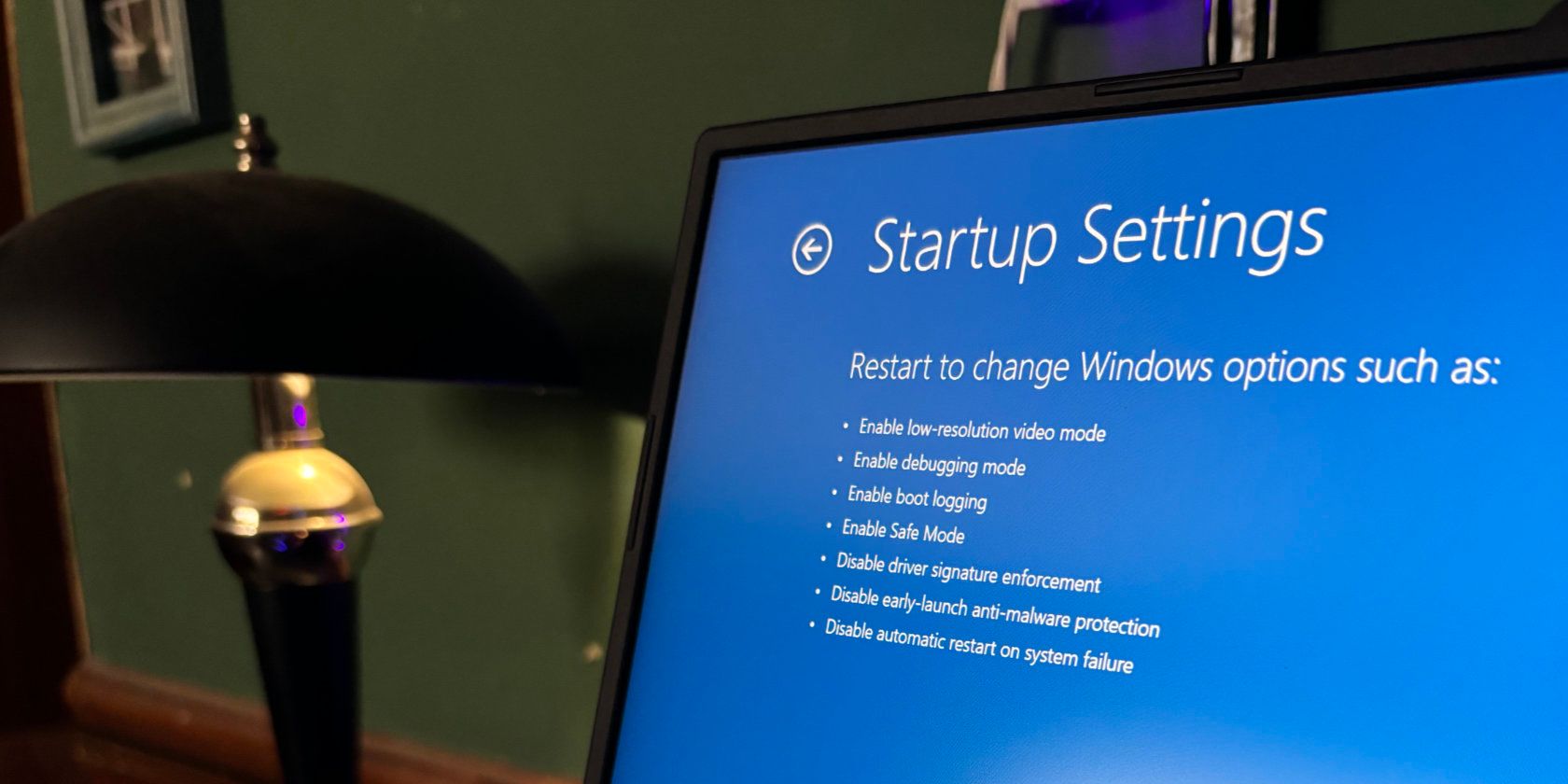
Reimagining the Look of Basic Text Editor in Windows 11

Reimagining the Look of Basic Text Editor in Windows 11
Windows Notepad is a simple and handy app to view and edit text documents and source code. If you’ve used Notepad before, you would know how easy it is to work on it.
In Windows 11, the Notepad is redesigned to blend with the visual design of the new OS. You can even set your favorite Notepad theme and font easily through its new Settings.
How to Set Your Preferred Theme for Notepad
Windows 11 Notepad now has its own Settings page from where you can set the Notepad theme you like.
- OpenNotepad by searching for it the Windows search. Or use themany ways to open Notepad .
- Tap on theSettings gear wheel icon on the top right.

- In theSettings page, tap onthe App theme to expand the setting.
- You’ll see theLight ,Dark , orUse system setting options to set as the NotepadApp theme . Choose and select the one you like.

- If you choose theUse system setting , the theme you have set for Windows will reflect in the Notepad. You’ll see the theme’s colors across the various areas of the Notepad.
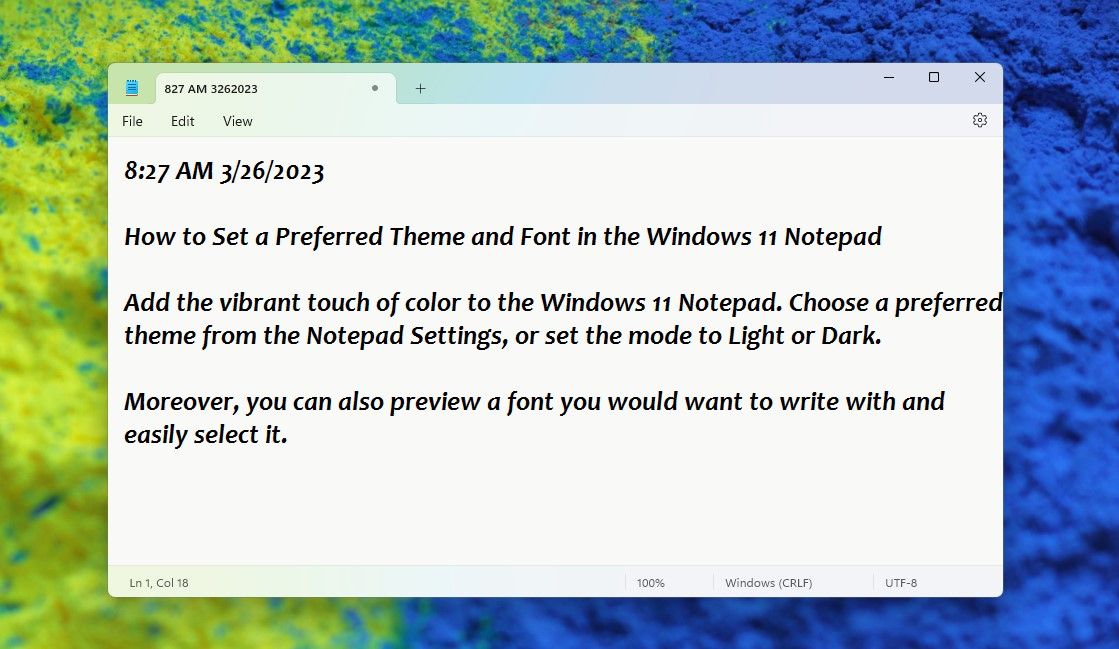
So you can enjoy the colors of a Windows 11 theme or even a favorite movie theme you download while you work on the Notepad. Also, if the system theme you have chosen is in Dark Mode, you can change the Notepad theme to Light mode while enjoying the system theme colors.
How to Choose Your Preferred Font for Notepad
You can access the Notepad Font settings from the Edit menu or the Settings page.
- InNotepad, click theEdit button and chooseFont from the menu. You directly get to theFont settings. Or click on theSettings icon on the top right. In theSettings page, clickFont to expand the font settings.

- Select a font by clicking onFamily . The available fonts will appear in a dropdown list. Choose any font you prefer, likeCandara , as in the screenshot below. At the bottom of the page, the font of the sentence:The sound of the ocean waves calms my soul. will change to your chosen font—you can preview a font before selecting it.
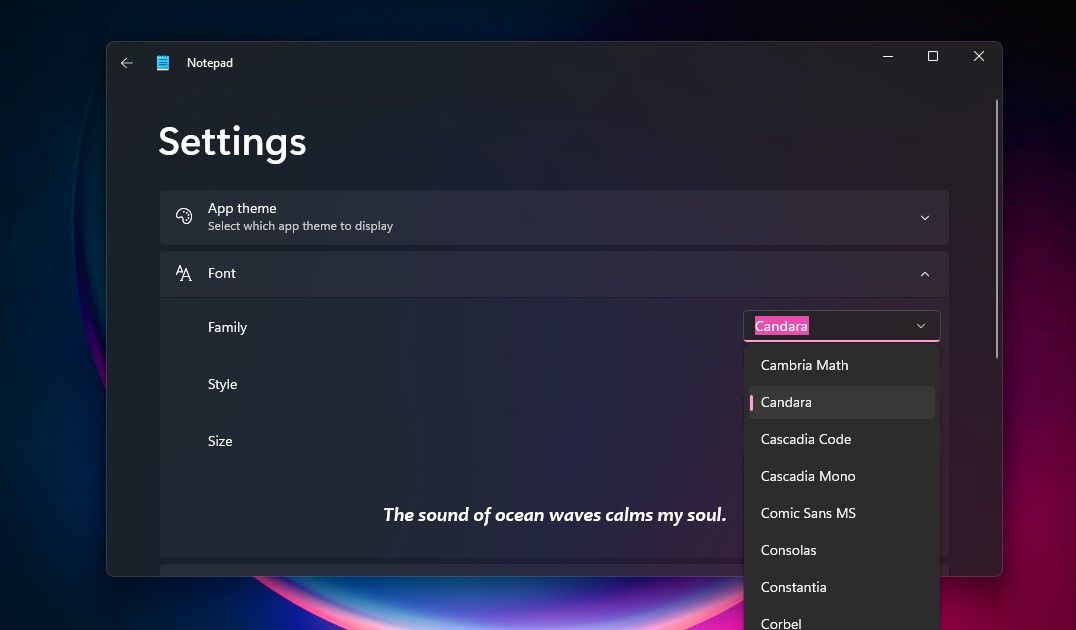
3. Then select the fontStyle , whether light, dark, or italicized, and set the fontSize .
Once set, enjoy using Notepad with your preferred font.
If you ever have problems opening Notepad, check outhow to fix Notepad not opening on Windows .
Enjoy the Windows 11 Notepad With New Themes
If you like using Notepad for its simplicity and uncluttered appeal, the experience of its new settings and themes will undoubtedly make your experience even better. Try it out and enjoy.
Also read:
- [New] The Essential Blueprint for Obtaining Premium Visuals for Free for 2024
- [Updated] 2024 Approved From Flat Panes to 360 Viewing A VR Comparison
- [Updated] Elevate Your Video Game Top Tips for Perfect Live Thumbnails
- App Wont Open on Your Oppo Reno 11 Pro 5G? Here Are All Fixes | Dr.fone
- Best Android Data Recovery - undelete lost call logs from Honor Magic 6
- Essential Insight The Most Efficient Snipping Software for WINDOWS
- How to Start W11’s On-Demand Repair Service
- Joining the Ranks of Windows 11 Insiders Explained
- Mastering the Art of Pro-Grade Gopro Videography
- Mending Erased Typing on Windows Systems
- Off-Sight Panes? Not Anymore! Revive Them with These 6 Secrets for Windows Users
- Tackling WinStore Problems: Effective Fix for 0X80072f17
- The Best iSpoofer Alternative to Try On Itel P55T | Dr.fone
- Transcending Boundaries: How Windows Enhances Gameplay
- Upgrade Triumph: How Enthusiasts Overcame Microsoft's Barriers for a Legacy System Compatible with Windows 11 | Insights From ZDNET
- Title: Reimagining the Look of Basic Text Editor in Windows 11
- Author: Joseph
- Created at : 2024-12-09 16:30:49
- Updated at : 2024-12-10 21:44:10
- Link: https://windows11.techidaily.com/reimagining-the-look-of-basic-text-editor-in-windows-11/
- License: This work is licensed under CC BY-NC-SA 4.0.