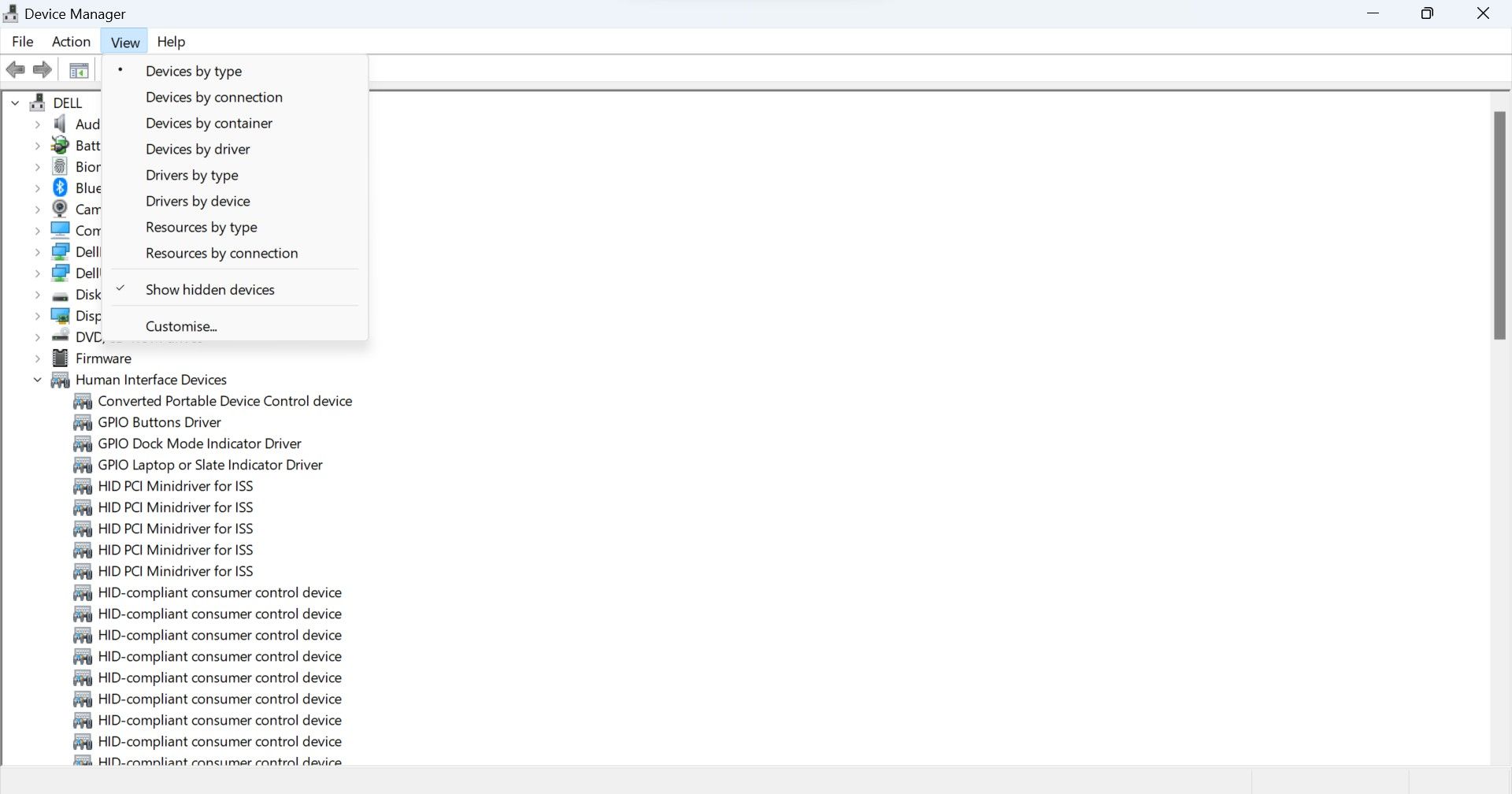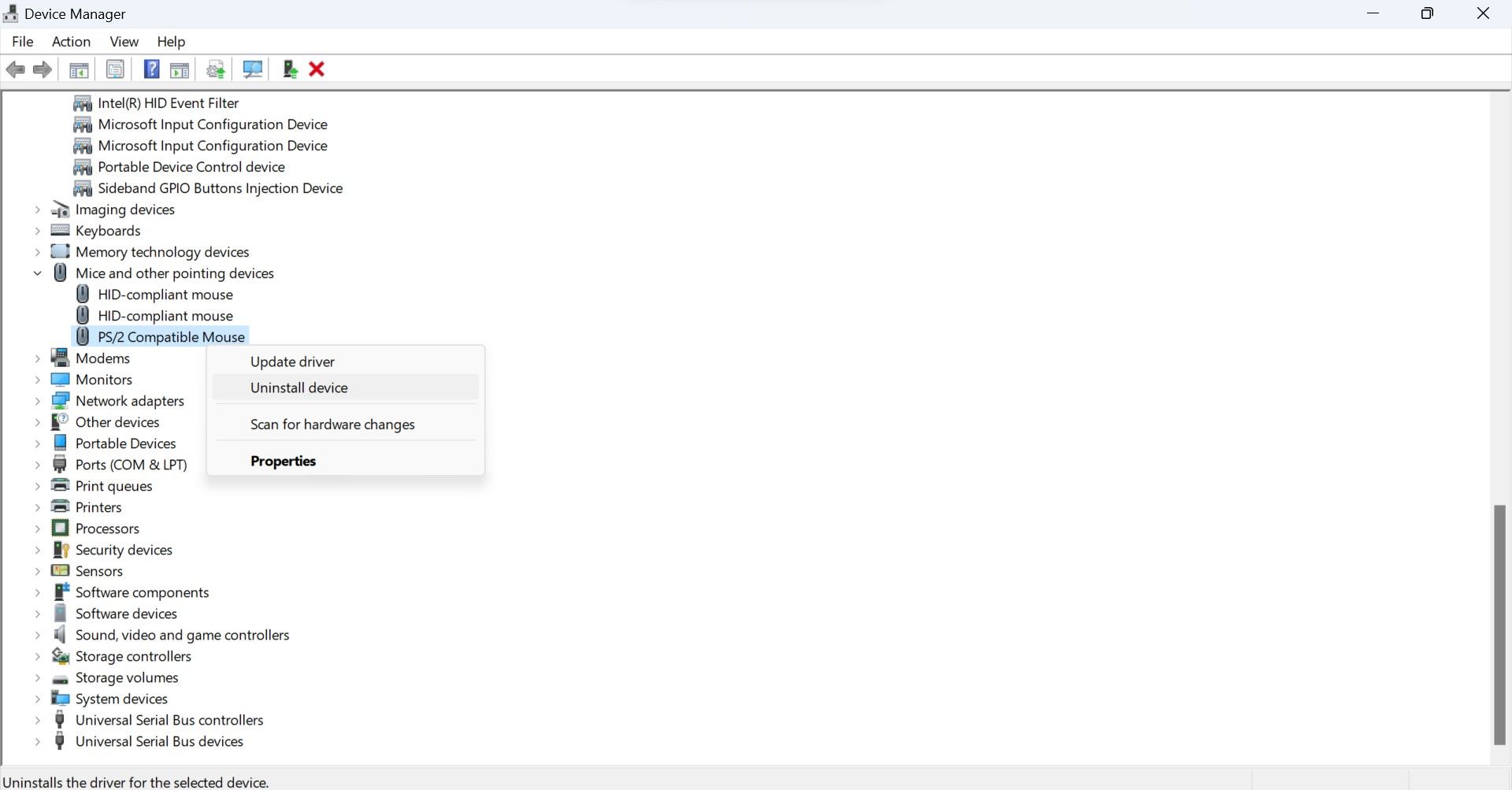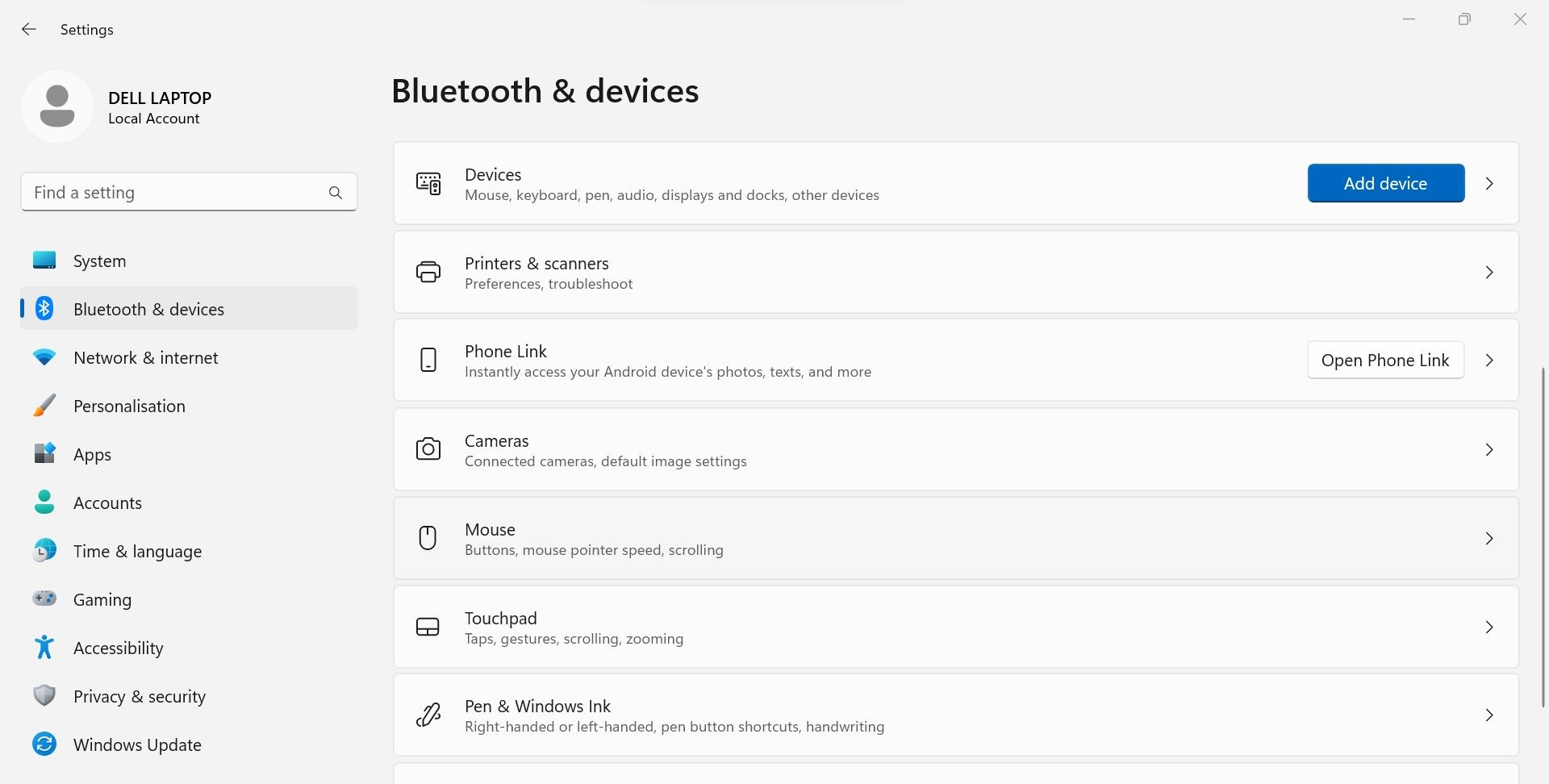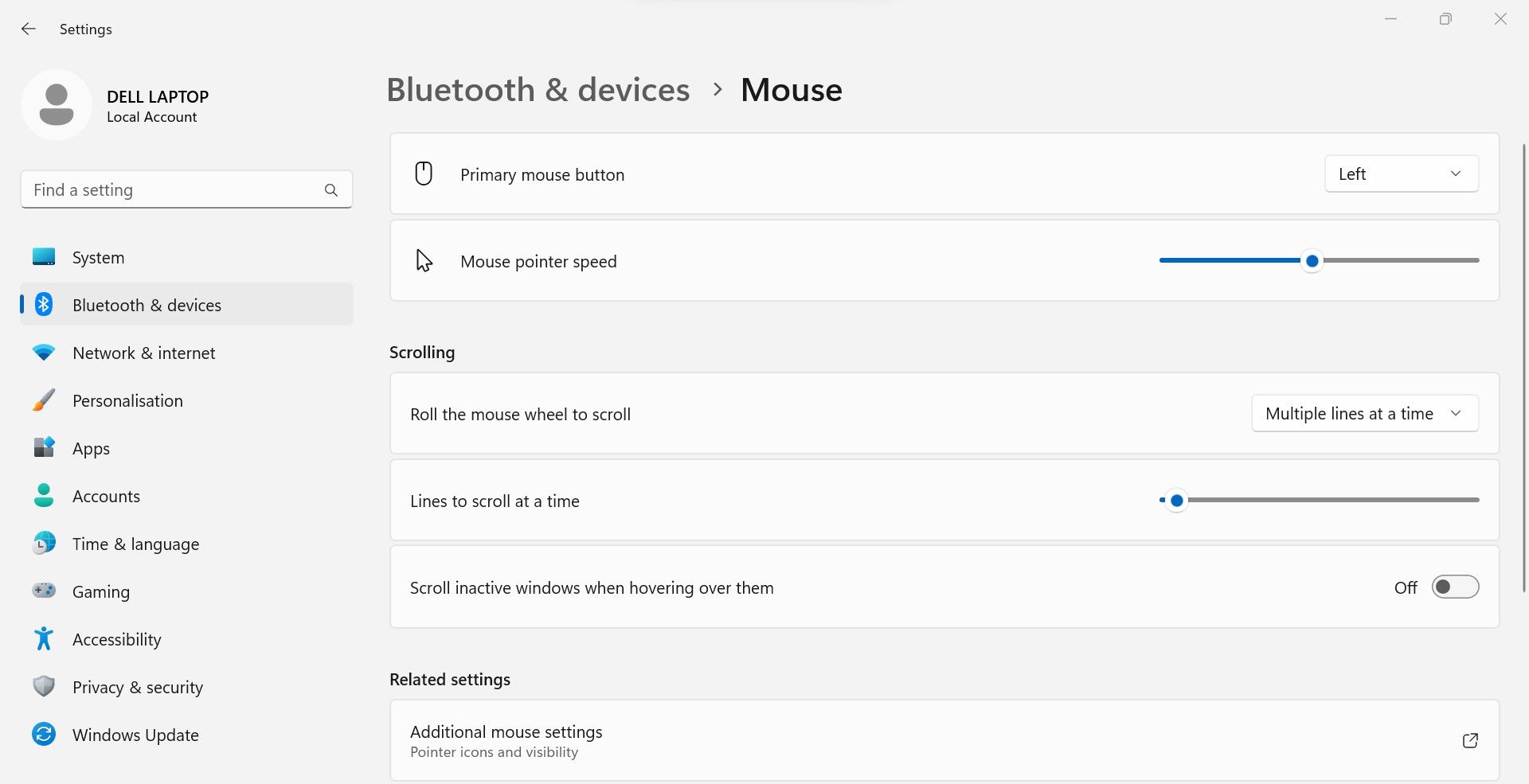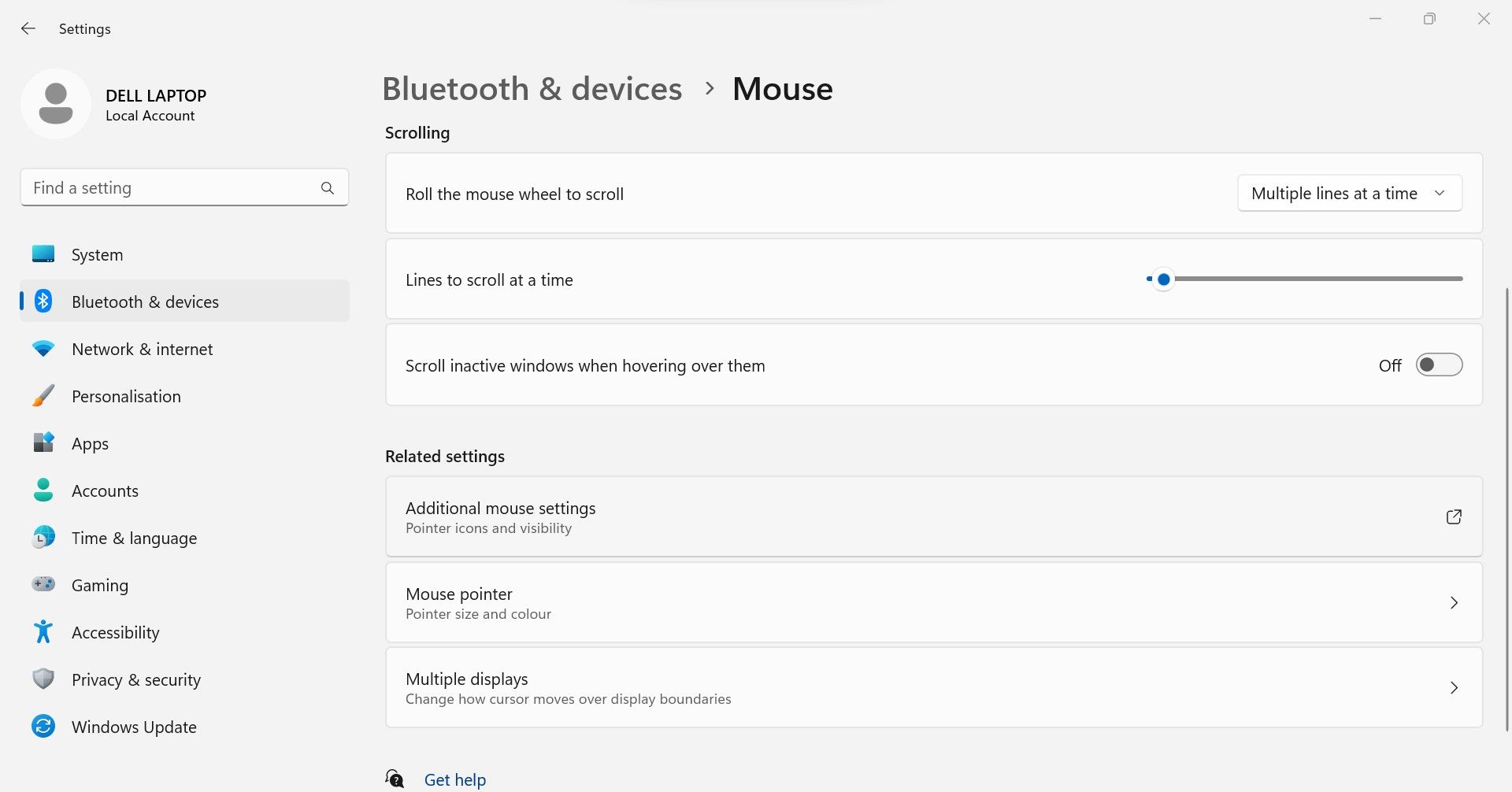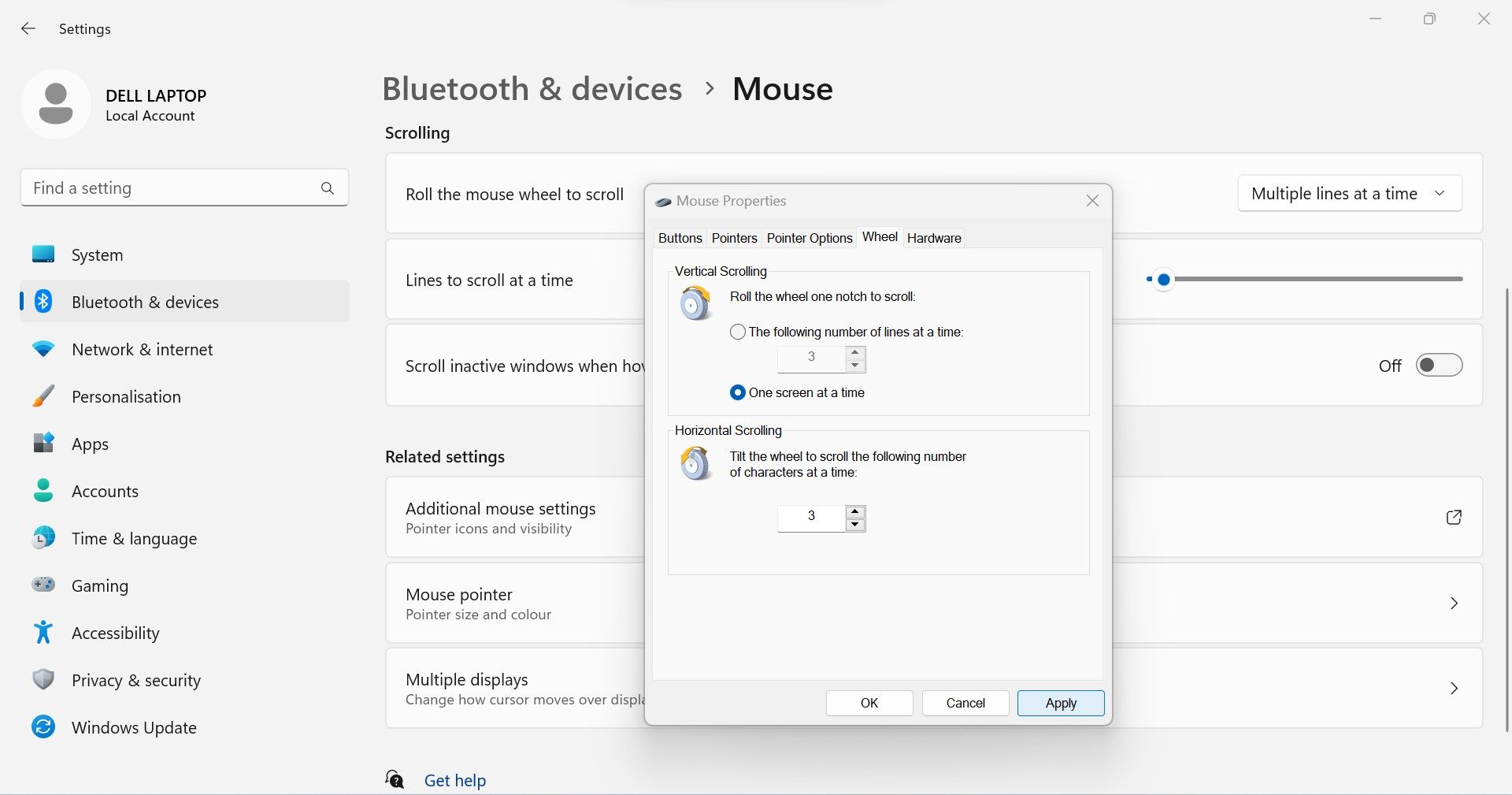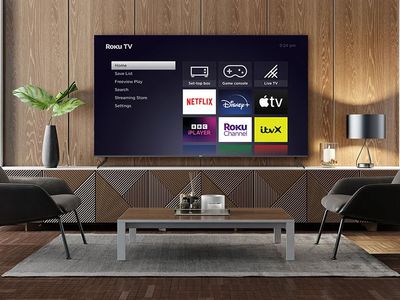
Regain Control From Spontaneous Scrolls in Winworlds

Regain Control From Spontaneous Scrolls in Winworlds
Is your device’s display scrolling up or down automatically without you touching the mouse or touchpad? Most of the time, you experience this issue because of a problem with your mouse’s hardware. In some cases, software issues or misconfigured mouse settings can also cause the problem.
So, how do you fix WIndows when it scrolls by itself? Let’s explore the solutions you can try.
What Causes Windows to Scroll By Itself?

If you’re experiencing automatic scrolling on your Windows PC, these might be the reasons:
- A hardware issue with your mouse scroll wheel is causing the display to scroll uncontrollably in one direction.
- Multiple mouse devices are connected to your device simultaneously, or ghost mouse devices appear connected to your system, even after they have been disconnected.
- The USB port to which you connected your mouse is faulty, hindering data communication between your computer and your mouse.
- You haven’t updated the mouse drivers in a long time.
- Either intentionally or unintentionally, you have messed up the mouse settings.
- If you’re experiencing this issue on a laptop, the touchpad may have a problem.
Now that you know the reasons behind this issue, let’s discuss how to fix it.
How to Fix Automatic Scrolling on Windows
Let’s apply the above solutions to fix this strange auto scroll issue.
1. First, Perform Some Preliminary Checks
If you start with a few basic checks, you may fix the issue without performing any major fixes:
Disconnect and reconnect your mouse to your PC.
Examine the mouse wheel to ensure it’s not clogged with dirt or dust.
Connect your mouse to a different USB port to see if the port itself causes the problem.
If you’re using a touchscreen monitor or laptop, make sure it is clean.
If the issue only occurs in one app, reset that app’s settings.
Do you have multiple mouse devices connected to your device at once? If so, you should disconnect others except for the one you intend to use.
Is your Xbox controller connected to your device? If so, remove it.
Disconnect any other pointing device currently connected to your device.
If you keep Windows automatic updates turned off, check for andinstall recent OS updates manually .
If theEnd key on your keyboard remains pressed down for some reason, it will cause your windows to scroll down. Inspect yourEnd key for anything holding it down, or disconnect your keyboard and see if that fixes the problem.
If the above basic checks don’t help, apply the remaining fixes.
2. Check for Hardware Issues

Image Credit: TechClub/YouTube
Next, check for potential hardware problems. By checking them first, you can save yourself from the unnecessary labor of applying software fixes.
Disconnect the mouse from your device. If disconnecting the mouse fixes the problem, the auto-scrolling issue is likely caused by the mouse. To confirm your assumption, use the same mouse on another device. If you experience this issue on the other device, the problem is likely with your mouse hardware. So,
- Ensure the scroll wheel isn’t too loose, which could lead to incorrect input.
- Have a technician inspect your mouse.
However, if the problem persists after you disconnect the mouse, or you don’t encounter it on another device, it is probably a software problem. Before proceeding to software solutions, ensure your mousepad does not have problems.
3. Check for Touchpad Issues

If you think the touchpad is causing the problem, disable it to find out. If disabling the touchpad stops auto-scrolling, the problem is originating from it. So, you can keep it turned off to avoid encountering the same problem. If the problem persists after disabling the touchpad, some software issues might be the culprit.
If you are unfamiliar with the process, check out our guides ondisabling the touchpad on Windows 10 (orWindows 11 ).
4. Remove or Uninstall Ghost Devices
Ghost devices are devices that Windows OS detects as connected even after you have disconnected them. Detection of these extra devices by your Windows operating system can also cause auto-scroll, so you’ll need to remove them. Follow these steps to do that:
- Right-click on the WindowsStart button and selectDevice Manager .
- Go to theView tab and clickShow hidden devices . If you see a checkmark next to this option, hidden devices are already visible. So, there is no need to click on this option since doing so will disable it again.

- Expand theMice and other pointing devices category.
- If too many mouse devices are installed here, uninstall them all. Then, unplug the mouse and connect it back, and Windows will automatically install the driver.

If you use a touchscreen, you should disable the touchscreen driver too. Sometimes, uninstalling this driver also fixes display problems.
5. Change Your Mouse Settings
Have you recently tweaked your mouse settings? If you have made any changes, the settings may have been misconfigured. Therefore, make sure that the mouse scroll settings are set correctly. To do that, follow these steps:
- Right-click on the WindowsStart button and selectSettings .
- SelectBluetooth and devices from the left sidebar.
- In the right pane, clickMouse .

- Turn off the toggle next toScroll inactive windows when hovering over them .
- Ensure theMultiple lines at a time option is selected in theRoll the mouse wheel to scroll dropdown menu.
- Make sure theLines to scroll at a time slider isn’t set too high.

- After that, click on theAdditional mouse settings link.

- Make sureVertical Scrolling andHorizontal Scrolling values aren’t set too high in theMouse Properties window.

Auto-Scrolling on Windows, Fixed
When Windows starts to scroll down its display automatically, it gets challenging to click on a single item accurately. We hope the fixes covered in the article fix the auto-scrolling issue on Windows and keep your display stable. Thus, you’ll be able to restore your device to its normal state.
Also read:
- 2024 Approved A Compreehsive Review of the Ultra-HD ActionCamera
- Addressing Failed RPC Calls: Top Tips for Windows Users
- ARP Cache in Windows: What and How to Purge?
- Avoiding Unnoticed Use of Your PC's Cam on Windows 11
- Capturing Games Using Intel's Graphics Hub on Windows
- Clearing the Path: Restarting Issues in Windows PhotoShop
- Configuring Windows 11 Parental Restrictions Guide
- Corrective Measures Against Windows D3DX9_39.dll Missing Errors
- Dazzling Holiday Windows: A Celebration of Joy & Light
- Decoding and Fixing Error 0X80040610 in Microsoft Office Suite
- Elevate Status With A Personal Playlist
- In 2024, Downloading SamFw FRP Tool 3.0 for Lava Yuva 2
- In 2024, How To Check if Your Xiaomi Redmi Note 13 Pro+ 5G Is Unlocked
- In 2024, Revolutionizing Gameplay A Curated List of Stardew Valley's Top 7 Mods
- Peeking Into Instagram Stories What Viewers Don’t Know
- Quick Fixes to Restore Your Discord Overlay - No Tech Expertise Required!
- Top 5 Honor Magic 6 Lite Bypass FRP Tools for PC That Actually Work
- Title: Regain Control From Spontaneous Scrolls in Winworlds
- Author: Joseph
- Created at : 2024-09-25 17:08:03
- Updated at : 2024-10-02 02:51:11
- Link: https://windows11.techidaily.com/regain-control-from-spontaneous-scrolls-in-winworlds/
- License: This work is licensed under CC BY-NC-SA 4.0.