
Regain Classic Text Bar with Icons for Windows 11'S Search

Regain Classic Text Bar with Icons for Windows 11’S Search
Windows 11 is still an evolving platform, so users may notice changes in their UI as time goes on. Some of these changes aren’t always appreciated, and you may have noticed that your taskbar search icon has become a search bar.
If so, read on. Here’s how to revert the Windows 11 search bar to a search icon.
What Happened to the Windows 11 Taskbar Search Icon?
![]()
If you’re keeping Windows 11 updated, you would have had your taskbar search icon change over to a larger bar-shaped icon.
This change happened automatically and, as of the time of writing, cannot be changed through the settings menu.
Thankfully, there’s a catch-all solution to many of these design changes.
Restoring Features with ViVeTool
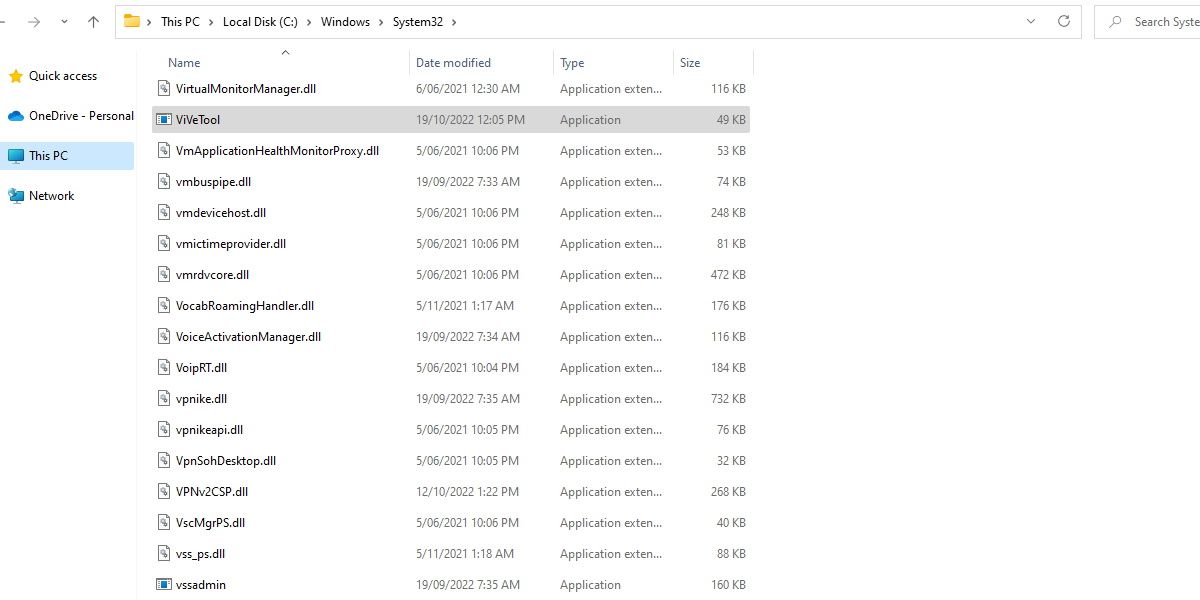
ViVeTool is what we’ll be using to change this feature back, and it can be found on theGitHub page for ViVeTool . In order to properly use this program, it needs to be extracted into the right location: System32.
Make sure you read up onSystem32 and how important it is for your system before you proceed . ViVeTool is a safe program, but it’s good to know what you’re doing before you jump in.
When you’re ready, extract the downloaded ZIP for ViVeTool into your System32 folder.
How to Restore the Windows 11 Search Bar Icon
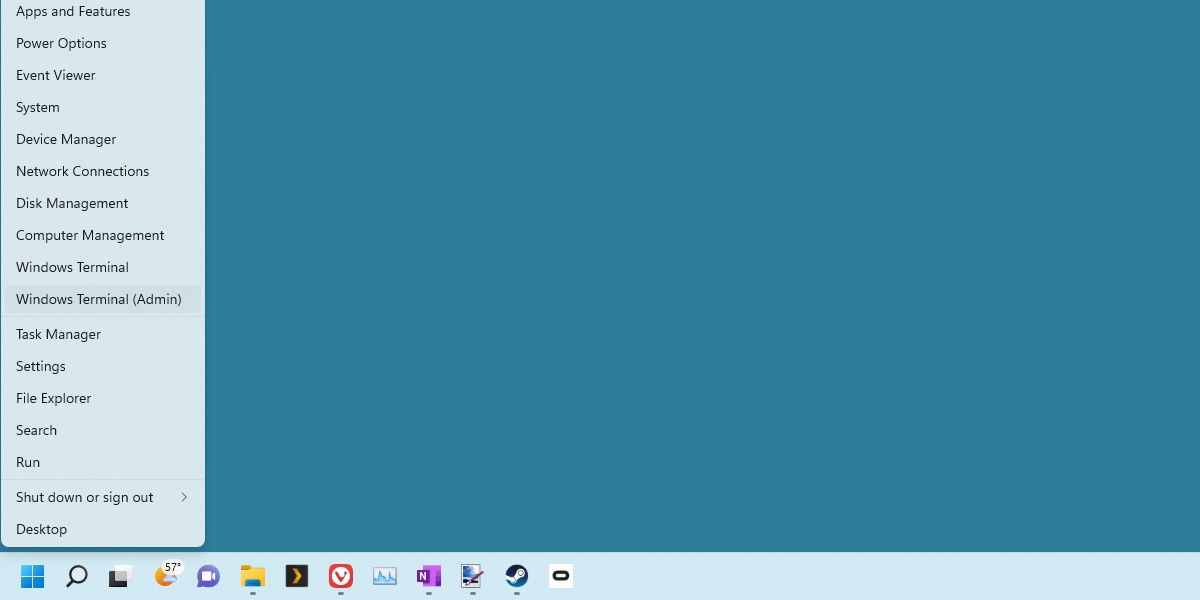
Begin by launching an admin-level terminal window. To do this, right-click on the start menu icon, and hitWindows Terminal - Admin . Make sure you clickYes to the User Account Control window.
Next, input the following code into the terminal window:
vivetool /disable /id:39263329
You’ll know it’s successful if you see the messageSuccessfully set feature configurations .
Then, all you have to do is restart. Your search icon should return to its original style.
Features Change, Even if You Don’t Want Them To
At the end of the day, this might very well be a temporary fix. Microsoft could include a toggle in the future, or add in further changes that break the functionality of this tool.
While that might be annoying, as long as there are people using Windows, there will be people making modifications such as ViVeTool to give control back to the user.
Also read:
- [New] 2024 Approved Covert SnapCapture Stealthy Tactics for Unseen Picture Recording
- [New] 2024 Approved Direct Syncing Tweeting Videos Onto Snapchat Channels
- [Updated] 2024 Approved Fresh Footage Feature Film Reviews
- [Updated] Precision Camera Mount for Optimal Field Recordings
- 2024 Approved Harness Ease of Video Editing on Windows 11
- 5 Key Adjustments for a Mac Look in Windows Environment
- A Complete List Where to Find High-Quality Music Files for 2024
- A Step-by-Step Guide to Modifying Windows File Attributes
- Bluetooth Recovery Guide: 9 Steps to Patch Up Your PC's Link
- Configuring Dolby Atmos in Windows 11/11 Systems
- Contrasting Windows Download Options: Cloud Vs. Physical Media
- Controlling Heat Levels on Your Windows 11 PC
- Crossing the Troubled Seas of Windows 11 with Xbox Errors
- Digital Illusions: Sketching Secrets for Windows Users
- How To Catch Up on The Transformers Movies In Chronological Order
- Legal Framework The Fine Print for Facebook Video Postings for 2024
- Unlocking Chuckles on a Budget - Memetic Creator’s Guide
- Title: Regain Classic Text Bar with Icons for Windows 11'S Search
- Author: Joseph
- Created at : 2024-12-11 21:17:00
- Updated at : 2024-12-16 17:47:26
- Link: https://windows11.techidaily.com/regain-classic-text-bar-with-icons-for-windows-11s-search/
- License: This work is licensed under CC BY-NC-SA 4.0.