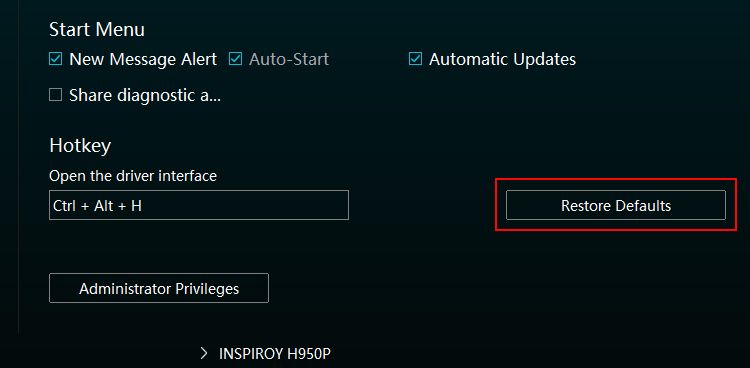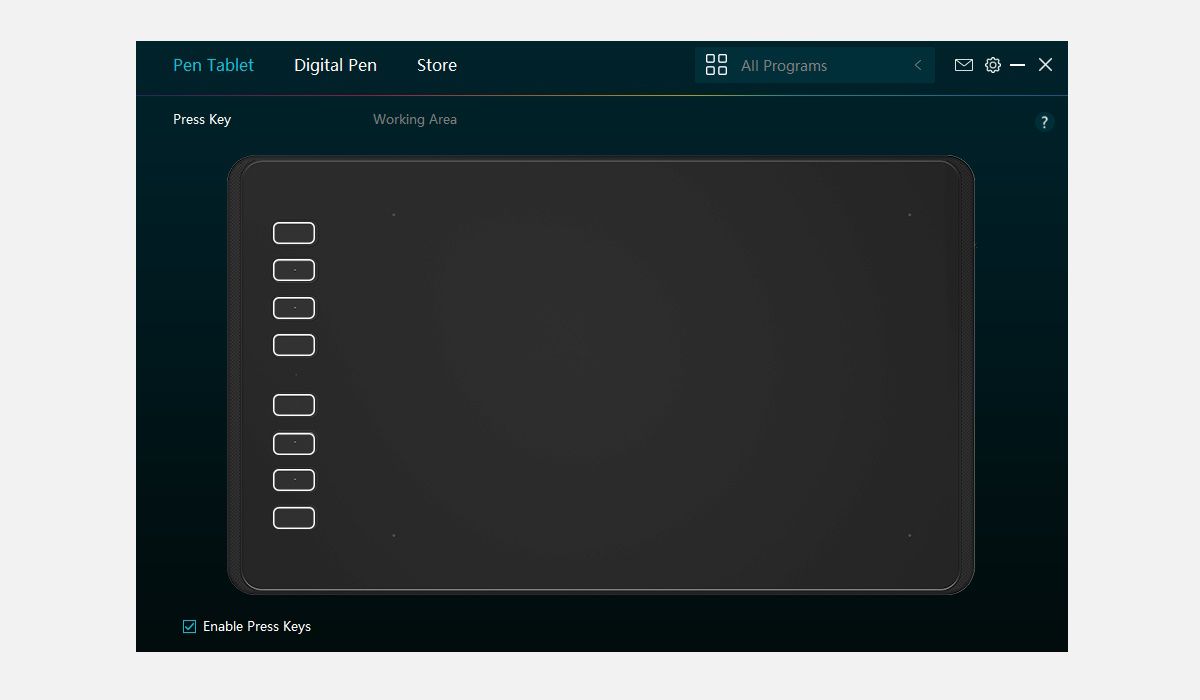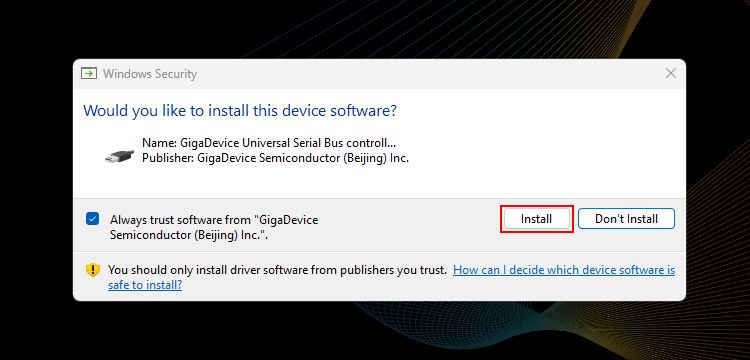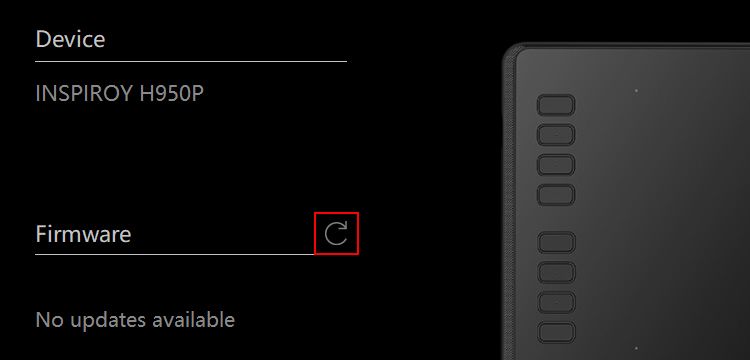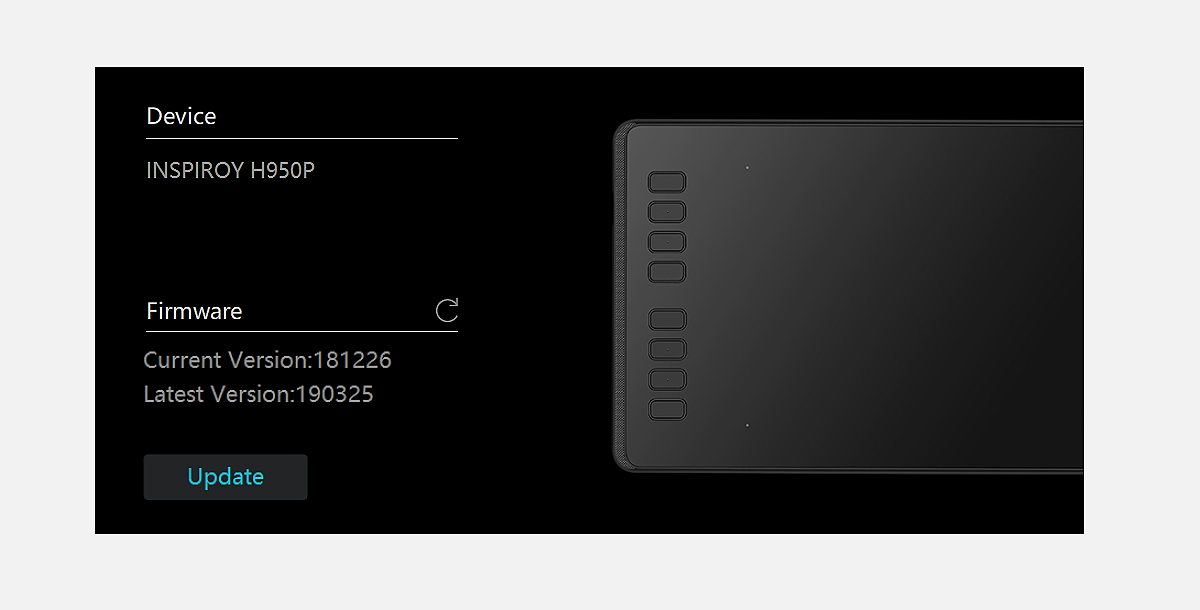Rectifying Operational Issues with Windows Tablet Stylus

Rectifying Operational Issues with Windows Tablet Stylus
A pen tablet is a productive device that lets you write on its surface using a pen. When you start writing with your pen (stylus) on the tablet, your work appears on your computer screen. This makes digital art or note-taking a breeze on Windows.
However, there may come a time when your pen tablet doesn’t respond as it should, leaving you frustrated. Fear not, as we’ll look at some ways to resolve the pen tablet not working issue on Windows.
Why Is Your Pen Tablet Not Working on Windows?
Before diving into the steps, you should get an idea of the four main components required for your pen tablet to function:
- Compatible driver: Every device you connect to your computer relies on a driver to work. Pen tablets are no exception; they use specific drivers that help communicate the tablet and the Windows OS.
- Firmware: Think of firmware as the pen tablet’s brain. If the firmware becomes corrupt or encounters an issue, your pen tablet may not function as intended.
- Pen tablet software: Leading brands like Huion and Wacom provide customized software. Their software allows you to unlock your pen tablet’s full potential and access advanced features.
- Windows Ink: This built-in Windows feature enhances your pen tablet functionality, making it more feature-rich.
It goes without saying that if one of these essentials is unavailable, your pen tablet may not work. Now let’s look at some fixes to get your pen tablet running again.
1. Start With Some General Fixes
You can try the following general fixes first to resolve the pen tablet not working problem. If these methods work for you, there is no need to go to advanced troubleshooting methods.
- Check the USB connection first: Ensure your pen tablet is connected to your computer via the USB port. Sometimes, a loose or damaged port can cause the computer not to detect your pen tablet. In this case, you may be interested in knowing how to fix dead USB ports .
- Check your pen’s battery level: If your pen tablet’s stylus requires a battery, ensure it has enough charge. A 100% discharged battery can cause the pen tablet to malfunction. Besides, if you own a non-rechargeable pen, replace its nib (tip) with a new one.
- Reset your pen tablet software’s settings: If you’ve made any adjustments to your pen tablet’s software settings, reset them to default.

If the problem persists, proceed to try some advanced troubleshooting steps.
2. Install the Correct Drivers for Your Pen Tablet
As mentioned earlier, computer drivers are essential for any external device to communicate with the computer. Once you install the proper drivers for your pen tablet, you can fix most errors related to it.
While the steps may differ among various manufacturers, the overall process is generally the same.
To start, you can search on Google using this format and visit the best matching results possible: [Manufacturer] [Model] [Driver]. For example, “Huion H950P Driver“.
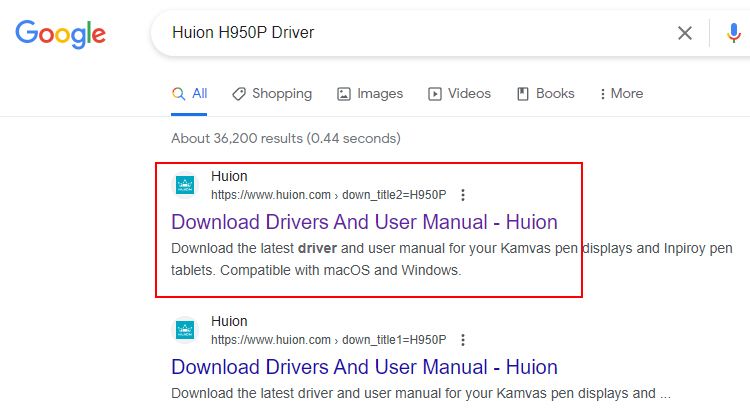
In this manner, you can search for your pen tablet driver on Google and download the most recent version. If you cannot find the required driver, you can directly visit some popular manufacturer’s sites by using the following links:
You have to locate your pen tablet model and download the appropriate driver.
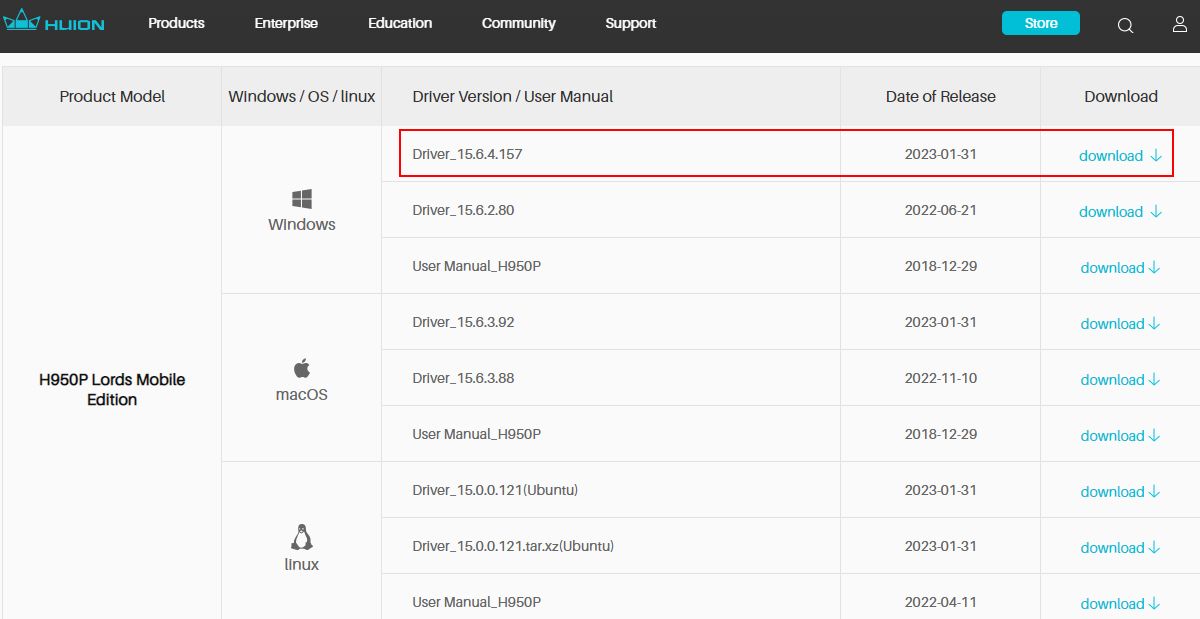
3. Update Your Pen Tablet Software to the Latest Version
All popular brands of pen tablets offer customizable software for their devices. If you’re using one, you can adjust your pen’s pressure sensitivity , input area, custom shortcuts, and more.
However, outdated software may lead to conflicts with most Windows applications. To fix this, you must update your pen tablet software to the latest version.
Again, there are no specific steps for updating it. You have to visit your manufacturer’s site and download the latest compatible software. If you’re confused about which one to download, contact customer support or refer to YouTube for help.
By updating your pen tablet software to the latest version, you can unlock extra functionality and tweak your pen’s behavior. So, why not give it a try?
It’s not just about one software—as a Windows user, you should keep all your Windows software updated to stay on par and have the best experience.
4. Disable the Windows Ink Feature
The Windows Ink feature helps you write using your pen or stylus on the screen or the tablet. Besides, it provides a range of features to help you create drawings and perform other creative tasks.
Here’s the kicker: it often messes with the pen tablet’s ink feature integration. In other words, the default Windows Ink feature may not be compatible with your pen tablet’s software.
If you are struggling to write with your pen, disable Windows Ink from the settings.
Follow the steps below to disable the Windows Ink feature:
- Open your pen tablet software. We are showing the steps using Huion’s software (HuionTablet) as an example.
- To configure Windows Ink, navigate to your pen’s settings. On the HuionTablet software, you can configure it by clicking on Digital Pen.

- Uncheck or disable the Enable Windows Ink box. This option is available under the Mapping settings if you’re using a Wacom tablet.
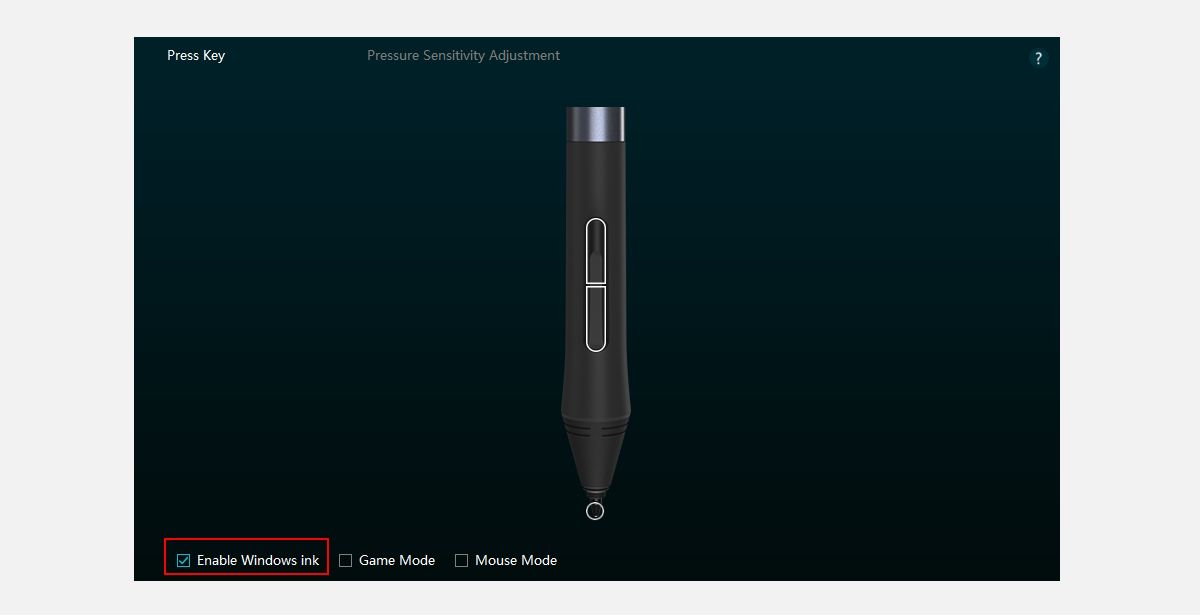
4. Disconnect your pen tablet first. Now reconnect it and try writing with your pen on any application like Microsoft OneNote.
That’s it. You should now be able to perform your note-taking, drawing, or any other creative tasks without any compatibility issues.
But wait, there’s more: while we’ve shown this using the software, you can do the same step in other ways. For more information, check out the Microsoft Windows Community post for help.
If you continue facing compatibility issues and poor performance, the last option is to update the firmware.
5. Update Your Tablet’s Firmware
Some popular pen tablet manufacturers, such as Huion and Wacom, provide a firmware update utility. You can easily update your pen tablet’s firmware using that utility.
Firmware updates are usually pushed to fix existing bugs and tweak the performance. So, updating your pen tablet’s firmware is a wise decision, as it can fix device detection issues at once. Before you begin, disconnect your tablet to avoid any conflicts during the update.
Here are the steps to update a Huion tablet’s firmware:
- Visit the Huion firmware update webpage and download the firmware update utility specific to your pen tablet model.
- Open the downloaded .EXE file and click Install Now or select a default location for storing the installation files.
- If prompted, click Install on the Windows Security window to install the required drivers.

- Launch the Huion Firmware tool from your desktop or the Windows start menu.
- Connect the pen tablet to your computer and click the refresh icon next to Firmware in the utility.

- The utility will fetch the latest update, which may take a few seconds. Once done, click the Update button and follow the on-screen instructions.

- After the firmware update is complete, restart your computer. Your pen tablet should now function without any issues.
Do not open any graphical programs, use your pen tablet, or disconnect it during the firmware update process. Interruptions can lead to damage to your tablet’s firmware.
The steps are the same with all other brands of pen tablets. Just make sure you go through their documentation once to stay on the safe side.
Now that you are running the latest firmware version, check again for the issue with your pen tablet. It should no longer cause trouble for you in your productivity tasks!
No More Pen Tablet Issues on Windows
When your pen tablet doesn’t connect, it may cause you trouble. But with the given troubleshooting steps, you can tackle the issue and get back to digital writing.
Remember the four core components of a pen tablet, as they will help you troubleshoot any such issues in the future on your own.
However, there may come a time when your pen tablet doesn’t respond as it should, leaving you frustrated. Fear not, as we’ll look at some ways to resolve the pen tablet not working issue on Windows.
Also read:
- [New] Premier Chromebook Monitoring App for 2024
- [Updated] Conquer Video Quality with Best 3 Transcoder Methods for Zoom
- A Step-by-Step Guide to YouTube Shorts Excellence
- How to Identify Hard Drive Specs on Windows
- In 2024, Top 4 SIM Location Trackers To Easily Find Your Lost Tecno Spark 10 5G Device
- Journey to Enhanced Productivity: Integrating Android and Windows 11 Devices
- PC Gamers Rejoice as R-Type Final 2'S Compatibility Problems Are Sorted, Ensuring Uninterrupted Gameplay
- Resolving Alienware Command Center Malfunctions Effectively
- Strategic Approach to Overcoming WoW’s Unrecoverable Error 132
- Unheard Voices in Meet: Solving Windows Microphone Problems
- Title: Rectifying Operational Issues with Windows Tablet Stylus
- Author: Joseph
- Created at : 2024-10-29 16:57:11
- Updated at : 2024-10-30 17:01:30
- Link: https://windows11.techidaily.com/rectifying-operational-issues-with-windows-tablet-stylus/
- License: This work is licensed under CC BY-NC-SA 4.0.