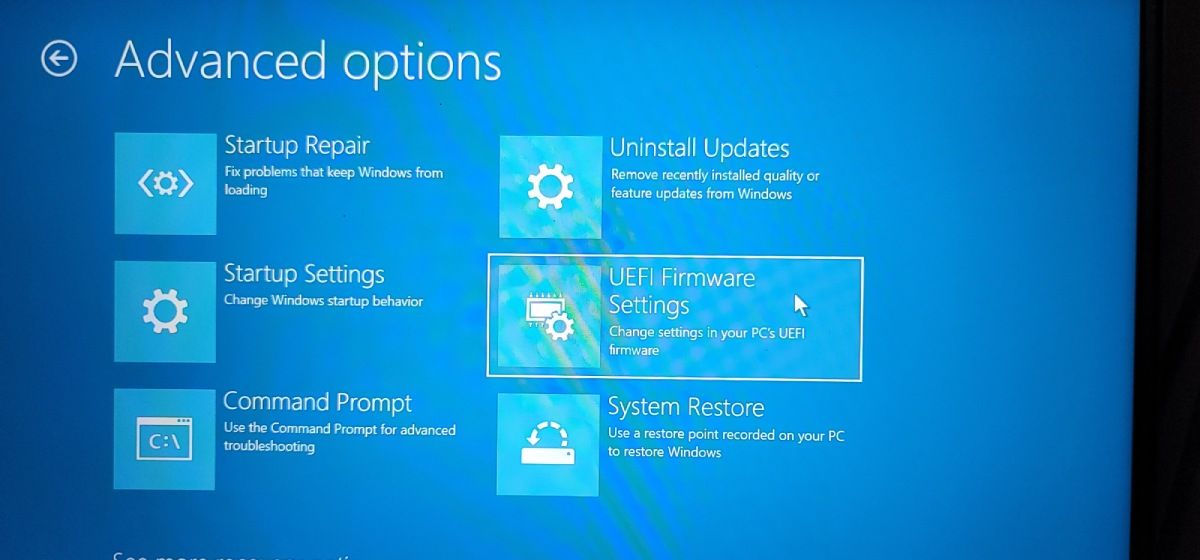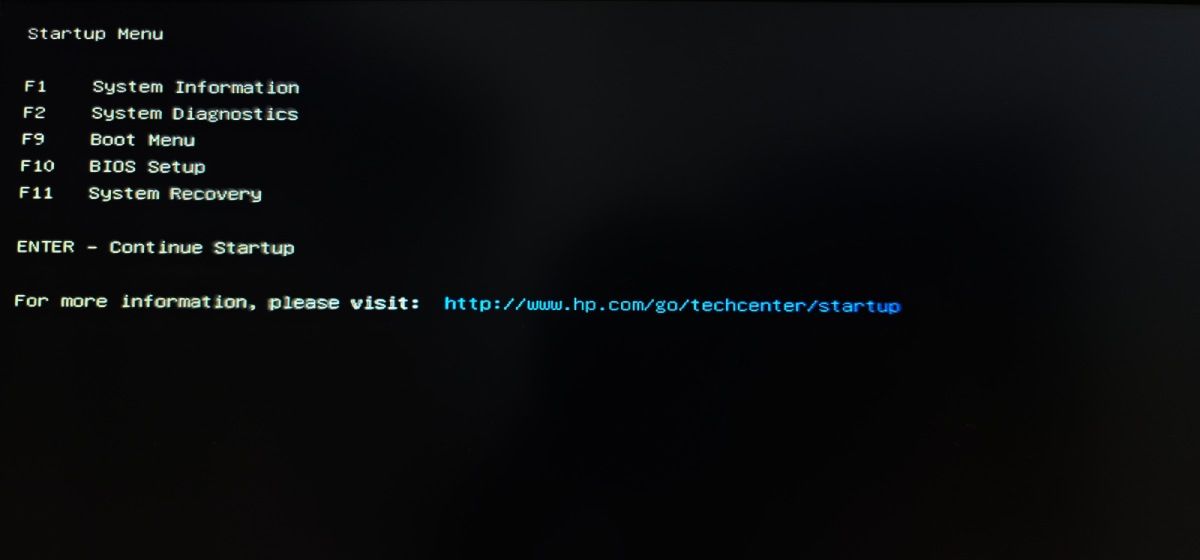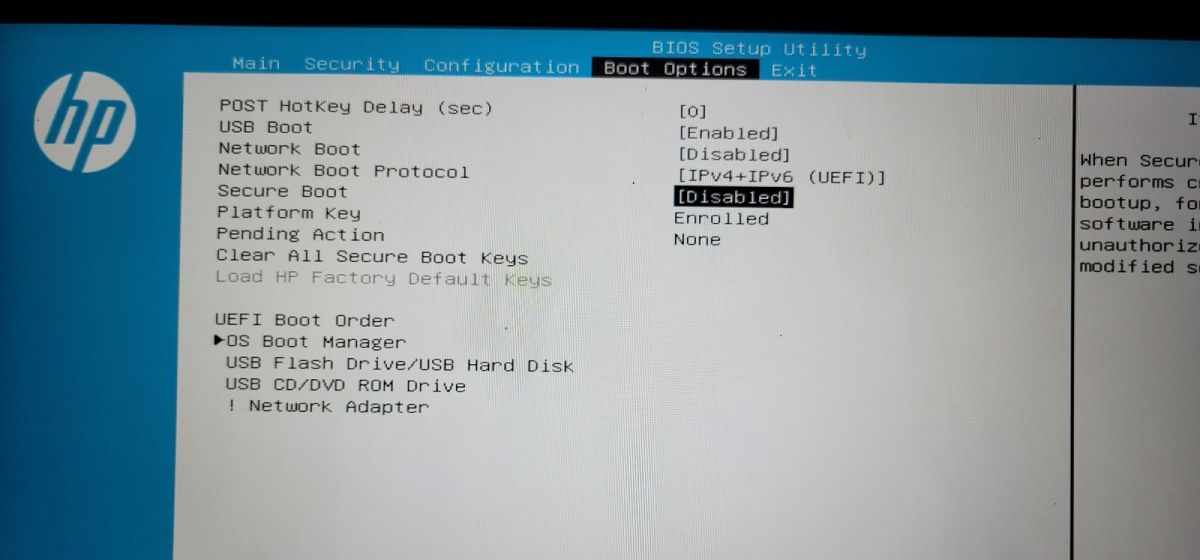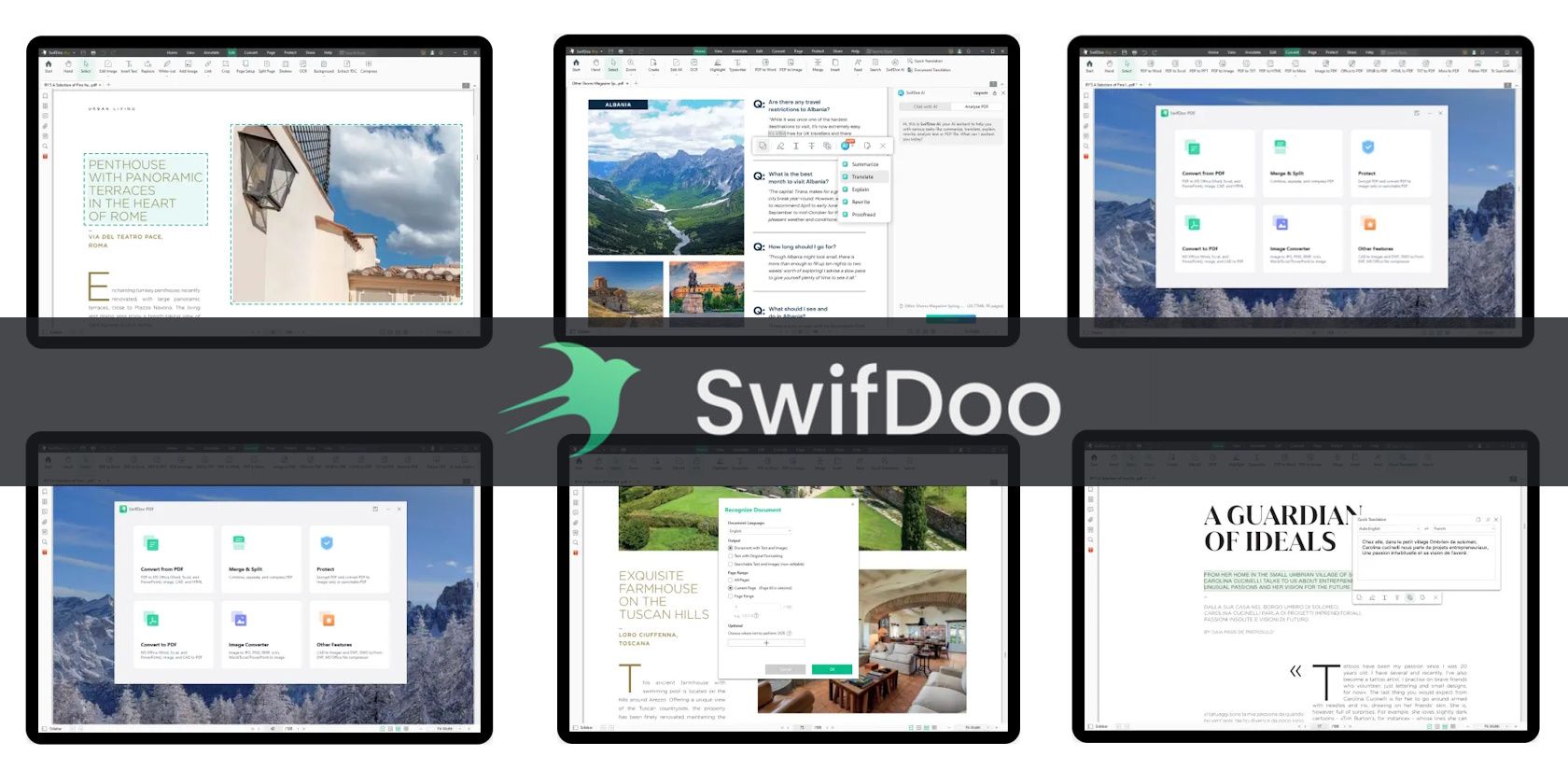
Reclaim Lost Boot Prompts: UEFI Fixes

Reclaim Lost Boot Prompts: UEFI Fixes
Newer computers come with Unified Extensible Firmware Interface (UEFI) as the new standard. However, Legacy BIOS is still largely part of most active systems due to legacy software and hardware support. Switching from UEFI to Legacy BIOS is easy using the firmware utility. But what if the legacy boot option is grayed out in BIOS?
This can happen for a few reasons. A common reason for the grayed-out BIOS is if you have Secure Boot or Platform Trusted Technology (TPM) enabled. Issues with Modern Standby supported system is another reason that prevents you from switching from UEFI to Legacy BIOS.
Here is how to fix the Legacy Boot grayed-out in BIOS issue on your Windows system.
What Causes the Legacy Boot Grayed Out Problem?
You may find the Legacy Boot option grayed out if the UEFI settings, such as Secure Boot and TPM are enabled in the BIOS utility. In some instances, the BIOS utility can tell you why you can’t switch to the Legacy boot option.
Boot into your BIOS utility and openAdvanced Boot Options . Next, check theEnable Legacy Option ROMs option. You may see an error prompt explaining why the Legacy option cannot be enabled. It usually hints that PPT/TPM or Secure Boot is enabled.
If you don’t have any such option, try the troubleshooting steps below to restore the Legacy boot option in BIOS.
1. Disable Secure Boot to Enable Boot
Secure Boot is a UEFI feature that protects your computer against malware by allowing only trusted system software to run on your computer. When enabled, it will perform a cryptographic check during the boot process to verify the integrity of the system image.
However, if you have Secure Boot enabled, it will likely disable Legacy Boot as well. You’ll need todisable Secure Boot in your BIOS utility to fix the issue.
The below steps to disable Secure Boot are for an HP Pavilion computer. For other systems, refer to your system manual.
To disable secure boot:
Click onStart and then click onPower .
Press and hold theShift key and click onRestart . Confirm the action if necessary.
Release theShift key as the PC shuts down and boot into theRecovery Menu.
Go toTroubleshoot and click onAdvanced options .
Next, click onUEFI Firmware Settings.

ClickRestart to boot into theStartup Menu.

In the Startup Menu, pressF10 to access theBIOS Settings . You may see other options depending on your computer manufacturer.
- Use the right and left arrow keys to open theBoot Options tab in the BIOS Utility.
- Next, use the up and down arrow key to highlight theSecure Boot option and pressEnter to view more options.

- SelectDisabled and make sure the changes are shown in the Boot Options tab.
- PressF10 to save the changes and disable Secure Boot.
2. Disable Trusted Platform Technology (TPM)
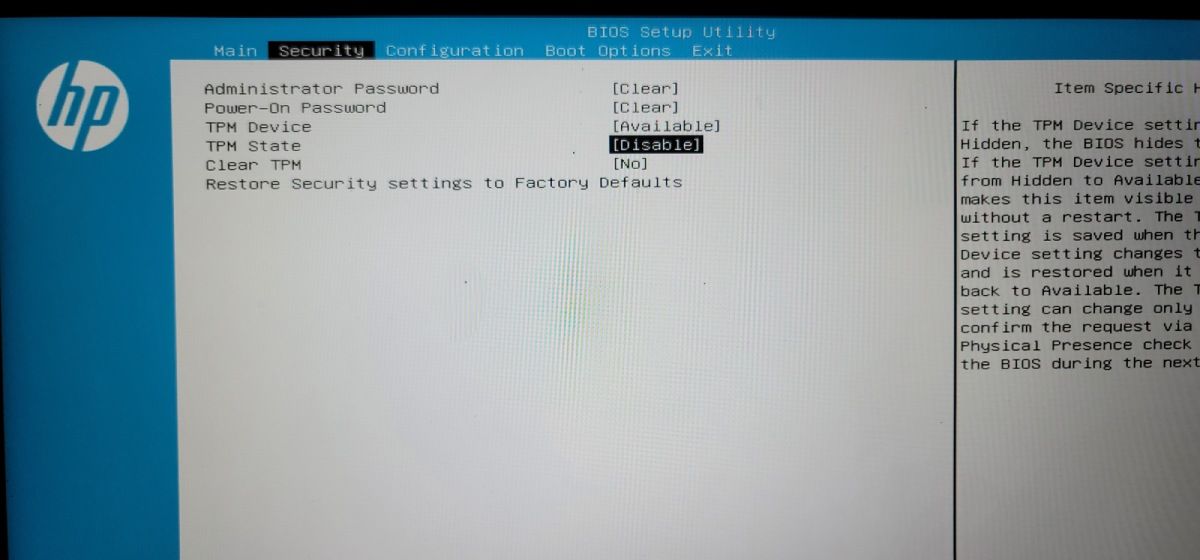
In addition to Secure Boot, you may also have enabled Trusted Platform Module (TPM), disabling Legacy BIOS. To fix the issue, check if TPM is enabled on your PC, which is likely a case on a Windows 11 running system, and disable the option if necessary.
You can disable TPM from the BIOS setup utility. Here’s how to do it.
- Boot into your BIOS utility using theWindows Recovery Menu.
- Next, open theSecurity tab using the right and left arrow keys.
- Highlight theTPM State option and pressEnter . If no TPM option is available, look for thePTT option.
- SelectDisabled to disable TPM on your device.
- PressF10 to save the change and exit.
3. Disable Modern Standby
Modern Standby (S0) is a newer power mode available on select modern computers. It is enabled by default on compatible systems but can cause issues with Legacy Boot.
To fix the issue, try todisable Modern Standby on your Windows computer . Once disabled, restart your PC to see if you can switch to Legacy Boot now.
Restore a Grayed Out Legacy Boot Option in Your BIOS
You can fix the grayed-out Legacy boot option in BIOS by disabling Secure Boot and Trusted Platform Technology. In addition, disable Standard Standby (S0) to fix the problem.
Also read:
- [New] Integrated IPTV Accessibility for 2024
- [Updated] In 2024, Unlock Instagram Potential with Advanced Cropping Methods
- [Updated] In 2024, Valhalla's Last Stand Gods at War
- Crystal Clear TVs A Thorough Comparison of 8K Pioneers
- Easily Enlarge or Decrease Taskbar in Win11
- Effortlessly Accessing Window's Mixer Settings
- Eliminating Chrome Profiles Errors on Your Workstation
- Eradicate Performance Hiccups: A Guide to Optimizing Warhammer on Windows
- In 2024, Mastering Sound & Filter Integration in Windows 10 Photos App
- LG Gram 17 Review: A Featherweight Laptop Offering Impressive Performance
- Title: Reclaim Lost Boot Prompts: UEFI Fixes
- Author: Joseph
- Created at : 2024-11-13 16:16:29
- Updated at : 2024-11-15 17:14:05
- Link: https://windows11.techidaily.com/reclaim-lost-boot-prompts-uefi-fixes/
- License: This work is licensed under CC BY-NC-SA 4.0.