
Re-Establish Steam Offline Status via Win Tricks

Re-Establish Steam Offline Status via Win Tricks
No matter if you’re a casual or hardcore gamer, chances are Steam is your go-to platform for buying and playing titles. Despite its popularity, you might run into the “No Internet Connection” error while using Steam on a Windows computer.
Fixing this Steam error might be a bit challenging as you don’t know if there’s something wrong with your internet connection, the Steam client, or your system settings. Fortunately, you can fix the issue by going through the instruction below.
1. Go Online on Steam
Steam’s Offline Mode allows you to play Steam games without connecting to the internet . This feature is helpful if you don’t want to install updates for single-player games or you’re traveling without reliable internet.
But if you need Steam to connect to the internet, you must disable Offline Mode. Launch the Steam app and open theSteam menu from the top-left corner. There, select theGo Online option. Then, clickLeave Offline Mode to confirm the action.
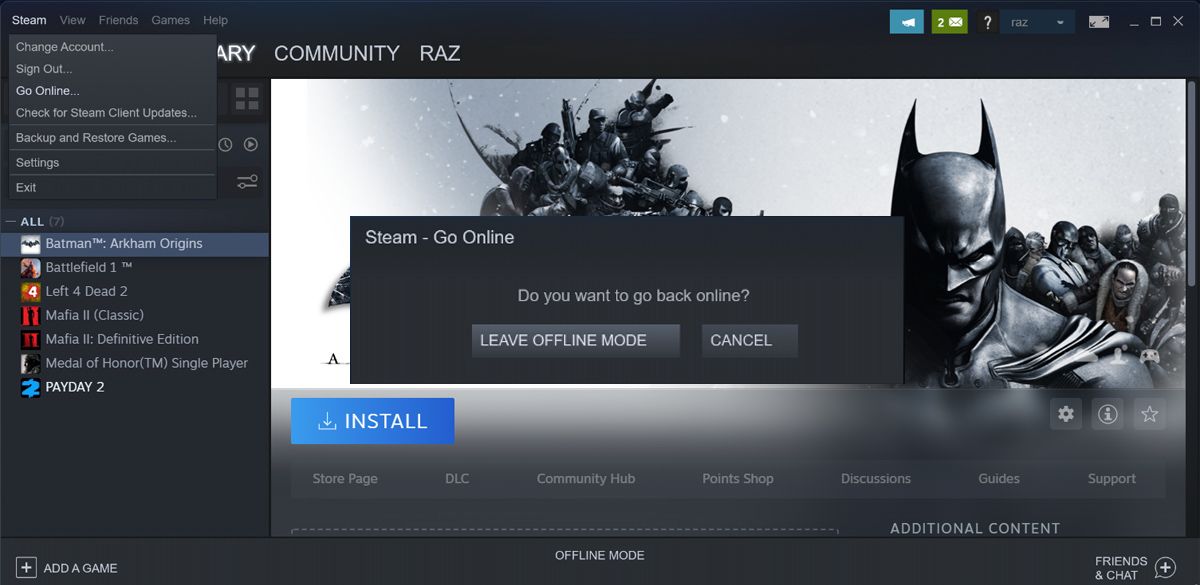
If it’s been a while since you’ve gone online, you might have to wait for Steam to install missing updates before launching your games.
2. Update Steam
Most of the time, Steam automatically downloads and installs new updates. But there’s a chance something went wrong during the last update, and you’re now running an outdated version. This may cause Steam from working properly and cause its inability to connect to the internet.
In this case, you should manually search for Steam updates. Launch the app and clickSteam > Check for Steam Client Updates .
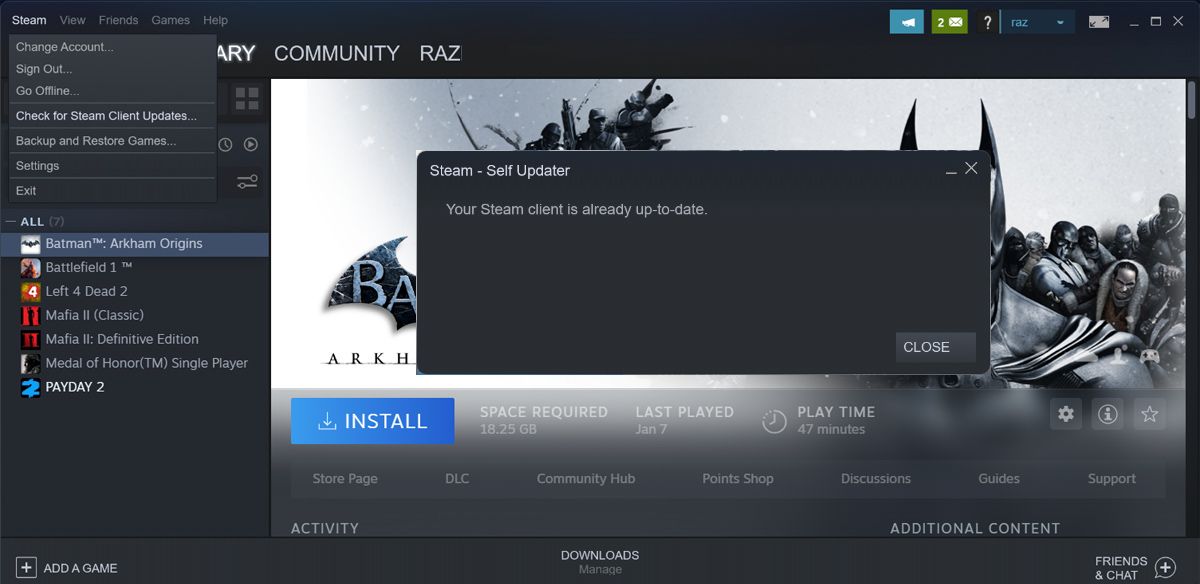
Once Steam installs any pending updates, restart the app and check if the problem is now fixed. If Steam shows theYour Steam client is already up-to-date message, you are already running the latest version. In this case, move on to the next solution.
3. Run Steam With Administrative Rights
While this may seem odd, Steam sometimes required elevated privileges to connect to the internet. To test it, right-click the Steam app and selectRun as administrator . If you no longer get the “No Internet Connection” error while running Steam with administrative privileges, you should make Steam always run as Administrator .
4. Verify Your Network Connection
Before going on to more complex solutions, check if you’re having a working internet connection. If Steam isn’t the only one that has trouble connecting to the internet, you should check your Wi-Fi or Ethernet connection.
If you’re connected to the Wi-Fi but have no internet , you’ll have to fix it, so Steam can establish a reliable connection.
5. Check Steam Servers
There’s a chance there’s nothing wrong on your end, and you get the “No Internet Connection” error because the servers are down. You can go to websites such as Downdetector and check if other users have reported problems as well.

 dotConnect for Oracle is an ADO.NET data provider for Oracle with Entity Framework Support.
dotConnect for Oracle is an ADO.NET data provider for Oracle with Entity Framework Support.
If there’s an issue with Steam servers, there’s nothing you can do except wait for the problem to be resolved.
6. Run the Network Troubleshooter
Network issues are some of the most annoying. Usually, it’s quite difficult to pinpoint the exact cause, and you might have to try multiple fixes until you fix the problem. However, before resetting your network or trying other complex solutions, give Windows a chance to fix the problem for you.
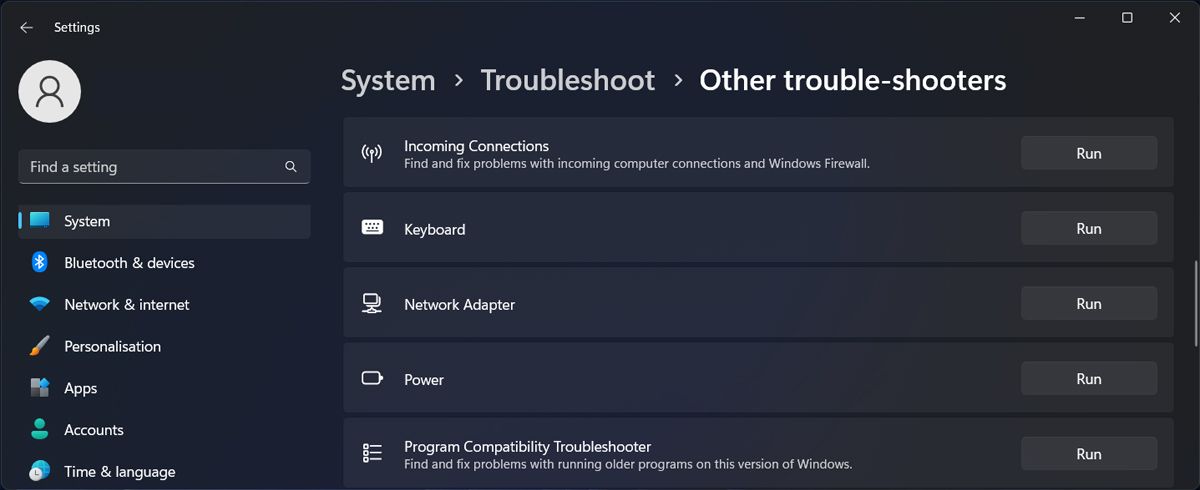
PressWindows key + I to launch Windows Settings and go toSystem > Troubleshoot . There, click theRun button next toNetwork Adapter . Windows will look for any problems and suggest fixes for you to try.
7. Allow Steam Through Windows Firewall
The Windows Firewall is designed to protect your computer from network-based threats. While Steam isn’t a threat to your system security, the firewall may see it as one.
In this case, you could try turning off the Windows Firewall and check if Steam still shows the internet connection error. However, connecting to a network without an active firewall or antivirus may put you at risk. So, we recommend you allow Steam through Windows Firewall .
8. Turn Off the VPN Connection
Steam might have trouble connecting to the internet if you’ve set up a VPN connection. You could try turning off the VPN and launching Steam again.
If you no longer face the same error, you’ll have to switch off your VPN connection every time you want to launch Steam. Alternatively, you could search for a VPN service provider that will not interfere with Steam functionality.
The same goes if you’ve installed a third-party antivirus. You should take a look at its exception list and add Steam or switch to a different antivirus.
9. Restart Your Router
If running the network troubleshooter didn’t fix the connection issue, you should restart your router. By doing so, you give it a chance to clear out stored data which might fix your Steam connection issues.
If turning your router off and on again isn’t enough to fix the problem, you should check our guide on how to reboot your router the correct way .
10. Reset Network Settings
Steam will encounter difficulties while trying to connect to the internet if there’s something wrong with your network settings. In this case, you should reset your network settings .
By doing so, Windows will remove all Wi-Fi connections, so make sure you know the network password before reverting the network settings to their default values.
11. Reinstall the Steam App
If you’re out of solutions and Steam is still showing the “No Internet Connection” error, it’s time to reinstall Steam. Even if you’re in the middle of a game’s campaign, there’s no need to worry as reinstalling Steam will not delete any game progress.
First, launch Windows Settings and go toApps > Installed Apps . There, click thethree-dot icon next toSteam and selectUninstall .
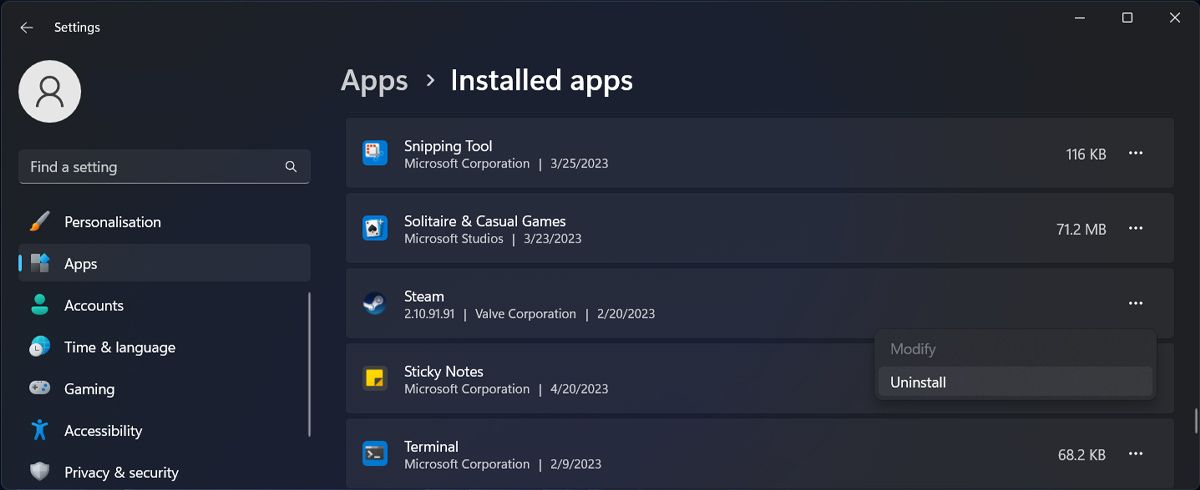
Once the process is complete, head to Steam’s website and download the app.
Get Steam Back Online
By going through the above fixes, you should get rid of the “No Internet Connection” error. But if the Steam servers are temporarily down, there’s nothing you can do except wait.
Once the problem is solved, you can decide which game you should play next using Steam Interactive Recommender.
- Title: Re-Establish Steam Offline Status via Win Tricks
- Author: Joseph
- Created at : 2024-08-15 16:04:30
- Updated at : 2024-08-16 16:04:30
- Link: https://windows11.techidaily.com/re-establish-steam-offline-status-via-win-tricks/
- License: This work is licensed under CC BY-NC-SA 4.0.
 OtsAV Radio Webcaster
OtsAV Radio Webcaster Any DRM Removal for Win:Remove DRM from Adobe, Kindle, Sony eReader, Kobo, etc, read your ebooks anywhere.
Any DRM Removal for Win:Remove DRM from Adobe, Kindle, Sony eReader, Kobo, etc, read your ebooks anywhere.

 Forex Robotron Basic Package
Forex Robotron Basic Package