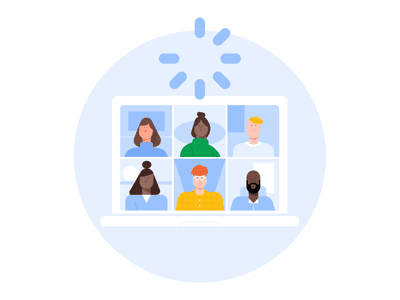
Quick Steps for Restarting Windows Apps

Quick Steps for Restarting Windows Apps
Sometimes, there’s just no easy way of saving an app when it’s not working properly on Windows. In a last-ditch effort, you can try to fix it by uninstalling and reinstalling it, meaning you’ll lose any data and settings associated with the app. You can reset some apps from within the Settings app, allowing Windows to return them to their default state.
So how do you reset an app on Windows? Here’s what you need to know.
How to Reset an App on Windows 11
To reset an app on Windows 11, start by pressingWin + I to bring up the Settings app. Then, navigate toApps > Installed apps .

Scroll through the list of apps on your computer until you get to the one you want. Once you’ve found it, click on thethree horizontal dots on its right and selectAdvanced options from the menu.

Scroll down to theReset section. Here, you can also repair the Windows app to try and fix it without losing any data. If you haven’t tried that already, seehow to repair apps on Windows to give it a shot.
If that doesn’t work, click theReset button.

Confirm you want to reset the app by clickingReset again in the pop-up.
How to Reset an App on Windows 10
If you’re using Windows 10, you can reset an app by first opening the Settings app using theWin + I shortcut, or using one of the manyways to open Windows Settings for more. From there, navigate toApps > Apps & features .

Find the app you want to reset from the list of installed apps and click on it. Then, click theAdvanced options link that appears below the name of the app.

You will find the button to reset the app in theReset section of its advanced settings, and you should click it. Finally, confirm that this is what you want to do by clickingReset in the pop-up as well.
Windows Apps Just Need a Reset Sometimes
If you don’t want the hassle of manually reinstalling an app, you can let Windows do it for you in the Settings app. Since this will be like installing a fresh copy of the app, be sure to reset it only when you’ve tried other ways to save the program.
If you can’t reset an app in Settings, then you have to manually reinstall it.
Also read:
- [New] 2024 Approved Deletion Methods for YouTube's Backlogged Video Collection
- [New] How to Master Gameplay Filming in Sims 4
- [New] In 2024, How to Create GIFs From YouTube Videos
- [Updated] 2024 Approved Elite Setup Gear for Peak Streaming Performance
- [Updated] Mastering YouTube's Video Editor Essential Tips and Tricks for 2024
- 1. Ultimate Comfort & Stability with the Twelve South BookArc Flex: A Definitive MacBook Stand Review
- 2024 Approved Prime Tools for Visual Storytelling From Photographic Sources
- A Systematic Approach to Fixing the ZeroXc000003e Issue
- Balancing Audio Dynamics for Bluetooth Devices
- Conversion Gratuite en Ligne: Transformez Vos Fichiers MOV en OGV Avec Rapide Facilité - Movavi
- Expert Hacks for Identifying Windows Age
- Flipping a Non-Working Search Bar in Windows 11’S Settings
- In 2024, How To Pause Life360 Location Sharing For Xiaomi Redmi 12 | Dr.fone
- Is There a Cap on Word or Character Count in GPT Responses?
- Leveraging Labels for Efficient File Management on Windows 11
- Reactivate Quieted Slack Feedback in Win 11 Systems
- Reboot to Reconnect: Reviving Ethernet Net Access
- Troubleshooting for No Sound when Screencasting with PowerPoint
- Upgrade Your Win11's Connectivity with These High-Priority Solutions
- Title: Quick Steps for Restarting Windows Apps
- Author: Joseph
- Created at : 2024-12-13 01:17:30
- Updated at : 2024-12-16 22:13:07
- Link: https://windows11.techidaily.com/quick-steps-for-restarting-windows-apps/
- License: This work is licensed under CC BY-NC-SA 4.0.