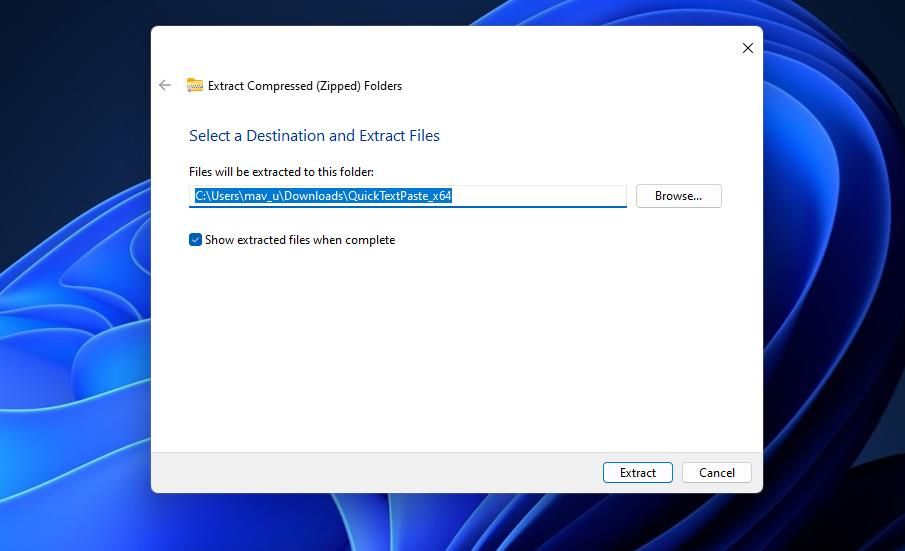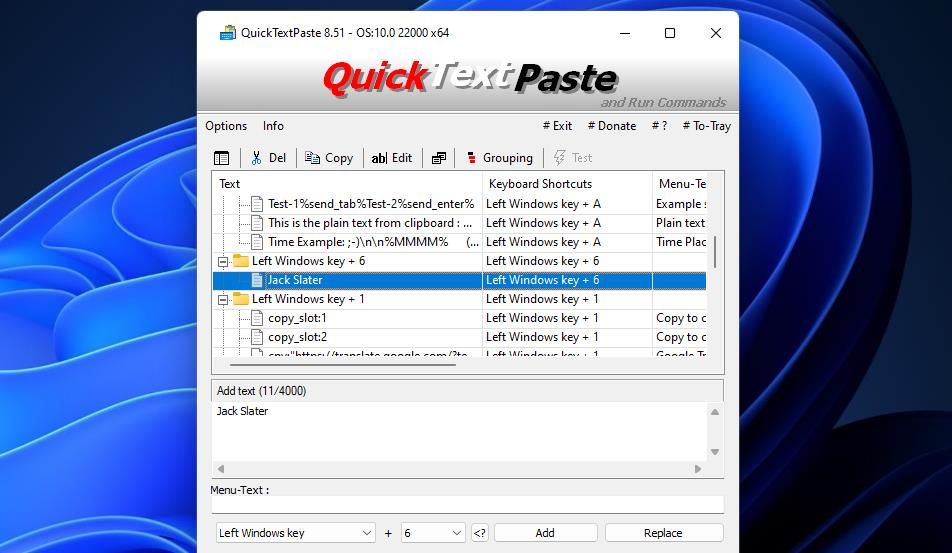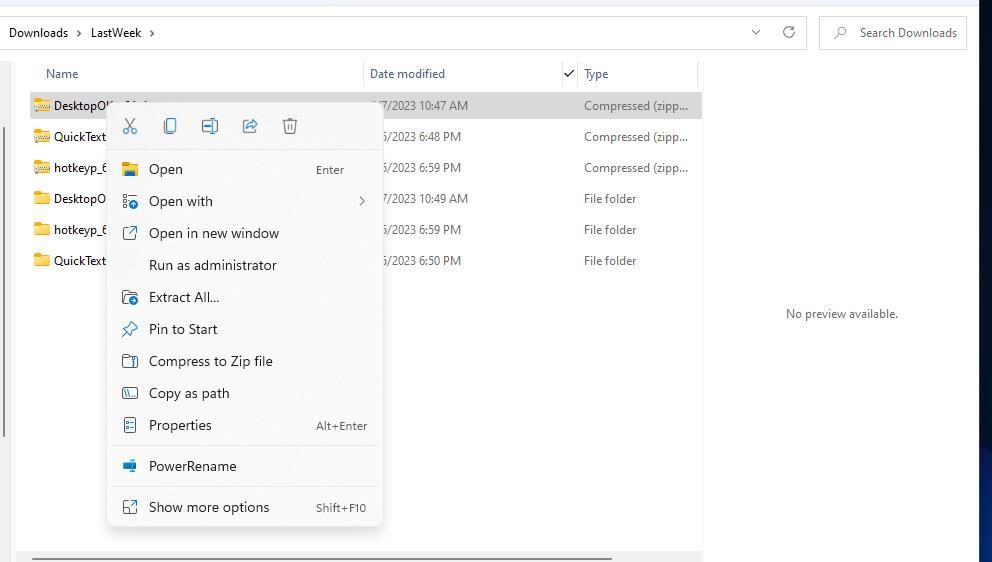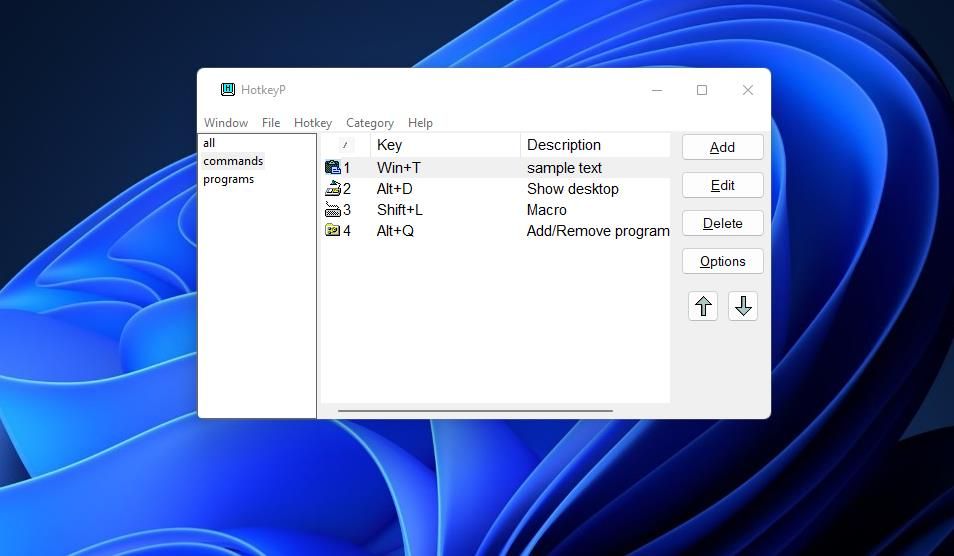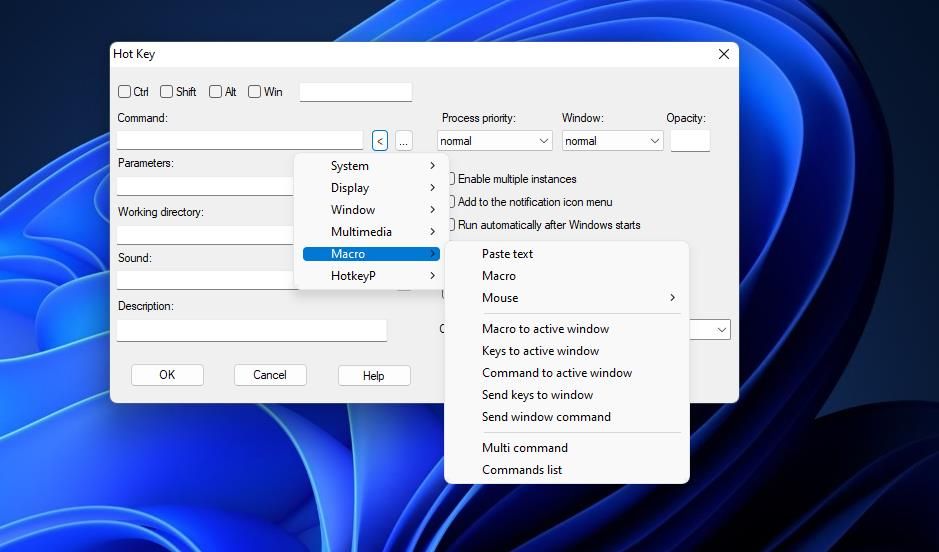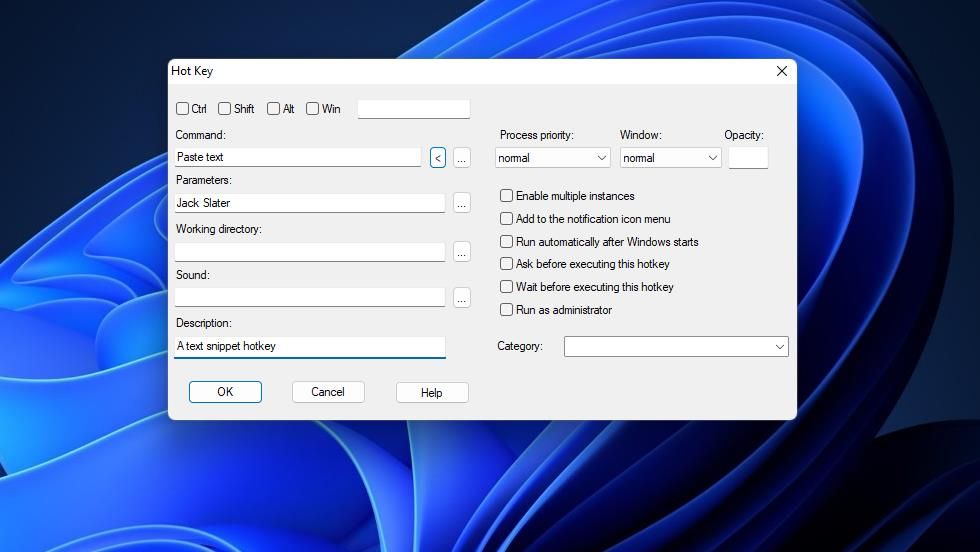Quick-Pasting Made Easy: Personalized Shortcuts in the Latest Windows Version

Quick-Pasting Made Easy: Personalized Shortcuts in the Latest Windows Version
While copy-pasting on a PC is a handy tool to have on hand, the Windows clipboard doesn’t enable users to create custom hotkeys for pasting pre-defined text snippets.
QuickTextPaste and HotkeyP are third-party Windows apps with which you can set up alternative custom hotkeys for pasting text snippets. This is how you can create unique hotkeys for pasting addresses, names, numbers, and other text snippets you’ll often need to input into word processors or browsers with those apps.
How to Set Up Hotkeys for Pasting Pre-Defined Text With QuickTextPaste
QuickTextPaste is freeware software for Windows 11, 10, 8.1, and 7. It’s a lightweight program that enables you to set up and save customhotkeys with which you can always paste pre-defined text whenever needed. Plus, you can set custom hotkeys for opening apps with that software. You can set up a hotkey for pasting pre-defined text with QuickTextPaste as follows:
- Openthis QuickTextPaste download page.
- Click theQuickTextPaste_x64.zip download link.
- Press theWindows logo +E keyboard buttons to open the file manager and go to the directory the QuickTextPaste ZIP downloaded.
- Follow the steps in this guide aboutunzipping files within Windows to extract the QuickTextPaste archive.

- Double-clickQuickTextPaste_x64.exe to run QuickTextPaste.
- Now input some text you want to set up a custom paste hotkey for within theAdd text box.

- Select the keys to include within your hotkey on the two drop-down menus at the bottom of the QuickTextPaste window.
- Press theAdd button. You should see your new hotkey listed within the Keyboard Shortcuts column.
You can now try out your new custom paste hotkey. Click QuickTextPaste’sTo-Tray button to minimize the app to the system tray area. Open Notepad, or any other text editor or word processor, to paste in. Then press whatever custom hotkey you set up to paste in its predefined text snippet.
To set up some program hotkeys, inputrun:
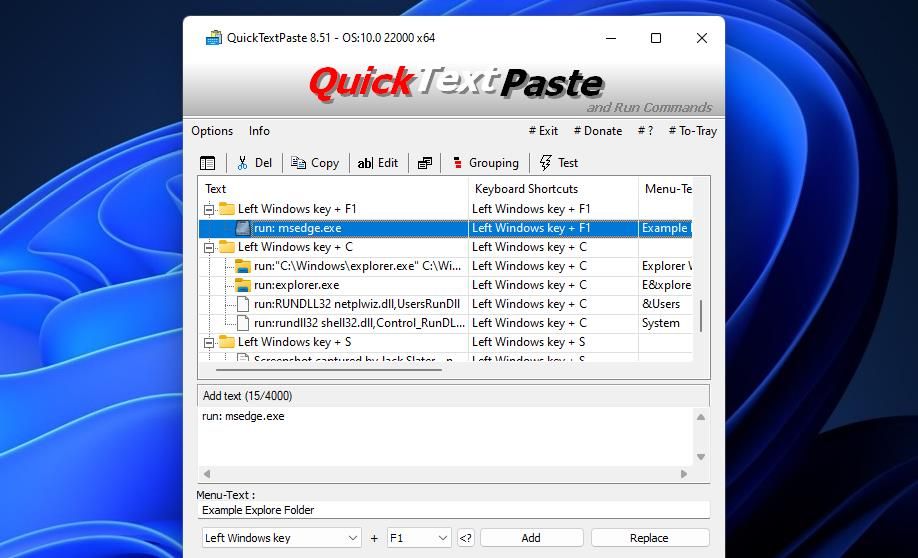
QuickTextPaste has a 4,000-character limit for text snippets. However, that’s not an especially big restriction. You can probably fit up to 600 words within a 4,000-character limit.
QuickTextPaste needs to be running in the background for its hotkeys to work. You can set the program to run automatically by clickingAction >Start with Windows . Select theAlways start minimized (ToTray) option to set the program to appear only in the system tray area when started.
How to Set up Hotkeys for Pasting Pre-Defined Text With HotkeyP
HotkeyP is a lightweight app with which you can set up a wide variety of system, display, multimedia, window, and macro hotkeys. As it’s a portable program, you can utilize it on most Windows platforms with no installation necessary. These are the steps for setting up a custom paste hotkey for pre-defined text with HotkeyP:
- Open thisHotkeyP page on Softpedia.
- SelectDownload on the HotkeyP page.
- Click theExternal Mirror - x64 option for a 64-bit version of the software.
- Go into Explorer and open the folder your hotkeyp_64bit ZIP file downloaded in.
- Unzip thehotkeyp_64bit.zip archive by right-clicking it and selectingExtract All . ClickShow extracted files when complete >Extract within the extraction tool.

- Double-clickHotkeyP.exe within the hotkeyp_64bit folder.
- ClickAdd to bring up a Hot Key window.

- Next, press the arrow (<) button for theCommand box.
- SelectMacro and thePaste text option.

- Then input the text to paste within theParameters box. That parameters box doesn’t seem to have any character number restriction for how long your pre-defined text can be.
- Select one or moreCtrl ,Alt ,Win , andShift checkboxes.
- Input a letter key within the text box to set the hotkey.
- Enter a title for the hotkey in theDescription box.

- SelectOK to add the new custom paste hotkey.
Now you’ll see the hotkey you’ve just set listed within the HotkeyP window. PressEsc to hide the HotkeyP in the system tray. Then open WordPad, Notepad, or another text editor to try out the hotkey. Press the custom hotkey you’ve set up to paste in its pre-defined text.
When you need to modify a hotkey or its text, select it in HotkeyP and clickEdit . Then you can adjust the parameter and key configuration within the Hot Key window again. To remove a hotkey, select a keyboard shortcut and clickDelete .
You can configure general settings for HotkeyP by clickingWindow >Options . TheStart automatically at Windows startup checkbox is already selected by default on theGeneral tab. That tab also includes options for adding/removing buttons in the main window, setting buttons for hiding the window and showing the program in the system tray among others.
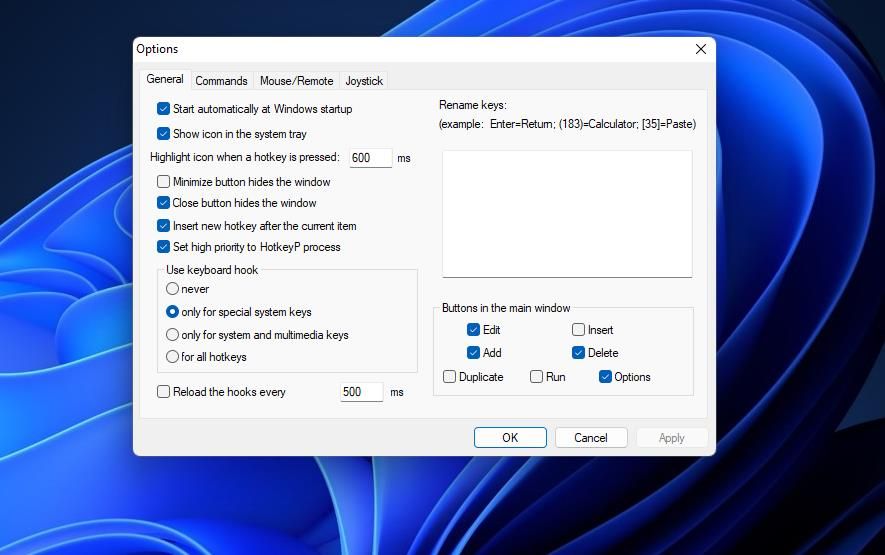
Creating Other Hotkeys With HotkeyP
It’s also worth exploring the other options for creating hotkeys HotkeyP offers beyond pasting pre-defined text. For example, you can set up custom hotkeys for various system functions like shutting down, logging off, emptying the Recycle Bin, and opening the Programs and Features applet among others. To do so, click thearrow (<) button andSystem on the Hot Key window to choose one of those hotkey functions.
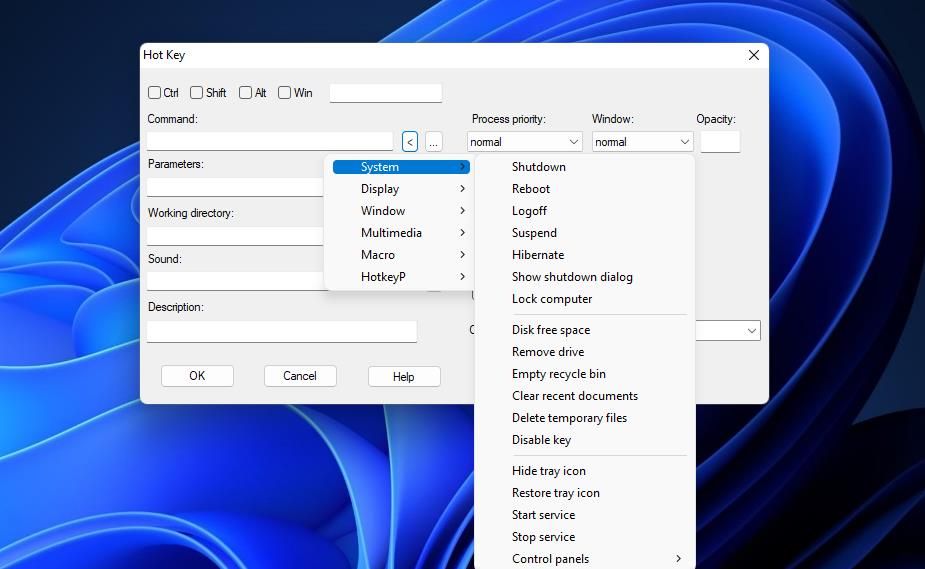
Or you can set up some custom window control hotkeys. SelectWindow on the command menu to view the various window keyboard shortcut options. There you can selectAlways on Top ,Maximize window ,Minimize others ,Window snapshot, Close window , andOpacity hotkey options, to name a few.
You can set up a program keyboard shortcut by selecting an app’s path within the Hot Key window. Click theellipses (…) button for theCommand box to select a program for a keyboard shortcut to open. Then you can also select additionalProcess priority andRun as administrator settings for the software the hotkey launches.
Create Handy Hotkeys for Pasting Pre-Defined Text in Windows
Custom hotkeys for pasting pre-defined text will certainly come in handy for filling out web forms and drafting letters or emails. You can set up custom keyboard shortcuts for pasting your name, postcode, phone number, email address, tax reference number, passwords, and much more with QuickTextPaste and HotkeyP. They’re good apps to utilize for creating software hotkeys as well.
Also read:
- [New] Chromatic Spectrums Captured A Deep Dive Into 4K Blade Tech
- [New] QuickCapture Chrome's Screen Recording Feature for 2024
- [Updated] Commanding Attention Crafting Podcast Starters
- [Updated] Elevate Your Mobile Film Experience with Optimal Accessories
- Enhancing Tabletop Adventure with AI: Create D&D Heroes Using ChatGPT and DALL-E
- Free Image Repository Roundup Top 10 Sites Reviewed
- How to Flash Dead Nokia 105 Classic Safely | Dr.fone
- In 2024, Optimized Zoom Audio Settings for Exceptional Listening
- Mastery in Solving the Mystery: Fixing OBS Studio's Hidden Error
- Maximizing Monitors: Choosing Personalized Themes in Win 10/11
- Mending Disconnected Spotify Sessions in W10/W11
- Peering Into Major Complaints About Windows 11 Launch
- Quick File Naming: PowerToys Batch Renamer Tool
- Solving the Mystery of Error 0X0000004E on Windows
- Stealthy Shutdown: Auto-Restart Guide for Windows PCs
- Streamlining Your Workspace: Integrating Directories Into Taskbar Menu
- The Ultimate Checklist for Starting a Live Feed
- Title: Quick-Pasting Made Easy: Personalized Shortcuts in the Latest Windows Version
- Author: Joseph
- Created at : 2024-12-19 19:45:26
- Updated at : 2024-12-25 18:33:04
- Link: https://windows11.techidaily.com/quick-pasting-made-easy-personalized-shortcuts-in-the-latest-windows-version/
- License: This work is licensed under CC BY-NC-SA 4.0.