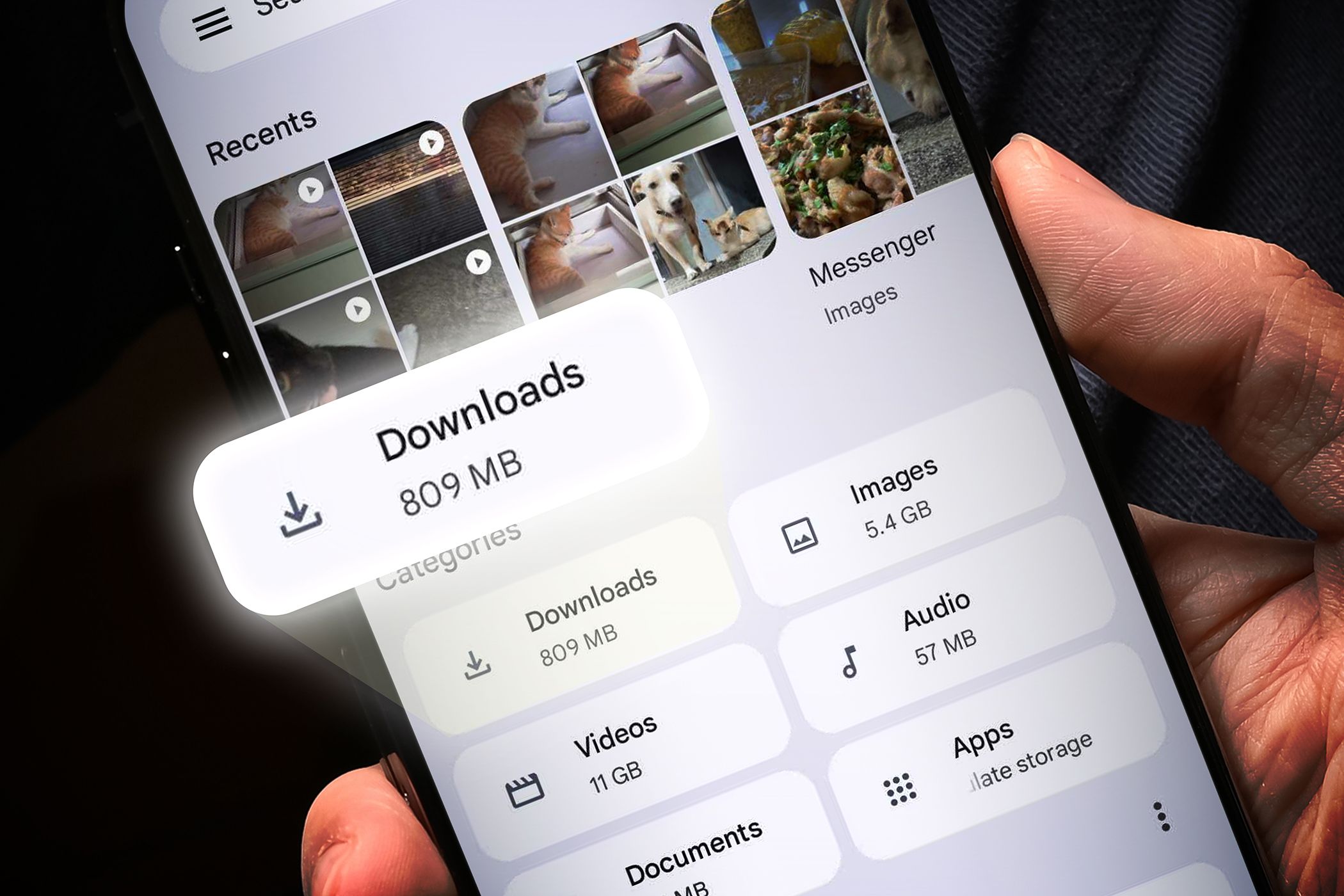
Quick Methods to Enable Fingertip Writing on Windows PCs

Quick Methods to Enable Fingertip Writing on Windows PCs
The fingertip writing feature in Windows allows users to write on a touch-enabled device using their fingertips, without a stylus or a pen. You can use it to input text directly into documents or applications easily.
Below, we talk about the different ways to enable or disable the fingertip writing feature in the Handwriting Panel in Windows.
1. Use the Settings App to Enable/Disable Fingertip Writing
The easiest, most straightforward way to enable or disable the fingertip writing feature is by using the Settings app. You can make these changes in the Bluetooth & devices section and do not need to have administrative access to the system as well.
Here is how you can proceed:
- Press theWin +I keys to open the Settings app.
- ChooseBluetooth & devices from the left pane.
- Move to the right side of the window and click onPen & Windows Ink .

- Expand theUse your handwriting to enter text section under Handwriting.
- Checkmark the box associated withWrite with your fingertip .

You can now close the Settings app if you want. To disable the feature in the future, simply follow these steps again and uncheck the Write with your fingertip option.
2. Enable/Disable Fingertip Writing via the Registry Editor
If the “Write with your fingertip” option is disabled in the Settings app, you can also make these changes using the Registry Editor.
Windows Registry is a powerful tool that is typically used to manage important system settings and configurations. This is an administrative-level utility, so you will need to log into your administrator account if you are using a standard user account to use it. You can alsoconvert your standard user account into an administrator account .
Once you have logged into Windows as an administrator,create a Registry backup , just to be safe.
Then, proceed with these steps:
Press theWin +R keys together to open Run.
Type “regedit” in the text field of Run and clickEnter .
ClickYes in the User Account Control prompt.
Once you have launced the Registry Editor, navigate to the location below:
Computer\HKEY_CURRENT_USER\Software\Microsoft\TabletTipRight-click onTableTip and chooseNew >Key .

Name this key as EmbeddedInkControl.
Now, move to the right pane and right-click anywhere on an empty space.
ChooseNew >DWORD (32-bit) Value .
Rename this key as EnableInkingWithTouch.
Double-click onEnableInkingWithTouch and under Value data, type 1. This will enable the fingertip writing feature.

ClickOK to save the changes.
- Close the Registry Editor and restart your computer.
Upon reboot, you should be able to use the fingertip writing feature. To disable this feature, follow the aforementioned steps again and change the value data of the EnableInkingWithTouch key to 0.
3. Enable/Disable Fingertip Writing Via the Group Policy Editor
The third way of enabling/disabling the fingertip writing feature is via the Group Policy Editor. Like the Windows Registry, this utility also allows the administrators to manage the advanced-level system settings in Windows.
To use the Group Policy Editor for managing the fingertip writing feature, follow these steps:
- Press theWin +R keys simultaneously to open Run.
- Type “gpedit.msc” in Run and clickEnter .
- ClickYes in the User Account Control prompt.
- Once you are in the Group Policy Editor, navigate to the location below:
Computer Configuration > Administrative Templates > Windows Components > Handwriting - Locate theHandwriting Panel Default Mode Docked policy in the right pane and double-click on it.

- To enable the feature, chooseNot configured . If you want to disable it, chooseDisable .

7. ClickApply >OK to save the changes.
You can now close the Group Policy Editor and begin using the fingertip writing feature with ease.
Use Your Fingertips to Write Away on Windows
The fingertip writing feature can be a great tool for those who do not prefer using a stylus or a writing pen. You can use it to take handwritten notes and have them automatically converted into digital text which you then further organize and share.
The three methods we have listed above should help you manage this feature easily. However, it is important to exercise caution and create a backup before you make any changes to the system settings and configurations.
Also read:
- [New] 2024 Approved Achieving Professionalism with Zoom Filter Applications
- [New] In 2024, Unlock the Mystery of Smooth Media Imports Into Windows 10
- [New] Inside Stardust A Comprehensive Guide to Mastery in Stardew and Its Intriguing Ginger Isle
- [New] Navigating YouTube's Puzzling Buffering Patterns
- [Updated] The Step-by-Step Guide to OBS Streaming Success
- 6 Ways To Transfer Contacts From Vivo V29 to iPhone | Dr.fone
- Best 3 Infinix Hot 30 5G Emulator for Mac to Run Your Wanted Android Apps | Dr.fone
- Ergodriven Topo Mat Analysis: Your Guide to a Revolutionary Standing Desk Support System
- Fixing Access Denied Roblox Game Due To PC Settings
- Get Ready: Essential Anker Charger Gadgets Perfect for Your Upcoming New iPhone Purchase - ZDNet Insights
- How to Open Windows Media Player: Simple Instructions
- Reimagining Windows: Focusing on Essential Upgrades
- Seamless System Security: Top 5 Techniques to Resolve Keys Mismatches in Win11
- Tailored Command Setup: Easy Access Shortcuts Next to Win11' Writes
- Unlock the Power: Restarting File Explorer on Win 11
- Win-Based Problem Solving: Tackling Error 9999 in Audacity
- Win10/Win11: Fixing Unidentified Device Errors
- Title: Quick Methods to Enable Fingertip Writing on Windows PCs
- Author: Joseph
- Created at : 2024-12-05 20:20:21
- Updated at : 2024-12-10 18:57:53
- Link: https://windows11.techidaily.com/quick-methods-to-enable-fingertip-writing-on-windows-pcs/
- License: This work is licensed under CC BY-NC-SA 4.0.




