
Propel System Performance: Quickly Enter Disk Editor Settings on Windows 11

Propel System Performance: Quickly Enter Disk Editor Settings on Windows 11
Quick Links
- What Is Windows Disk Management?
- Search for Disk Management in Windows
- Launch Disk Management From the Quick Access Menu
- Use the Run Dialog to Open Disk Management
- Open Disk Management From the Control Panel
Key Takeaways
- Disk Management is a Windows tool that allows you to set up your new storage drive and manage existing ones.
- Windows offers many ways to open Disk Management. While the search tool makes finding it easy, other methods have their own advantages.
Unlike external drives, you cannot just connect a new internal SSD and start using it right away on Windows. You’ll need to go through an initial setup process using a utility called Disk Management. Whatever you need this tool for, we’ll teach you how to open it.
What Is Windows Disk Management?
Disk Management is a built-in system utility that lets you perform advanced storage-related tasks like creating or formatting a hard disk partition, resizing a partition by extending or shrinking the volume, and initializing the volume.
When you physically connect a new internal drive to your PC, Windows sees it as a blank disk with no allocated space. Therefore, it doesn’t show up in the File Explorer. You can use Disk Management to create a partition and thus make your new drive usable in the operating system.

1. Search for Disk Management in Windows
The search feature in Windows 10 and 11 lets you open any app on your computer, no matter where it’s stored. You can use it to launch a built-in utility like Disk Management too. However, the search results may confuse you since Disk Management doesn’t directly show up here. Let’s clarify this:
- When you type Disk Management in the Start menu search bar, you get an indirect result. But this is indeed the correct result; all you need to do is click Create and format hard disk partitions to launch the Disk Management tool.
- Alternatively, you can type in diskmgmt.msc in the Start menu search bar for a more direct result. Clicking on the best match will take you to Disk Management.
Both search keywords do the same thing. Although you don’t see “Disk Management” as a result, the best match will still launch the program you need to initialize or manage your storage drives.
2. Launch Disk Management From the Quick Access Menu
While the search method may be popular, launching Disk Management from the Quick Access menu is the easiest way to open the Disk Management utility in Windows. The best part? You don’t even need to use your keyboard, which is unlike any other method on this list.
All you have to do is right-click the Windows logo in the taskbar (or hit Win + X if you prefer) and choose Disk Management from the context menu.
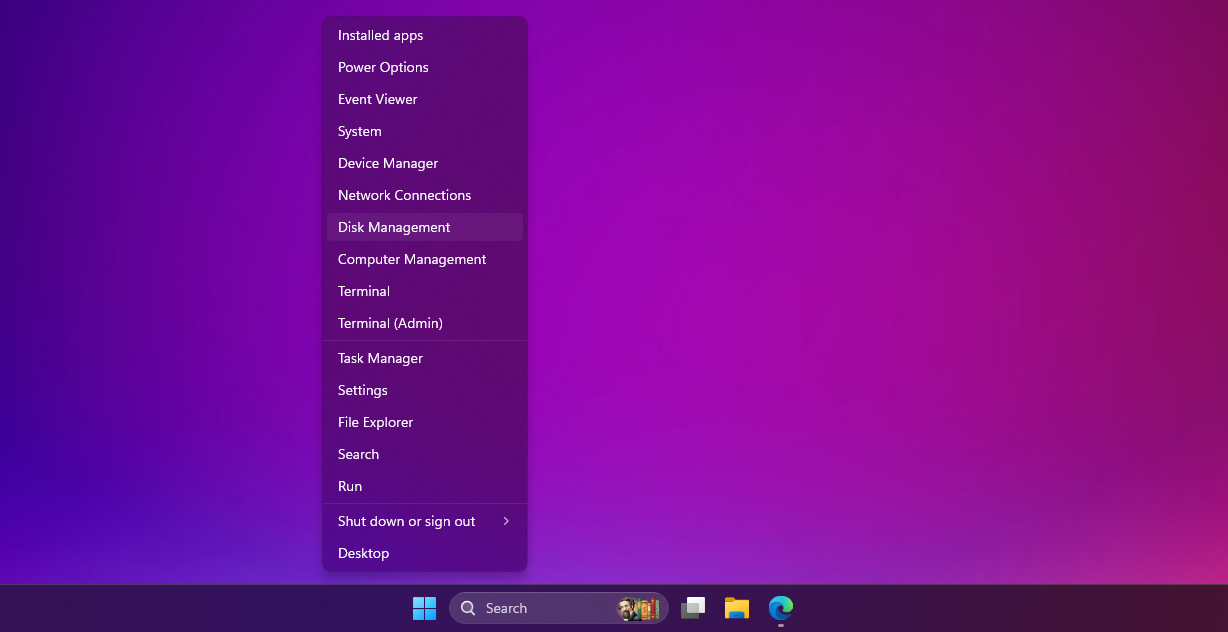
When the program opens, you’ll be able to see your connected drives and start managing their partitions.
3. Use the Run Dialog to Open Disk Management
As the name suggests, the Run dialog lets you run or open any program on your Windows PC, provided you know the full file path. You can also run any executable stored in the C:\Windows directory by typing the file name. It can be a great productivity tool if you know exactly which Windows Run commands to use .
Here, we’ll focus on the command you need to enter to open the Disk Management utility. To open the Run command window, press Windows + R. Now, type diskmgmt.msc, and hit the Enter key to launch Disk Management.
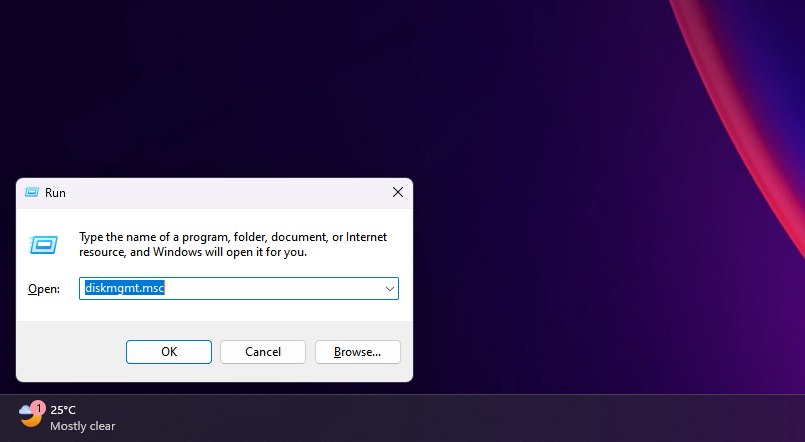
This way to open Disk Management is preferable if you’re busy on the keyboard and don’t want to reach for your mouse.
4. Open Disk Management From the Control Panel
If you’ve been a Windows user for a while, you’re probably already familiar with the Control Panel. If not, this is a destination on your Windows PC where important system utilities are located—even some that don’t have a modern equivalent in the Settings app.
The Control Panel is primarily used to change system settings, configure your network, manage your devices and user accounts, and more. To access Disk Management from the Control Panel, follow these instructions:
- Type Control Panel in the Start menu search bar and select the best match.
- In the top-right, change to Category if this isn’t already selected.
- Select System and Security and scroll to the bottom.
- Under Windows Tools (or Administrative Tools on Windows 10), you’ll see multiple options for disk drives. Click Create and format hard disk partitions to open Disk Management.
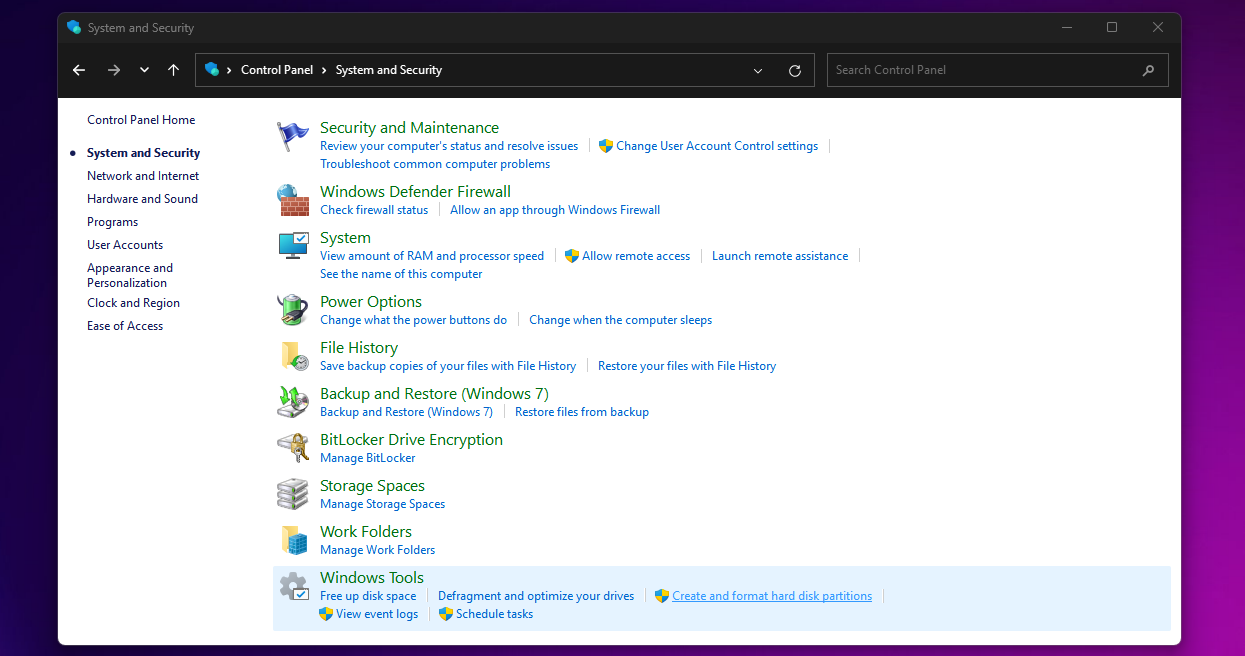
Don’t make the mistake of clicking Administrative/Windows Tools; that will open File Explorer instead.
While we listed only four methods here, Windows offers more options to open Disk Management. For instance, you can type diskmgmt and hit Enter in Command Prompt or Windows PowerShell to launch Disk Management. You can also find Disk Management in the Computer Management app on Windows.
Although you only need to learn one of these methods to open the Disk Management utility on your Windows computer, it’s always good to know about an alternate option that may be better in certain scenarios. Don’t want to take your hands off the keyboard? Use the Run command. Too lazy to lift your hand off the mouse? Use the Quick Access menu.
Try these methods yourself and find out what works best for you. Whether you want to set up a new SSD or partition an existing drive in Windows , Disk Management is what you’ll need to rely on.
Also read:
- [New] 2024 Approved Exploring Free Screencast Software Options on Mac
- Browser Security – How to Secure Your Browsers Easily
- Conquering Graphics Glitch: D3D11 Error Fixes for Win11/Win10
- Disable Automatic Snipping Tool Activation by PrtScn Keypress in Windows 11
- Elige La Aplicación De Edición De Video Perfecta en 2024: Nuestra Lista De Las Más Recomendadas Y Cómo Seleccionarla
- In 2024, How to Transfer Data from Realme GT 5 to Samsung Phone | Dr.fone
- In 2024, Top Tweets From TikTok Stars A Viral Snapshot
- Keep Your Disk Space Clear with Auto-Delete in Win11
- Overcoming App Crashes in Windows: Dealing with Unhandled Exceptions
- Streamline Your Sessions The Discord Recorder’s Handbook
- WinError Correction: Bypassing the Perplexing 0X80072746 Mail Issue
- Title: Propel System Performance: Quickly Enter Disk Editor Settings on Windows 11
- Author: Joseph
- Created at : 2024-10-19 17:23:22
- Updated at : 2024-10-24 20:17:29
- Link: https://windows11.techidaily.com/propel-system-performance-quickly-enter-disk-editor-settings-on-windows-11/
- License: This work is licensed under CC BY-NC-SA 4.0.