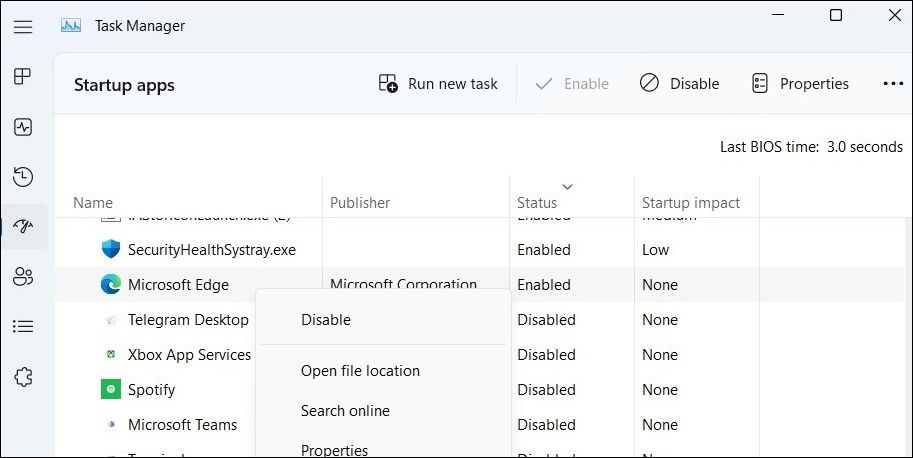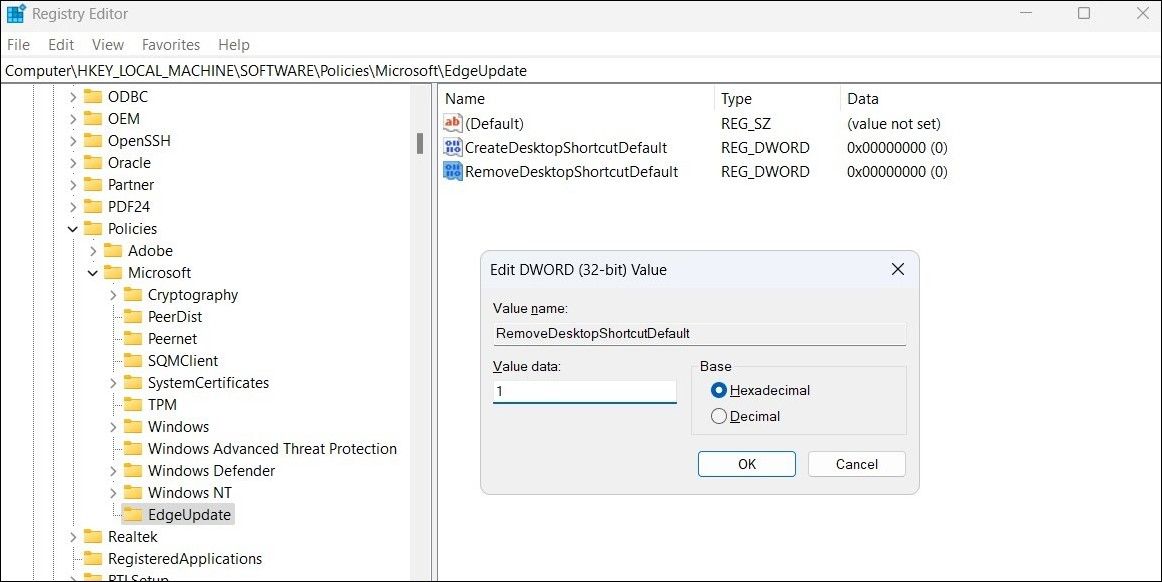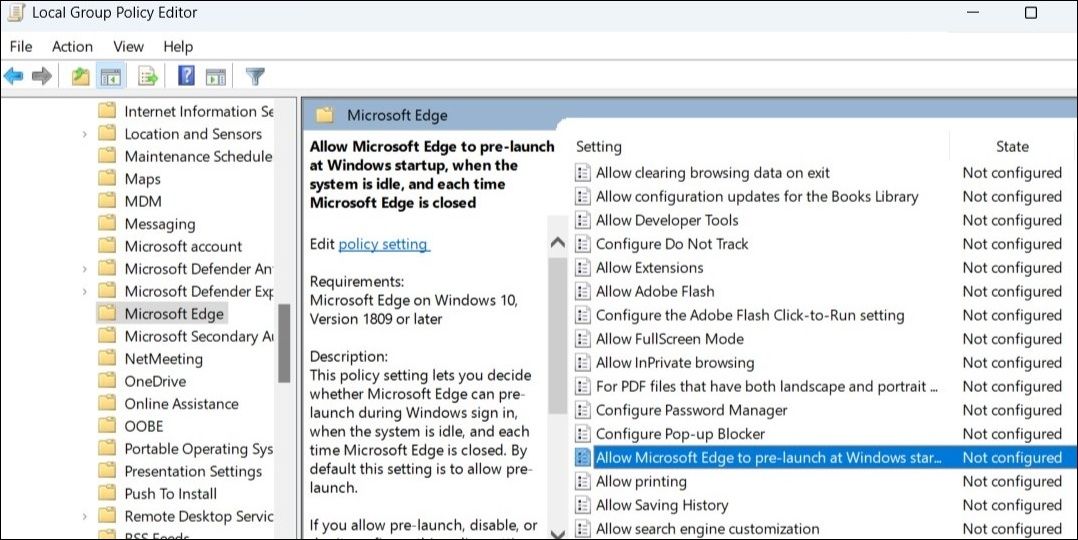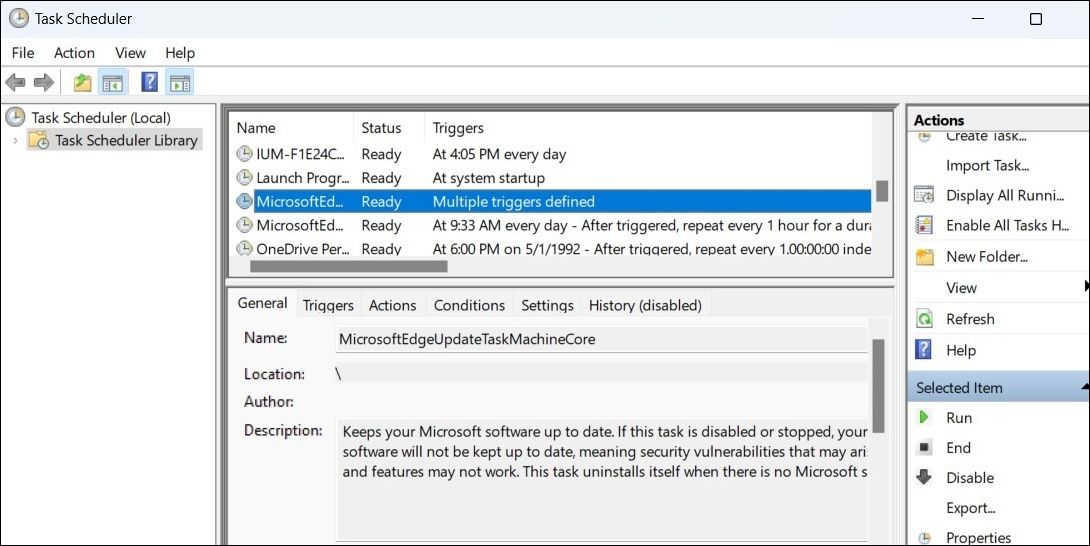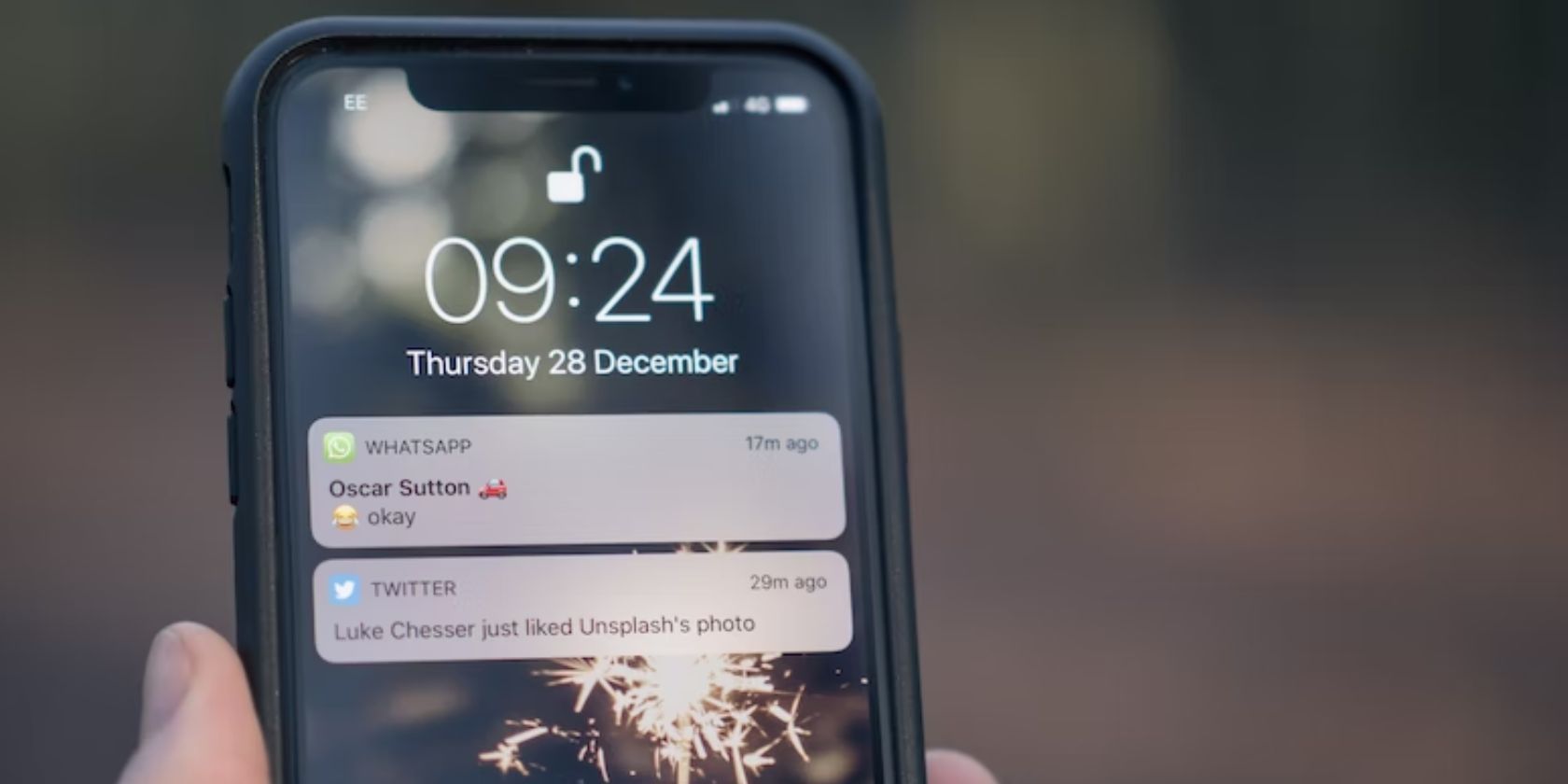
Preventing Constant Display of Edge Buttons

Preventing Constant Display of Edge Buttons
Does Windows keep showing the Microsoft Edge shortcut on your desktop even after you delete it? Don’t worry, your computer hasn’t been compromised. Several users have shared their experiences of Windows automatically generating the Edge shortcut after a system restart or update.
Fortunately, there’s no requirement to manually delete the Edge desktop shortcut repeatedly. Here are some helpful tips that should help resolve the issue in no time.
1. Prevent Microsoft Edge From Opening at Startup
By default, Microsoft Edge runs every time you start your Windows computer. Several users on the Microsoft forums reported fixing this particular issue by preventing Microsoft Edge from opening at startup. Hence, it’s the first thing you should try.
You can use Task Manager to review all the apps that are configured to run at boot and disable Edge from there. Here are the steps you can follow:
- Press Win + X to open the Power User menu.
- Select Task Manager from the resulting menu.
- Select Startup apps from the left pane.
- Locate and select Microsoft Edge on the list. Right-click on it and select Disabled from the context menu.

Additionally, you should also access the startup folder on your Windows PC and delete any shortcuts labeled Microsoft Edge.
2. Edit Registry Files
Another way to prevent the Microsoft Edge shortcut from reappearing on your desktop involves editing registry files.
Making incorrect changes to the registry files can cause serious damage to your system. Hence, it’s a good idea to back up all the registry files or create a restore point before proceeding.
Even if you are familiar with the registry editor, make sure you follow the steps carefully to avoid accidentally messing up the Windows registry .
Use the following instructions:
- Press Win + R to open the Run dialog box.
- Type regedit in the text box and press Enter.
- Select Yes when the User Account Control (UAC) prompt appears.
- Use the left pane to navigate to HKEY_LOCAL_MACHINE > SOFTWARE > Policies > Microsoft.
- Right-click on the Microsoft key and select New > Key. Name it EdgeUpdate.
- Right-click on the EdgeUpdate key and select New > DWORD (32-bit) Value. Rename it CreateDesktopShortcutDefault.
- Double-click the newly created DWORD and enter 0 in the Value data field. Then, click OK.
- Within the EdgeUpdate key, create another DWORD and name it RemoveDesktopShortcutDefault.
- Double-click the RemoveDesktopShortcutDefault DWORD and enter 0 in the Value data field.
- Click OK.

Close the Registry Editor window and restart your PC. After that, check if the issue is resolved.
3. Modify Group Policy Settings
If the issue remains even after you edit registry files, you can try modifying the group policy settings.
The Group Policy Editor is only available in the Professional, Education, or Enterprise editions of Windows. That said, you can access the Group Policy Editor on Windows Home with a simple workaround.
Follow these steps to modify Group Policy settings:
- Press Win + S to open the search menu.
- Type gpedit.msc in the search box and press Enter.
- Select Yes if the User Account Control (UAC) prompt appears.
- In the Local Group Policy Editor window, use the left pane to navigate to Computer Configuration > Administrative Templates > Windows Components > Microsoft Edge.
- Double-click the Allow Microsoft Edge to pre-launch at Windows startup, when the system is idle, and each time Microsoft Edge is closed policy in the right pane.
- Select the Disabled option.

- Hit Apply followed by OK.
- Similarly, disable the Allow Microsoft Edge to start and load the Start and New Tab page at Windows startup, and each time Microsoft Edge is closed policy as well.
Restart your PC one more time and check if the issue is resolved.
4. Remove Microsoft Edge as the Default Browser
Another reason why the Microsoft Edge shortcut may keep showing up on your Windows desktop is if you have set it as the default browser.
Try changing the default browser on your Windows PC to something other than Microsoft Edge and see if that fixes the issue.
If you need help picking a reliable browser, you can check out the best browsers for Windows .
5. Restrict Other Users From Creating Desktop Shortcuts
If you share your computer with others, someone else may be creating shortcuts for Edge without your permission. If you don’t want this to happen, you can use the Group Policy Editor to prevent other users from creating desktop shortcuts.
Here are the steps for the same:
- Click the search icon on the taskbar to access the search menu.
- Type edit group policy or gpedit in the search box and select the first result that appears.
- Use the left pane to navigate to User Configuration > Administrative Templates > Control Panel > Personalization.
- Double-click on the Prevent changing desktop icons policy in the right pane.
- Select the Enabled option.
- Click Apply and then OK.

And that’s about it. Once you make the above changes, the other users won’t be able to create, modify, or delete your desktop icons.
6. Review Scheduled Tasks
It is possible that a scheduled task is causing Windows to create a desktop shortcut for Edge repeatedly. To check for this possibility, you need to review tasks in the Task Scheduler app.
Use these steps to check automated tasks in Task Scheduler:
- Right-click on the Start icon and select Run from the menu that appears.
- Type taskschd.msc in the box and press Enter to open the Task Scheduler app.
- Select Task Scheduler Library in the left pane to view a list of tasks in the middle pane.
- Locate and select any Edge-related tasks.
- Click the Disable option in the right pane.

Further, you can restrict others from creating and running tasks in the Task Scheduler app by modifying the group policy settings or the registry files.
7. Uninstall Microsoft Edge From Your PC
If none of the above tips help, you can consider uninstalling Microsoft Edge to fix the problem. This can be useful if Microsoft Edge isn’t your preferred browser anyway.
Use Command Prompt or PowerShell to uninstall Microsoft Edge from your Windows computer . Once you remove the browser, the issue should be resolved.
Prevent Microsoft Edge From Appearing on Your Desktop
It can be confusing if Microsoft Edge’s shortcut keeps appearing on your desktop for no apparent reason. Hopefully, one of the above-mentioned fixes has helped fix the issue for good, and you are at peace.
Does your Windows desktop look like a jumbled mess? If so, you can easily organize it by grouping desktop shortcut icons with a third-party program.
Fortunately, there’s no requirement to manually delete the Edge desktop shortcut repeatedly. Here are some helpful tips that should help resolve the issue in no time.
Also read:
- [New] Step-by-Step Guide to Refine IGTV Titles & Descs for 2024
- [Updated] Steps to Develop a Charismatic Vlog Script
- 5 Solutions For Honor Magic 5 Lite Unlock Without Password
- Effortless Expansion Our List of the Best Free Storage Services
- How to restore wiped videos on ZTE Blade A73 5G
- Is WSL Functional Post-Windows 11 Install? Solutions Explored
- Leading 20 Free, Open Source PUBG Galleries for 2024
- Mastering Mobile Gaming: The Definitive Tutorial for Downloading and Playing Pokémon GO on iOS 17
- Morning Magic: Startup Seamlessly, Unlock Notepad Quickly
- Navigating the Intricacies of W11's Auto HDR
- Optimizing VRAM in Windows - A Comprehensive Guide for Gamers
- Possible solutions to restore deleted call logs from Motorola Edge 40 Pro
- Prime Virtual Machines Elevating Windows 11 Tech
- Say Goodbye to Microsoft Edge Bugs: A Comprehensive Fix for Windows 10 Users
- Title: Preventing Constant Display of Edge Buttons
- Author: Joseph
- Created at : 2024-10-05 05:43:51
- Updated at : 2024-10-07 06:19:25
- Link: https://windows11.techidaily.com/preventing-constant-display-of-edge-buttons/
- License: This work is licensed under CC BY-NC-SA 4.0.