
Prevent Unintentional Shutdowns in Windows 11

Prevent Unintentional Shutdowns in Windows 11
Is the shutdown box opening by itself on your Windows 11 computer? The annoying part is there’s no error message letting you know what’s wrong with your system. Sometimes, all you have to do is update Windows to fix the problem. However, it might be something more serious such as a malware infestation or corrupt system files.
No matter the reason, here are a few troubleshooting tips to help you stop the shutdown box from popping up.
1. Update Windows 11
The shutdown box might be a temporary system glitch caused by an outdated Windows version. To update your operating system, press the Windows key + I to bring up the Settings menu. There, head to Windows Update and click the Check for updates button.
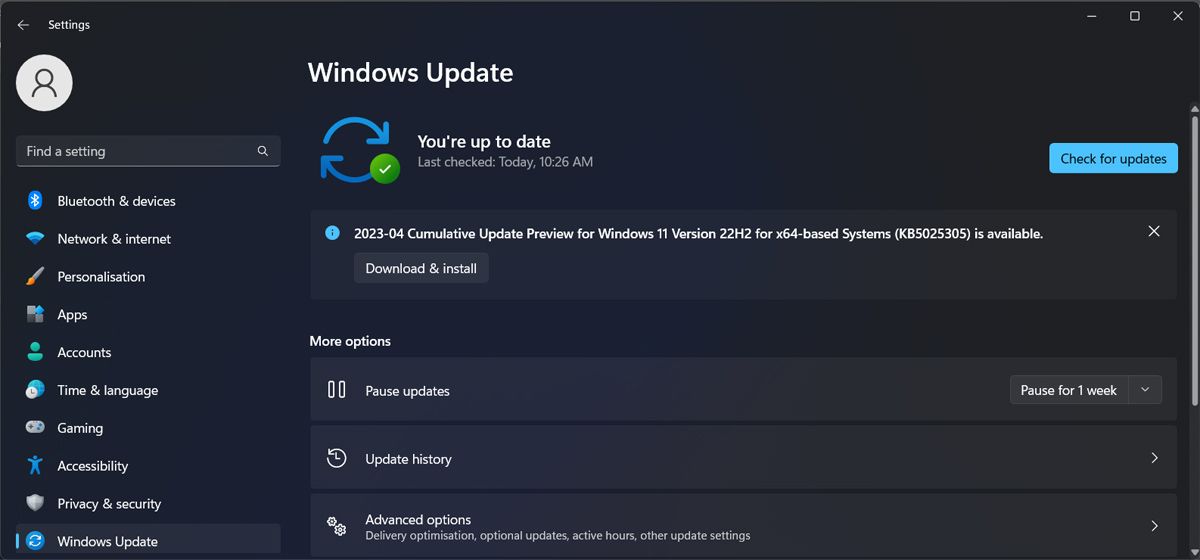
If there’s a new version available, Windows will display the Updates available to download message. In this case, click Download now.
2. Run the System Maintenance Troubleshooter
If the shutdown box is still popping up after updating the Windows version, you should give the System Maintenance troubleshooter a chance to fix the problem for you.
Most of the time, you can find and use Windows built-in troubleshooters through the Settings menu. But when it comes to the System Maintenance troubleshooter, you’ll have to use a different method. Here’s how you can do it:
- Launch Control Panel.
- Open the View by menu and select Large icons.
- Head to Troubleshooting.
- From System and Security, click Run maintenance tools.
- In the System Maintenance window, click Advanced and check the Apply repairs automatically option.
- Click Next to run the troubleshooter.
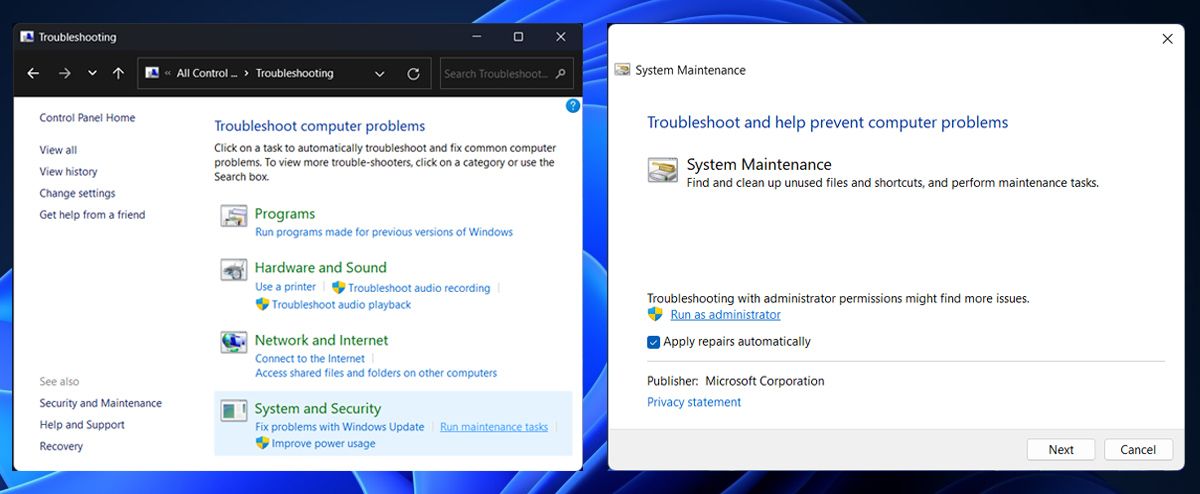
3. Perform Some Generic Windows-Based Fixes
Whenever something goes awry with Windows, there are always a few tricks you can try to see if they fix it. These include:
Scan Your System for Malware
If the shutdown box constantly popping up isn’t the only issue you’re dealing with, you might be dealing with a malware infestation.
The good news is that you don’t need a third-party antivirus to fix the issue. You could remove malware using Microsoft Defender’s offline scan .
Run an SFC and DISM Scan
The shutdown box might keep opening if some of your system files are corrupted or missing. The easiest way to search and automatically fix them is to run the SFC and DISM scans .

Start Windows in Safe Mode
When starting Windows in Safe Mode , your system starts with a set of basic programs and drivers. This way, you can determine if a third-party app is the one causing the shutdown box to open by itself.
If you no longer encounter the same issue while in Safe Mode, you should check the list of installed apps and remove the problematic one.
Fix the Windows Shutdown Box Appearing By Itself
Having the shutdown box constantly open by itself can be really annoying as it keeps interrupting your work. Hopefully, one or more of the above fixes helped you fix the issue.
When you decide to shut down your computer, you could use a desktop shortcut to speed up the process.
No matter the reason, here are a few troubleshooting tips to help you stop the shutdown box from popping up.
Also read:
- [Updated] 2024 Approved 6-Figure Views Prime Hashtag Strategies for Success
- [Updated] Upgrading Your Video's Appeal YouTube Thumbnail Resizing for 2024
- 2024 Approved Industry's Airborenas Titans 10 Lifters Reviewed
- ChatGPT's Comedy Craft: Does AI Bring Laughter to Life?
- Complete guide for recovering music files on Vivo
- Easy Guide How To Bypass Vivo Y77t FRP Android 10/11/12/13
- From Screenless To Seen: Effective Methods for Re-Emerging Off-Screen Windows in Win 10
- Guiding Through the Maze of Steam Setup Errors in Win11
- How to Fix Razer Synapse Not Working in Windows 11/10
- How to Transfer Photos from Tecno Phantom V Fold to New Android? | Dr.fone
- Mastering Windows Fixes: Revive Razer's Synapse Control
- Navigate Past Error X80072F30 in Windows Store
- Overcoming Error X80300024 Issue on PC
- Regain Control From Spontaneous Scrolls in Winworlds
- Resolving 'RDR2 Out Of Memory' Mistake - Boost Your Game Performance
- Strategies to Configure Windows Firewall for Chrome Permissions
- The Ultimate Guide to Customizing W11's Transparent Bar
- Title: Prevent Unintentional Shutdowns in Windows 11
- Author: Joseph
- Created at : 2024-11-22 17:49:37
- Updated at : 2024-11-24 23:03:43
- Link: https://windows11.techidaily.com/prevent-unintentional-shutdowns-in-windows-11/
- License: This work is licensed under CC BY-NC-SA 4.0.