
Personalize Your PC's Clock View: Ideal Screensaver Creation Apps in Windows Platform

Personalize Your PC’s Clock View: Ideal Screensaver Creation Apps in Windows Platform
Screen savers bring your computer to life during a period of inactivity, and they can be anything from a burst of vibrant colors to moving text. Or just a simple clock.
They may have outlived their usefulness in preventing computer burn-in, but screen savers definitely add a bit of flair and aesthetic to your PC. What’s more, they also can be functional in helping you keep track of time, as we will now explore in this article.
Why You Might Need a Clock Screen Saver
Clock screen savers are mostly simple, minimalistic software primarily useful for displaying the time and date in various formats. They have a number of functional uses, and here’s why you should consider getting one.
Adding clock screen savers serves a functional purpose—telling the time. When they are in use, all it will take to know the current time is a quick glance at your PC. It’s a lot more practical than having Windows show random patterns or images as a screensaver.
Furthermore, you could be working on your PC and need to take a break for a few minutes. With your clock screen saver on display, you are able to stay conscious of the time and slip back into work just when you need to.
Screen savers can help you stay focused on a particular activity, especially those with timer features. If, for instance, youuse the Pomodoro technique while reading, you can set study timers to help you commit to that task for a dedicated period of time.
And now, without further ado, let’s look into some of the best clock screen savers available.
1. Fliqlo Flip Clock
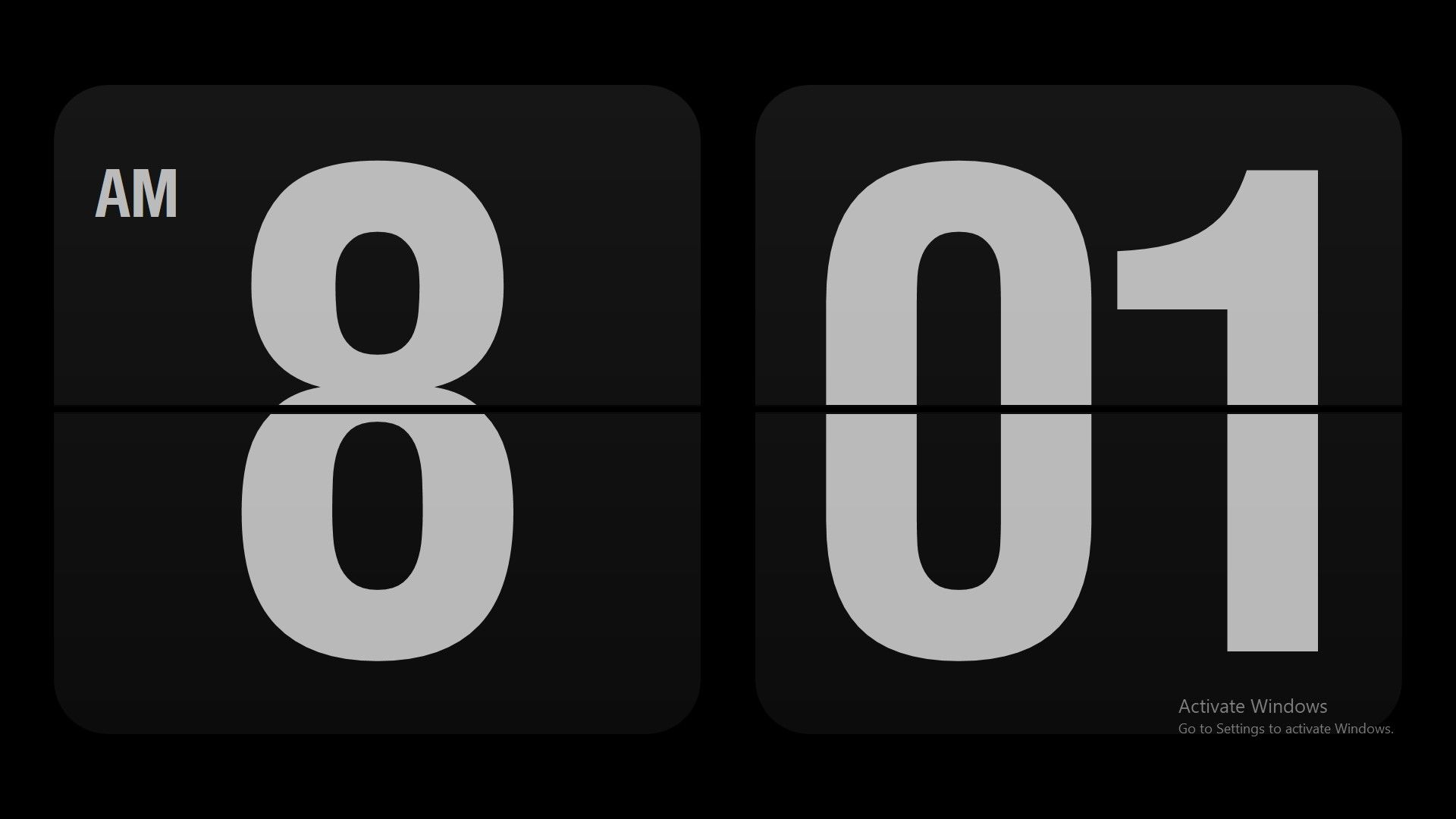
Similar to the vintage mechanical split-flap clock, this screen saver is just as aesthetic as it is functional.
The Fliqlo clock is perfect for its minimalistic style and flip-type display, which features the time in white on a plain black background. Time changes will occur in a flip animation, giving the impression of a card flipping over to the other side.
Once installed, you can adjust the time to a 24-hour clock and increase the brightness level as well as the size of the clock. You can also switch to a plain display so that only the numbers are shown without the grey background.
Fliqlo is great, especially if you prefer the more subtle and monochromatic look.
Download :Fliqlo (Free)
2. Full Screen Clock
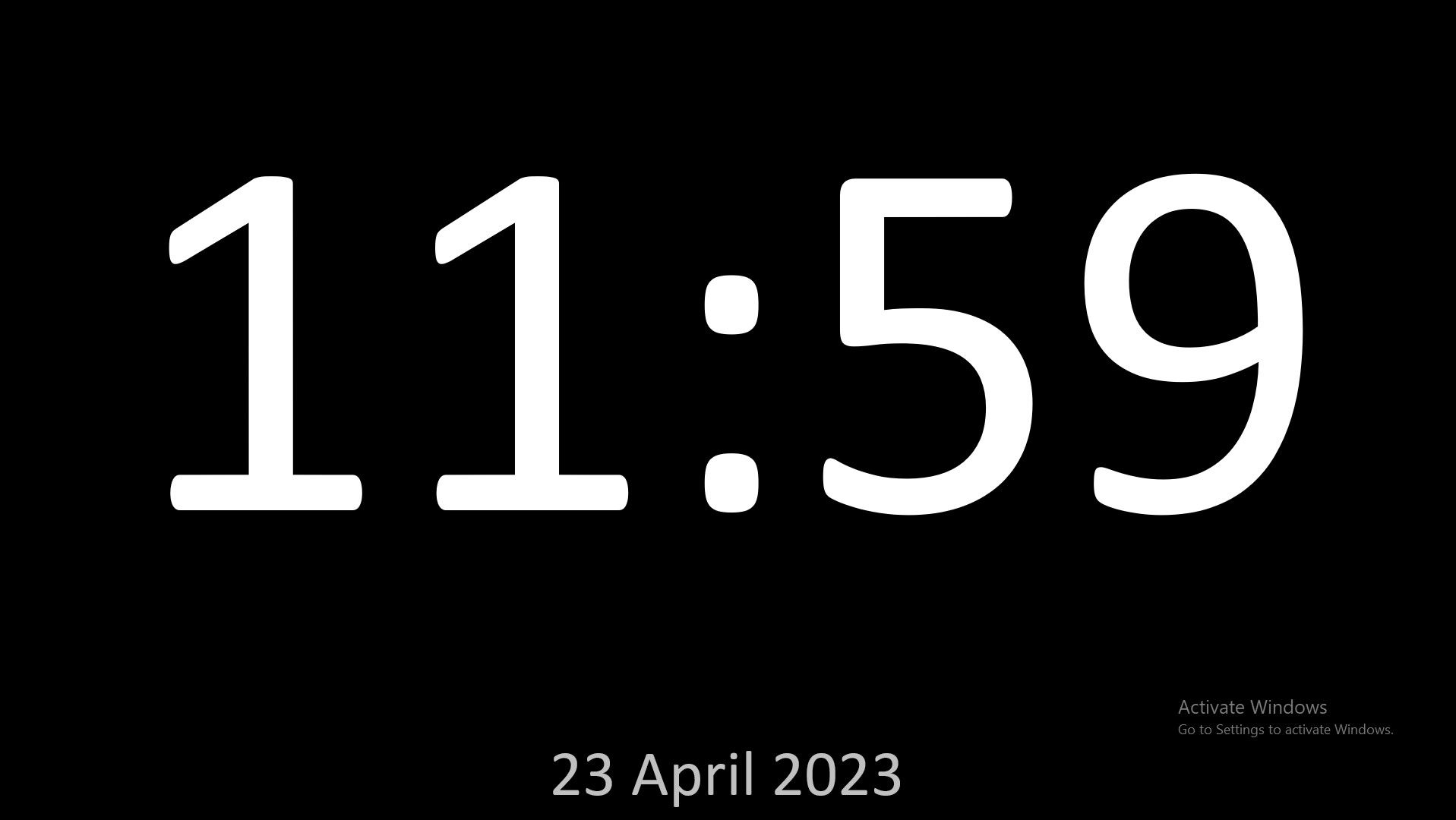
The Full Screen Clock app is mainly a clock app used to display the time in full-screen. However, it comes with a feature to prevent your screen from going off, thus doubling as a screen saver.
Its display is pretty basic; the time is shown on the screen in digital format, as well as the date—if you choose to include this.
Apart from its screen-saving capability, this app can be used as a timer, which can be useful fortime management and organization. It includes an option to add the seconds display to make this achievable.
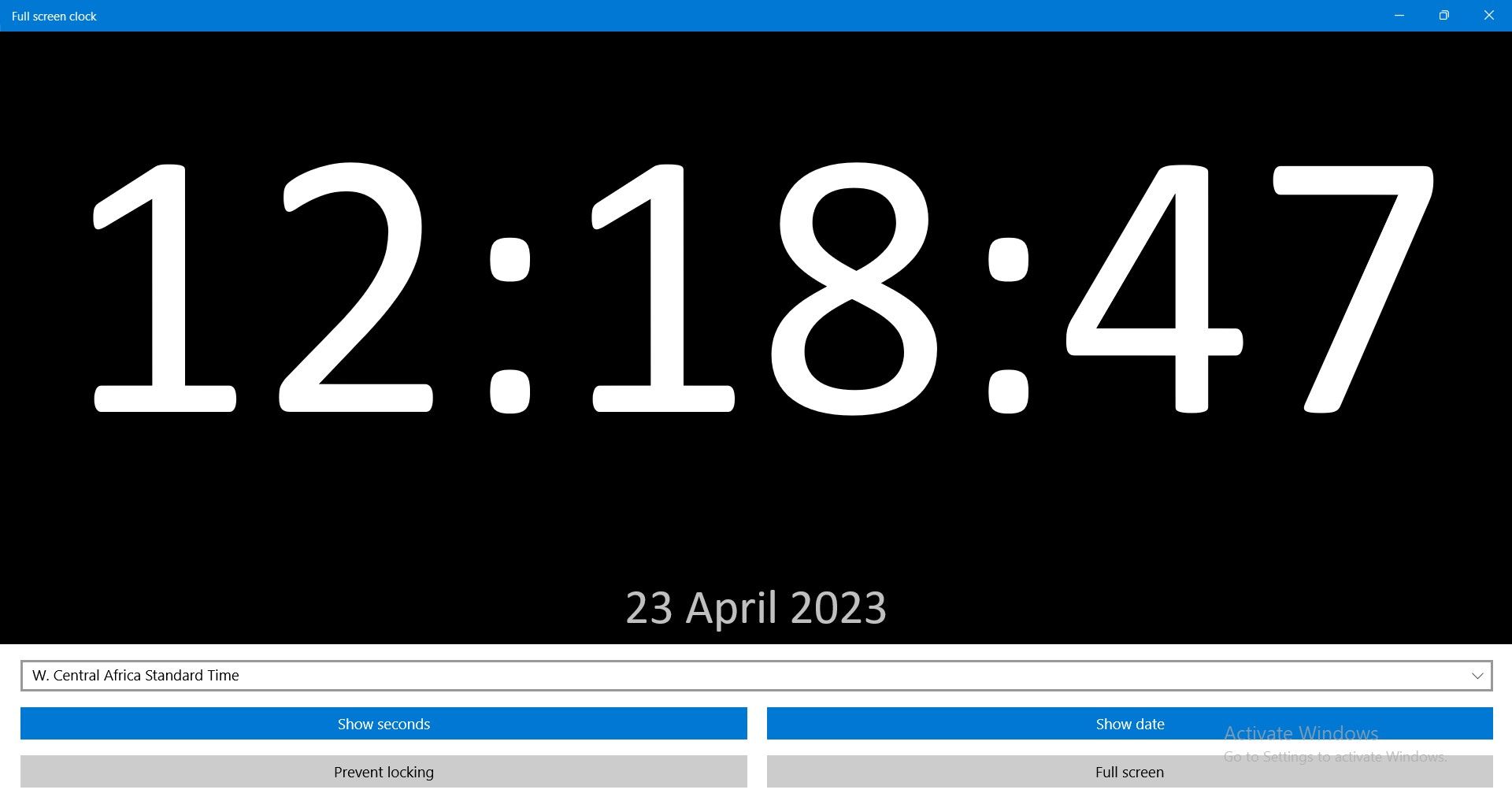
You can choose your time zone from the drop-down menu and include a date in your screen saver using theShow date option.
By clicking thePrevent Locking option, the app will prevent your screen from going off when the clock is on full display.
Overall, using the app in full mode helps you stay focused on a particular task or activity while also keeping track of the time.
Download :Full Screen Clock (Free)
3. Digital Clock-7
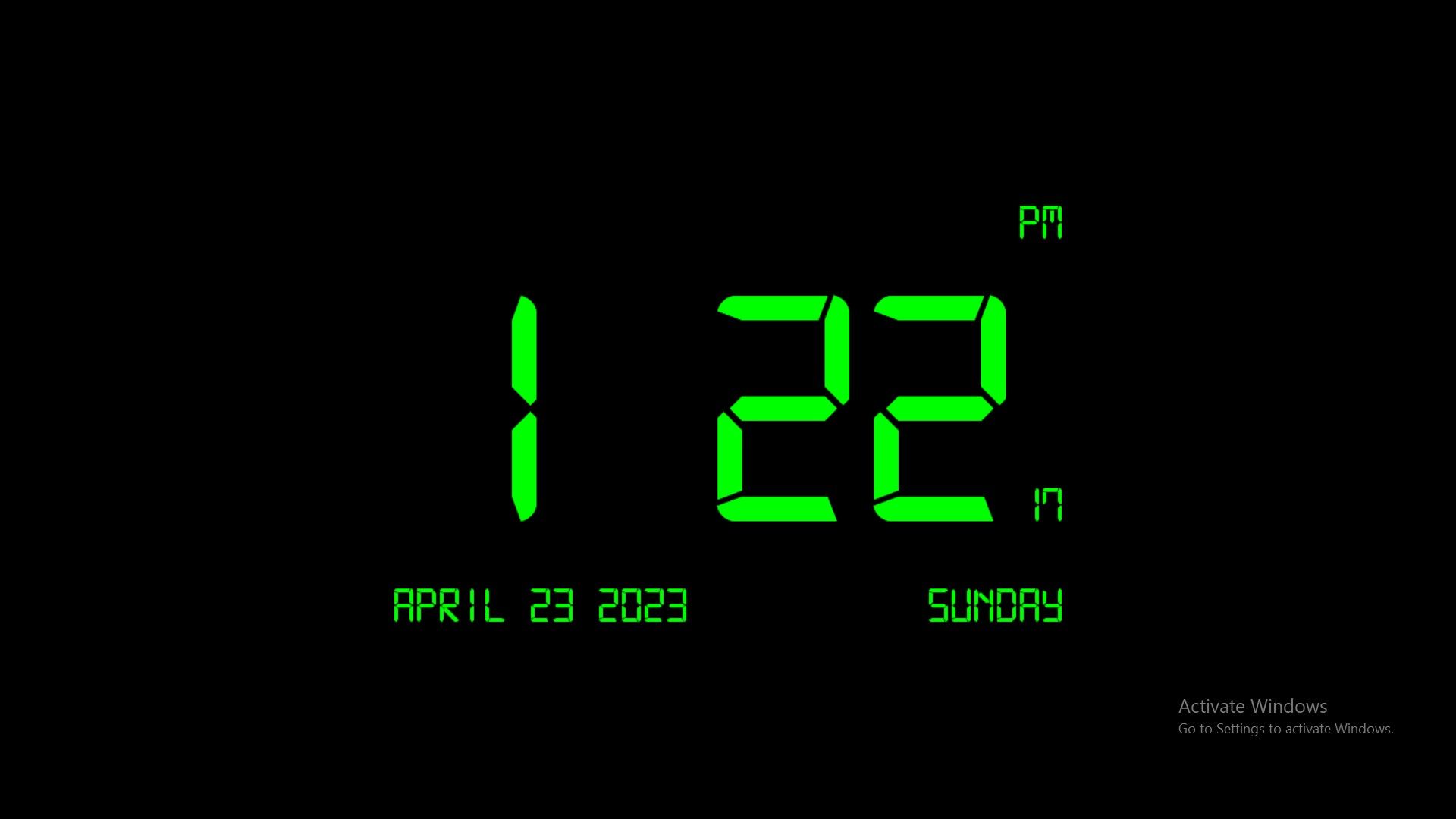
If you prefer a digital display for the time on your screen saver—more like the LCD font typically used on digital watches and clocks—you might want to try the Digital-7 clock.
More than displaying the time in a digital format alongside the current date, the app comes with a number of customization options, so you can change how these elements look.
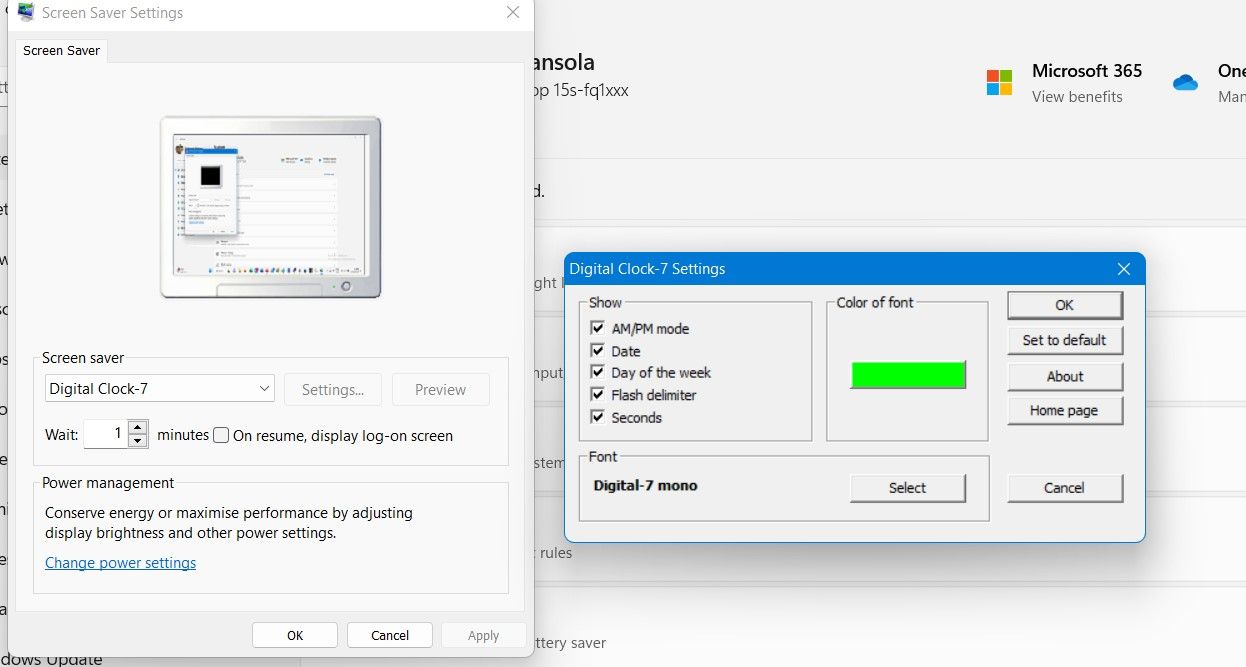
You can choose whether to show AM/PM modes, date, day of the week, or seconds. You also have the option to pick a different font color as well as font type.
Download :Digital Clock-7 (Free)
4. Countdown
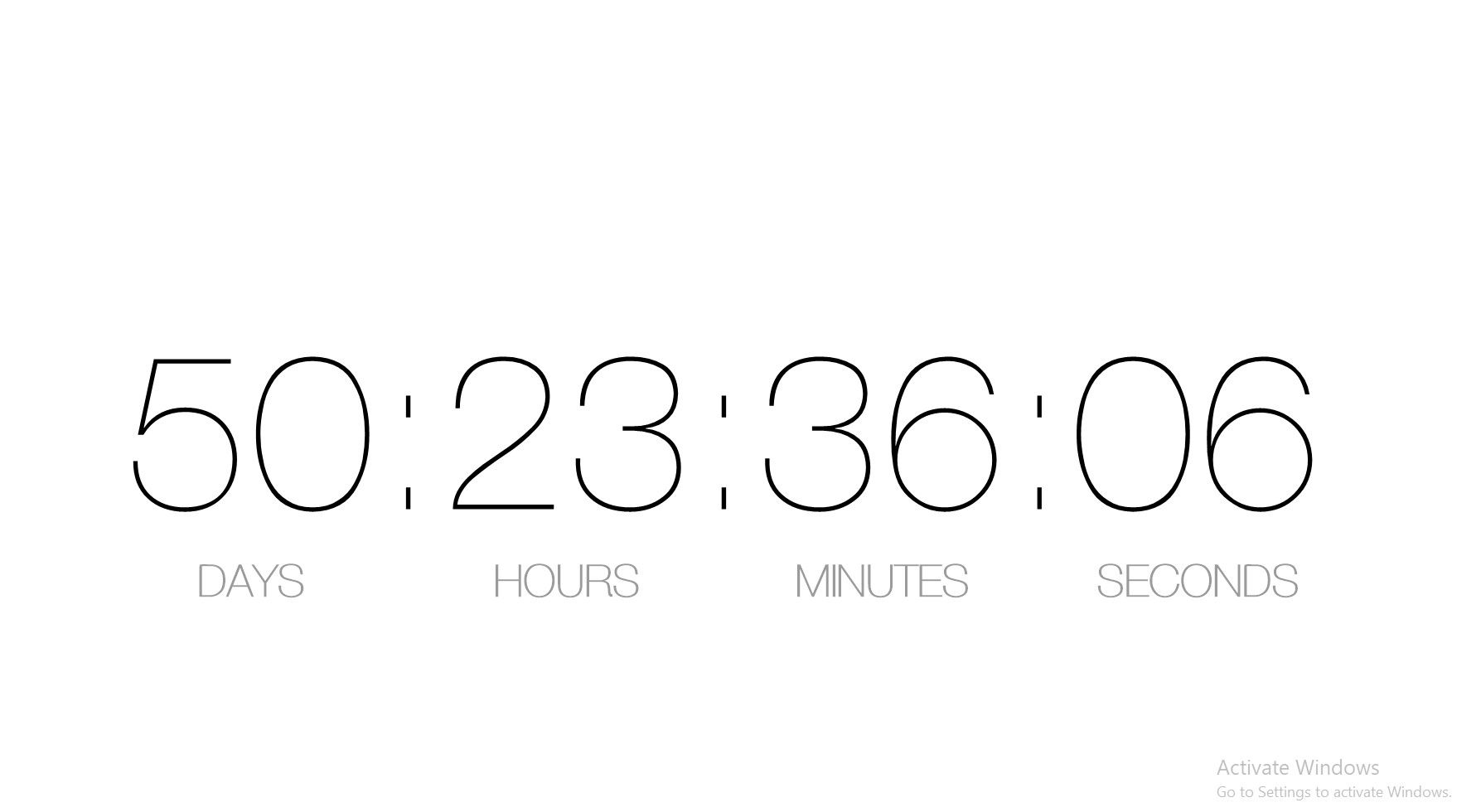
Countdown is not your regular clock screen saver. It works as a timer that helps you count down to a particular date you’ve set.
So, you can keep track of special days or events for yourself and loved ones, and your screensaver will come on whenever your PC is idle to remind you.
To set the countdown date, go to your PC’s screen saver settings. You can do this by typing screen saver in the search bar.
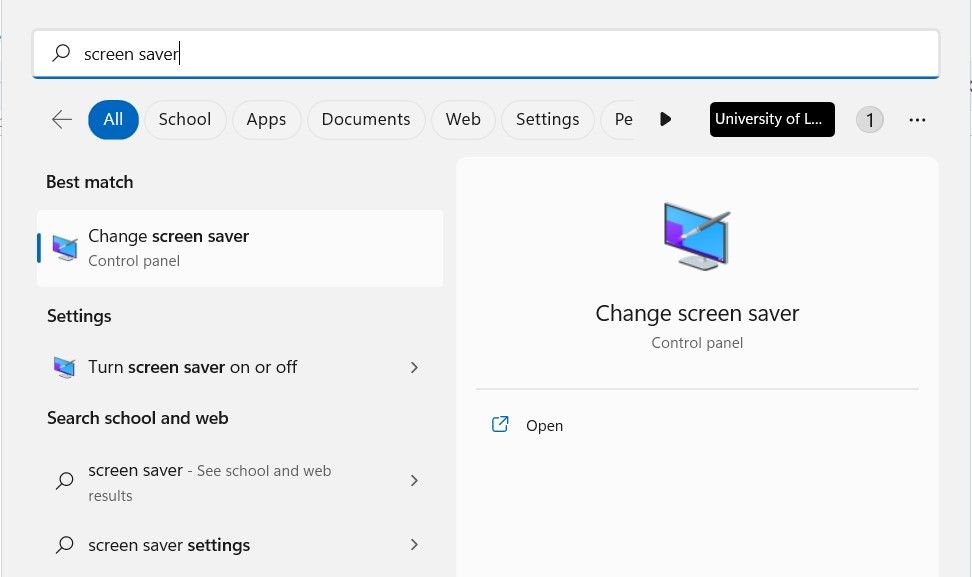
Then, click onChange Screen Saver .
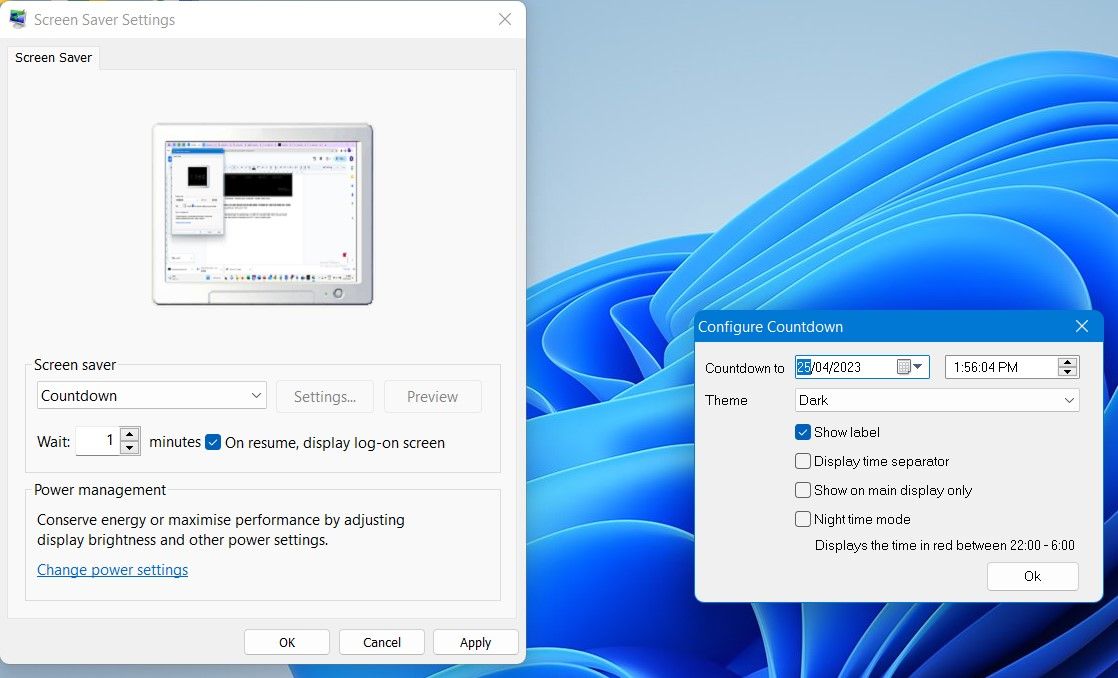
Click settings and then select a date to countdown to.
Furthermore, you can switch between dark and light themes. So, if you find a light theme preferable, you might want to opt for that.
Also, you can choose not to display a time separator, so the time is shown this way:
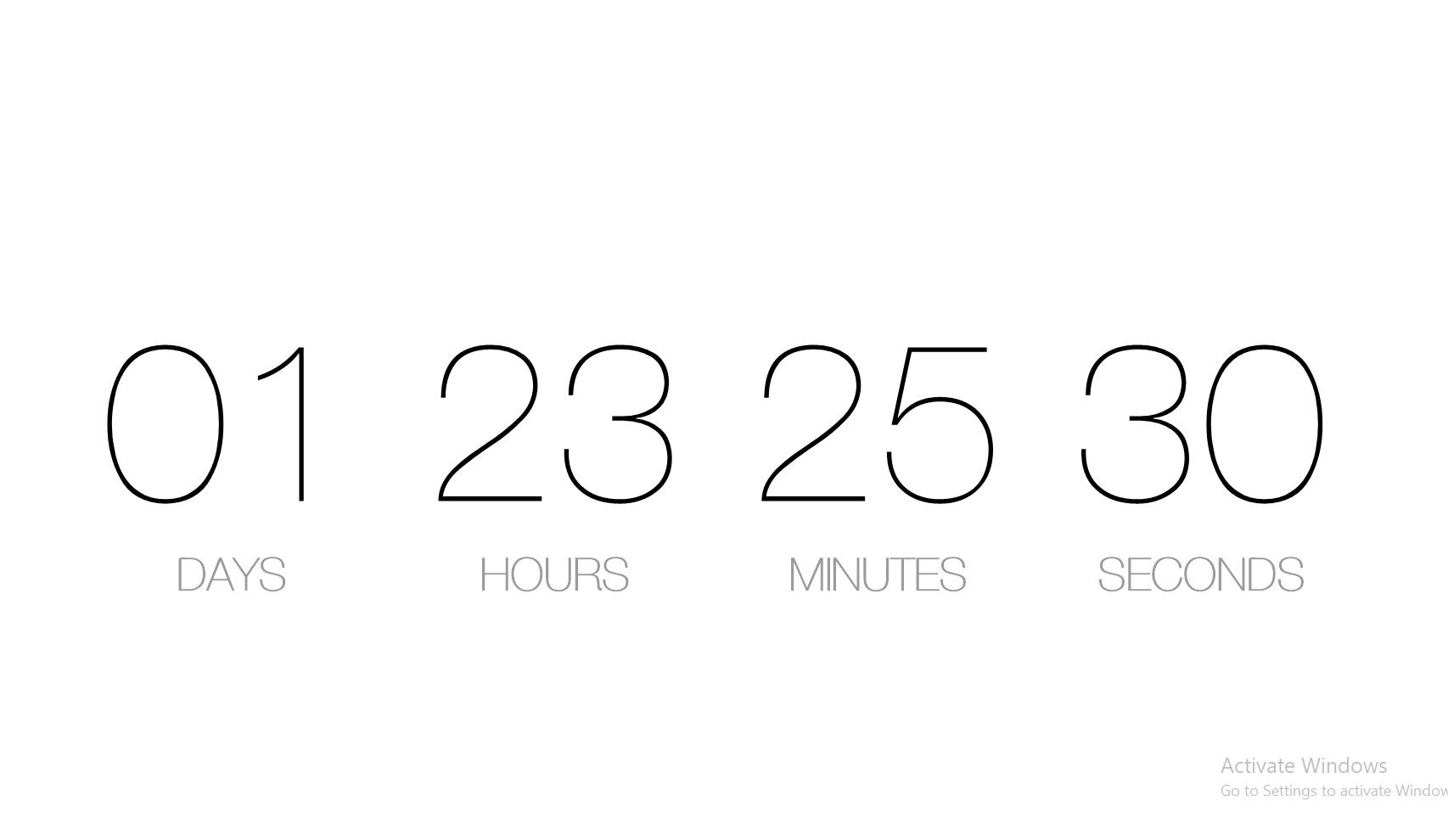
Download :Countdown (Free)
5. Underwater
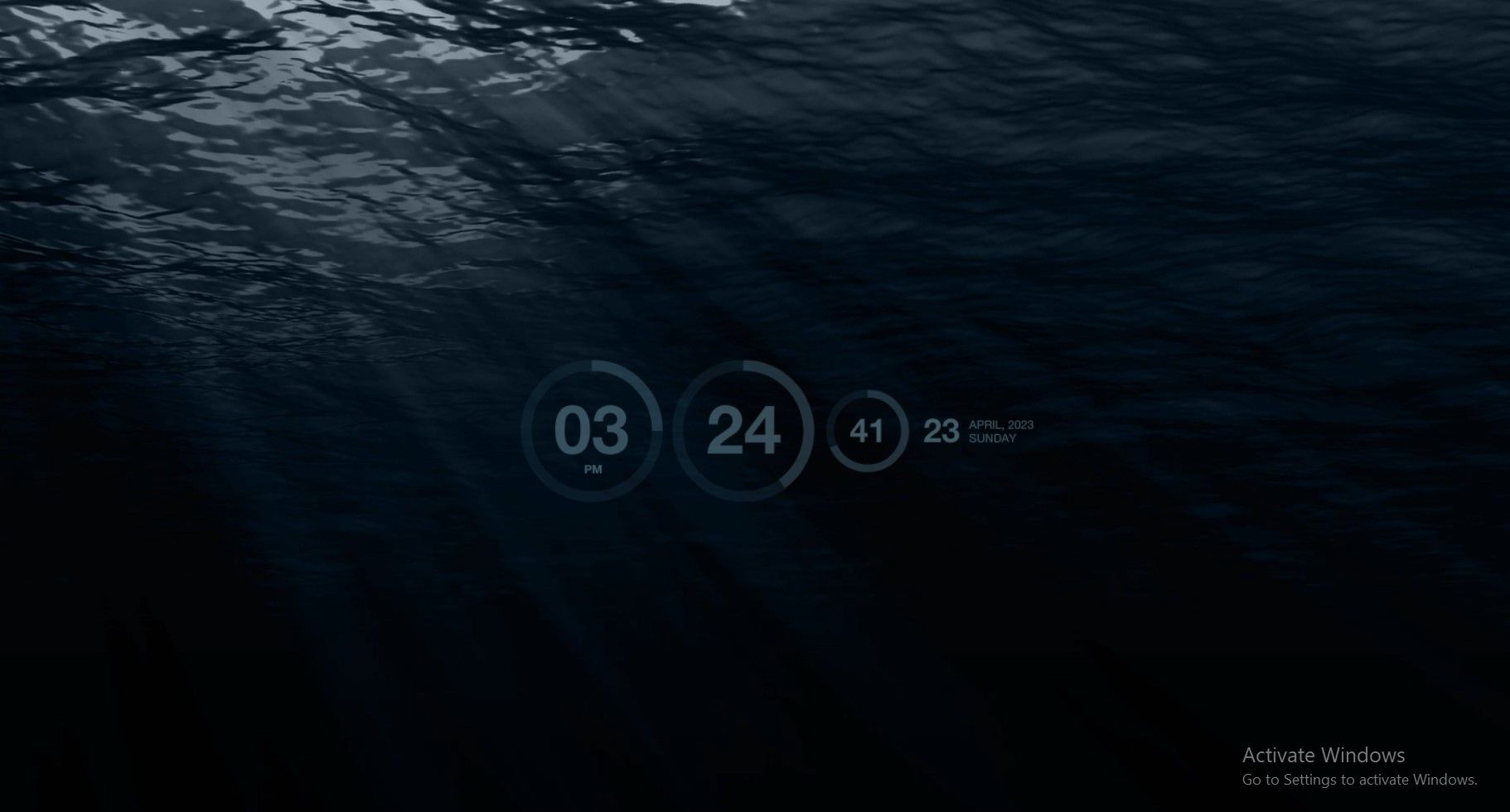
If you like your screen saver with a bit of action and color, you might want to consider the Underwater screen saver clock.
It works just like any other clock, except that the time is shown against the backdrop of ocean waves, which can produce a somewhat calming effect.
It also offers a minimal translucent time and date display, which you can adjust to a different format.
What’s more, this screen saver can work without the time display, so you can use the ocean wave animation as a screen saver only.
Download :Underwater (Free)
Clock Screen Savers Can Be Great Productivity Tools
Clock screen savers can come in really handy, as they help you stay productive while serving their main purpose as screen savers. Checking the time is made much easier, and your screensaver can be many things – a countdown timer, a flip clock, or a digital clock.
We’ve explored a number of these applications, and they are definitely worth trying out on your PC for added functionality.
Also read:
- [New] 2024 Approved Conquer the Crowd Initiating Your Top-Ranked Gaming Channel
- [New] In 2024, Classic Calls A Curated List of Tone Downloading Sites
- [Updated] In 2024, Synthesize Music with Images in PPTs
- [Updated] Pioneering Excellence Leading VR Creators
- Banishing 0X800704B3 Error From Your Win10/11 System
- How to bypass Galaxy M34 5G’s lock screen pattern, PIN or password
- How to Share/Fake Location on WhatsApp for Huawei Nova Y71 | Dr.fone
- Mac Time Machine Recovery: Schritt-Für-Schritt Anleitungen Zum Wiederherstellen Ihrer Dateien
- Maximizing Productivity with Windows 11 Calendar
- N-Series Window Enigma: Deciding Factors
- New In 2024, Sony Vegas Pro Has Not the Feature You Want? Cant Import Your Video Source Files? Any Other Problems? Find an Alternative for Windows in This Article
- Overcoming System Limit: Fixing GPT Windows Problems
- Recover Apple iPhone 12 Pro Max Data From iOS iCloud | Dr.fone
- Seamless Synthesis: How Meditation Transforms Cognition & Emotion
- Step-by-Step Guide: Converting FlipBoard Content Into PDF Format
- Top 10 Uses for Windows PowerToys Tools
- Unlock the Power of Search: Implementing It in Win11's Task Monitor
- Unmasking Profit Making Mechanisms for W11 at Microsoft
- Windows Time's Ticking Off? Align It Back!
- Title: Personalize Your PC's Clock View: Ideal Screensaver Creation Apps in Windows Platform
- Author: Joseph
- Created at : 2024-10-08 02:08:37
- Updated at : 2024-10-13 03:46:56
- Link: https://windows11.techidaily.com/personalize-your-pcs-clock-view-ideal-screensaver-creation-apps-in-windows-platform/
- License: This work is licensed under CC BY-NC-SA 4.0.