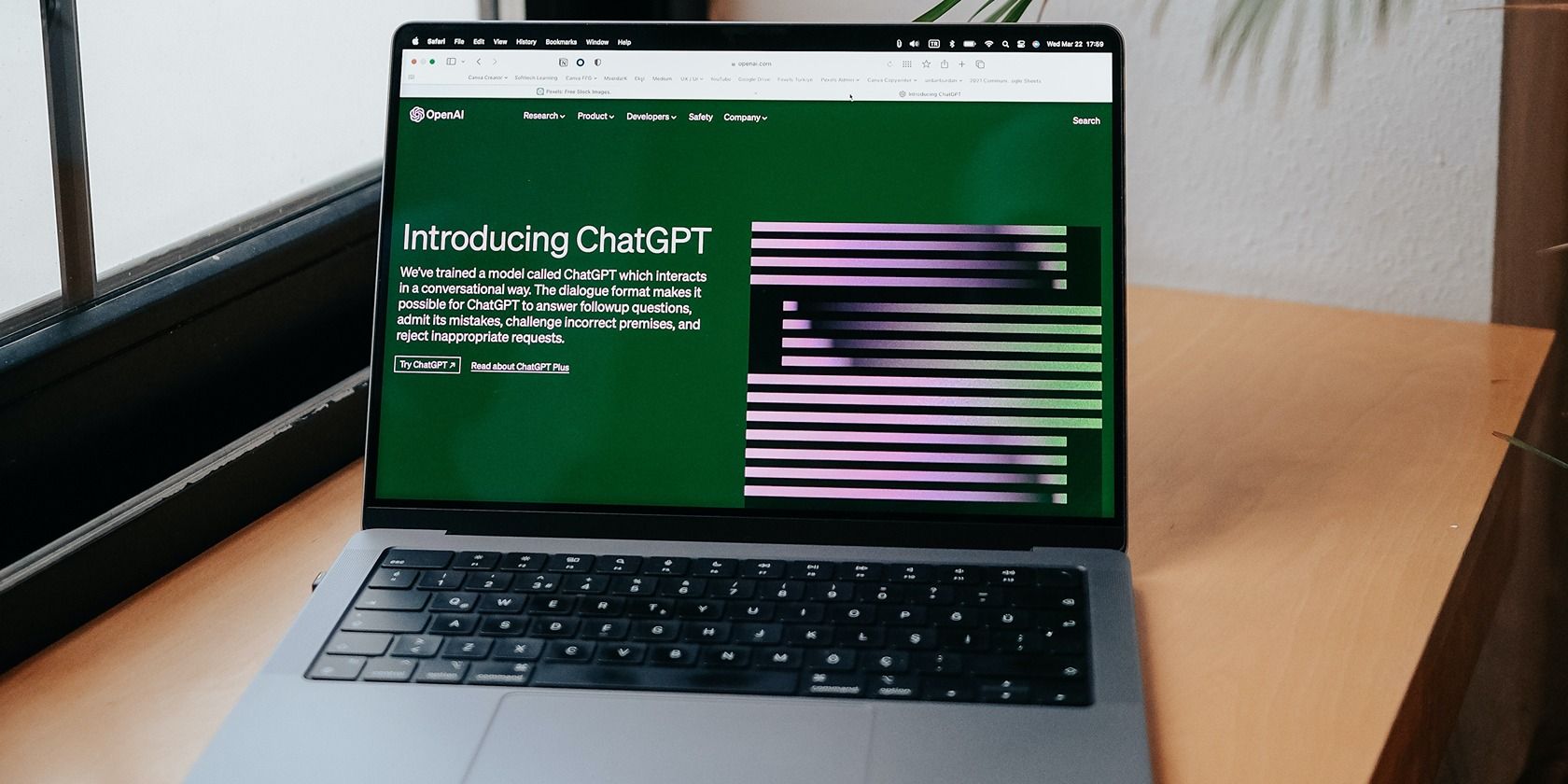
Personalize Your PC: A Guide to AlomWare's Control Options

Personalize Your PC: A Guide to AlomWare’s Control Options
Windows offers advanced tools deep in its Settings app and the Task Manager. You can also get powerful settings through apps like Microsoft PowerToys.
But what if you want to be a power user without going through the trouble of discovering and installing so many things? This is where the AlomWare Toolbox comes in.
So, let’s check out this app and see what it can do to make you a Windows power user.
What Is the AlomWare Toolbox?
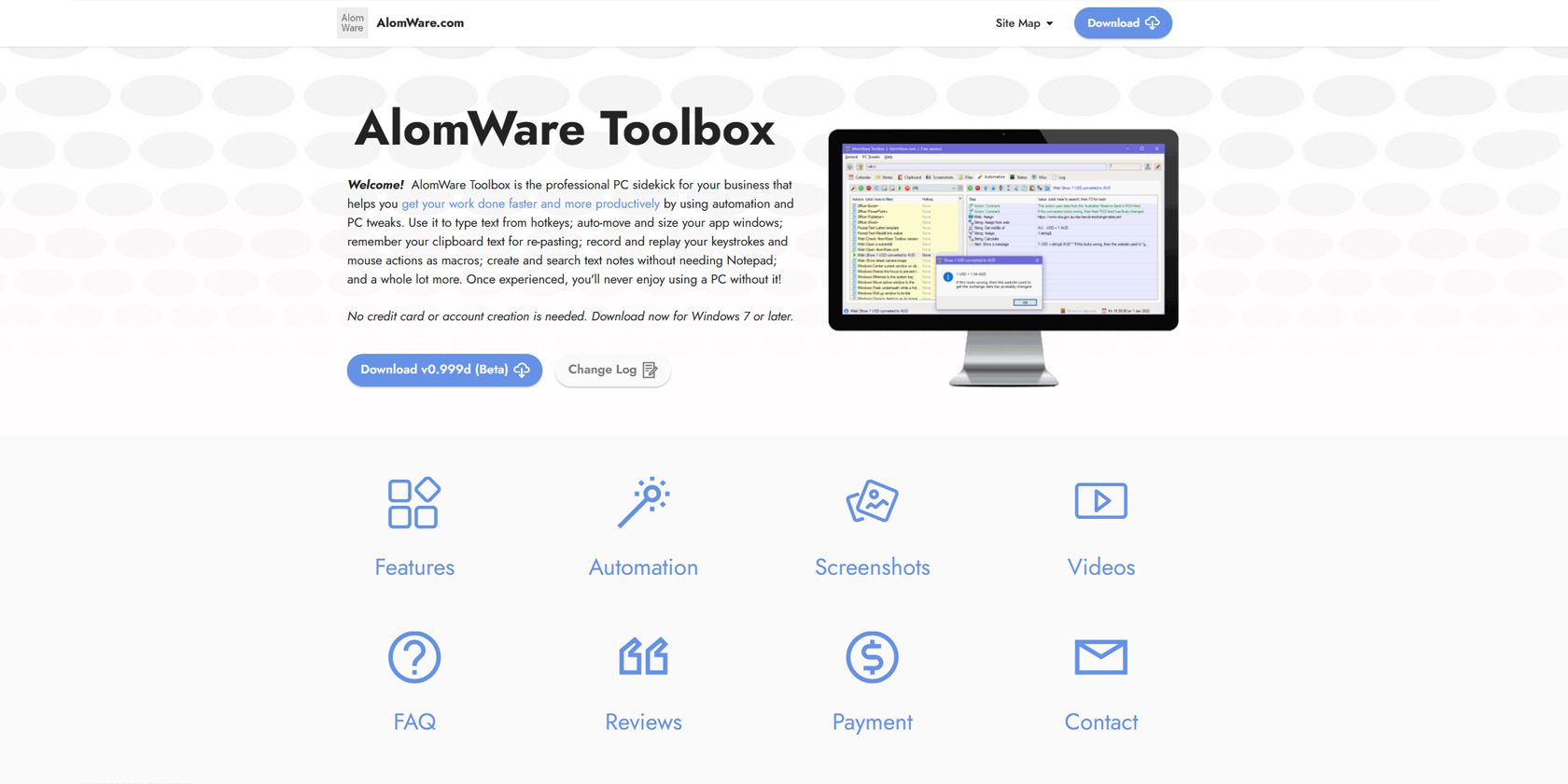
AlomWare Toolbox is a portable Windows application that lets you do many things in a single step and keeps everything you need in one place. The app is free to use, although you need to enter a code that appears in a pop-up window for every session.
You can also buy the app, so you don’t need to enter the code, and to get email and chat support.
Getting to Know the Basic AlomWare Tools
While AlomWare is designed with Windows power users in mind, it also comes with some tools to make your life easier, even if you’re an average user. Here are some of the essentials that come with AlomWare.
Calendar
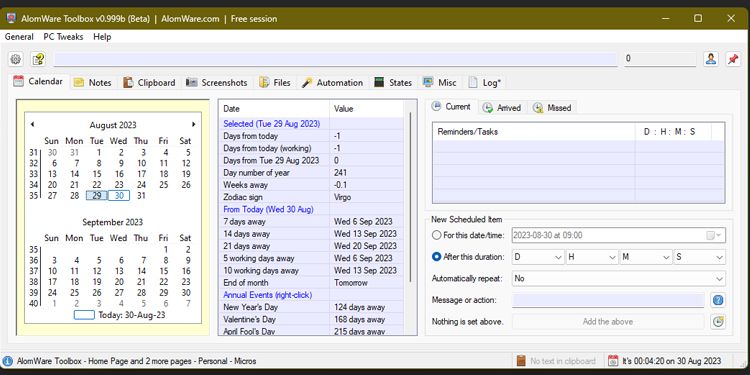
The AlomWare Toolbox features a calendar where you can set reminders on your computer. Unlike these calendars that sync across all your devices , the AlomWare calendar only keeps the reminders on the device installed.
Nevertheless, it does have some nifty features. For example, it has a window showing how many days or weeks a selected date is from the current one. It also shows you the current Zodiac sign and how many days away an annual event is (like New Year’s Day or Halloween) from the selected date.
It’s also easy to set a reminder on the calendar, and each recorded reminder appears under Current, Arrived, or Missed tab, along with how many days are left until the reminder arrives or when it was due if it’s already past.
Notes
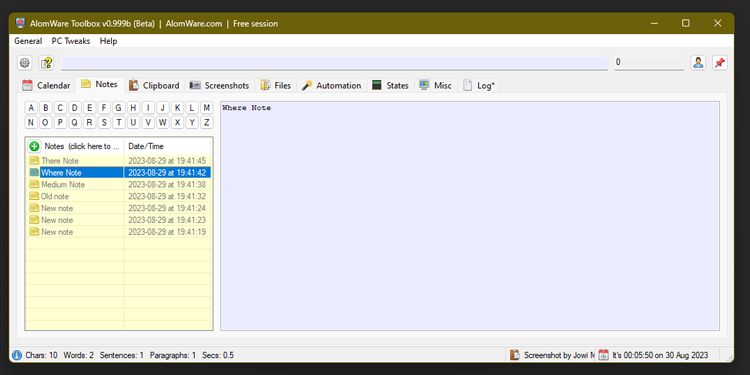
The Notes tab features a notepad-like interface that lets you keep whatever text you need. You can save as many notes as you want and then use the letters above it to filter them according to their first letter.
Alternatively, you can click on (click here to filter) to search for specific text in your notes or use the yyyy-mm-dd date format to search your notes by date written.
Clipboard
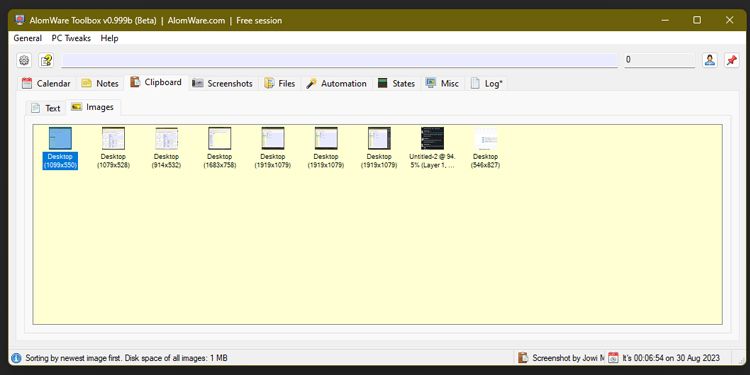
The AlomWare Clipboard works just like Windows 11’s clipboard history . However, it separates the items that you copied into two tabs—one for text and another for images. This makes it easier to find what you copied.
Furthermore, AlomWare adds more tools to its clipboard. It lets you lock or pin any item you copied and save it as a different file altogether. You can also use its built-in optical character recognition to extract text from a photo—no need to use OCR apps to convert images to text .
Screenshots
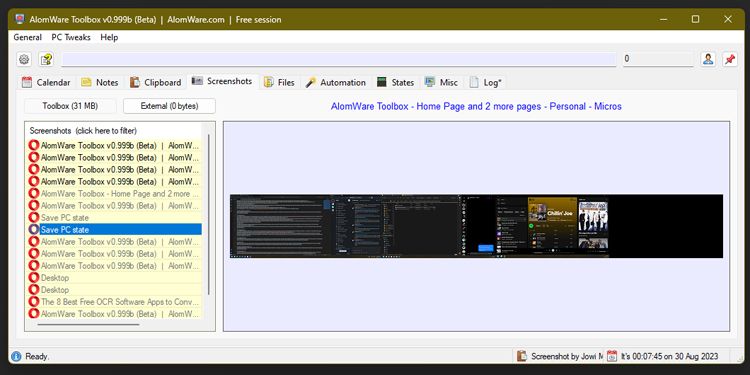
Screenshots are traditionally saved on the clipboard or to the Pictures > Screenshots folder. But with the AlomWare Toolbar, all your screenshots are saved to the app’s Screenshots tab. This makes it easy to find all the screenshots you’ve made and ensures that you won’t miss them, even after you’ve restarted your computer.
Files
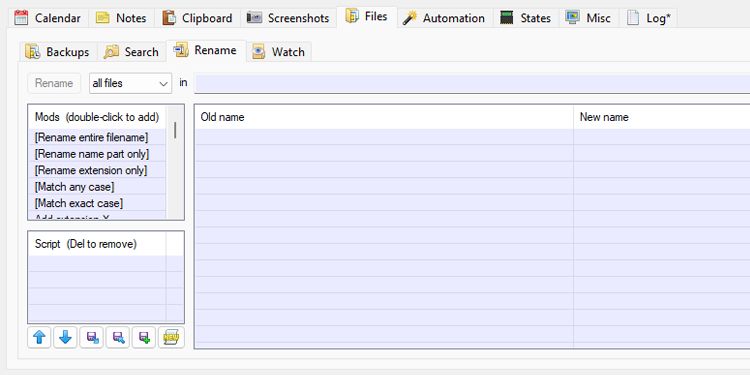
AlomWare Tools offers four major file functions: single-file backups with versioning, file search, multiple file rename, and folder monitoring. These features make it easier to manage files, including ensuring you don’t accidentally overwrite an important file and keeping track of any changes made to a particular folder.
Getting to Know the Advanced AlomWare Tools
Although AlomWare has several nifty basic features, its advanced capabilities make it stand out. These features can save you a lot of time by automating your Windows PC’s most mundane and repetitive tasks.
Automation
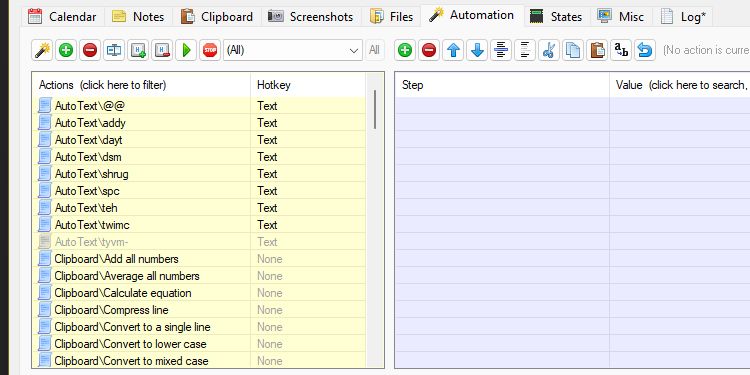
You can create a Windows Batch File command to automate repetitive tasks , but it could be complicated. That’s why most users don’t bother making one, as it could lead to more problems and would make you just want to do it yourself manually.
Thankfully, AlomWare’s Automation tab already has a good number of pre-created commands that help you with everyday tasks. For example, the “Auto Text/tyvm” command will automatically replace “tyvm” with “Thank you very much!” saving you time and effort.
This is just one of the more basic kinds of automation. You can also use this feature to toggle desktop icons, bulk rename files, copy text under the cursor, and many more.
You can also create your own automation with several steps from scratch. But if you find that too complicated, you can use the Create an action with a wizard button to make it easier.
States
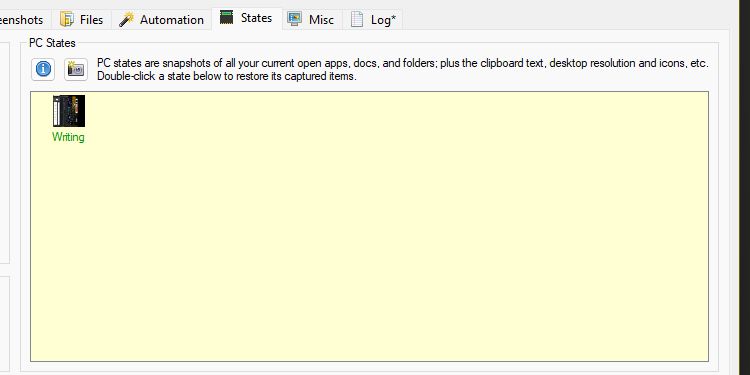
States is also another feature perfect for office-based professionals. If you use the same set of apps daily and already have a fixed place for them on your screen, you can save that as a PC State on AlomWare Tools. You can then launch it from the app, and your computer will enter into your set configuration, opening all the apps you need and placing them exactly where you want them on the monitor.
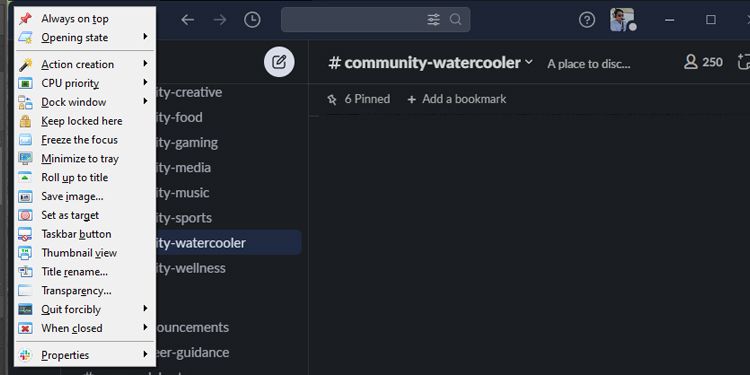
Aside from the features inside the app, AlomWare also gives you extra capabilities via the AlomWare Power Menu. You can activate this feature by middle-clicking on an open app’s upper-right. You’ll see several features from there like Keep locked here, Minimize to tray, Roll up to title, and more.
You can even set where an app will open on your monitor every time by choosing Opening state > Open like this (position, size, transparency, etc). With this feature, AlomWare gives you many useful options to use your computer just how you like it.
“Reboot” Your PC Without Turning It Off
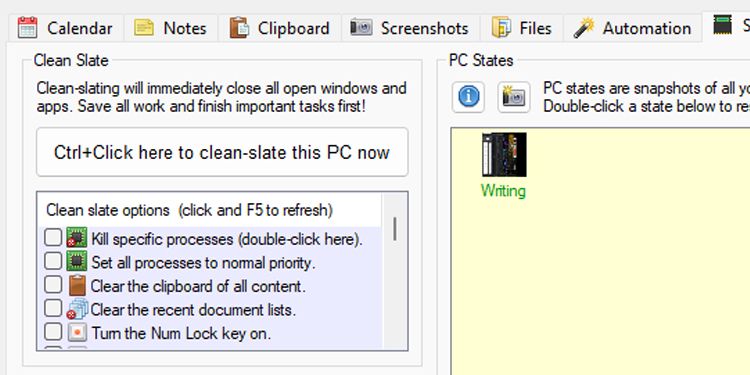
One other interesting feature that AlomWare offers is Clean Slate, located under the States tab. Clean Slate technically reboots your computer by closing all open windows and apps. It also has several options, like ending specific processes, setting all processes to normal priority, and clearing the recent documents list.
This feature makes clearing your PC’s memory faster, especially if it’s starting to run slow. That’s because even if your computer already runs on an SSD, the different ways of restarting your Windows computer will still take some time. So, if you only need a quick speed boost, AlonWare’s Clean Slate feature will give you just that.
Unleash the Windows Power User in You
Being a Windows power user can be confusing and difficult for most people, but it does make your life easier. So, if you don’t want to go through the hassle of trial and error, you should use AlomWare Tools to make your Windows PC do the things you want.
But even if you don’t want to use a third-party app and are willing to explore and experiment, Windows offers several power user tools right out of the box.
But what if you want to be a power user without going through the trouble of discovering and installing so many things? This is where the AlomWare Toolbox comes in.
So, let’s check out this app and see what it can do to make you a Windows power user.
- Title: Personalize Your PC: A Guide to AlomWare's Control Options
- Author: Joseph
- Created at : 2024-08-15 15:40:34
- Updated at : 2024-08-16 15:40:34
- Link: https://windows11.techidaily.com/personalize-your-pc-a-guide-to-alomwares-control-options/
- License: This work is licensed under CC BY-NC-SA 4.0.




 WinUtilities Pro
WinUtilities Pro