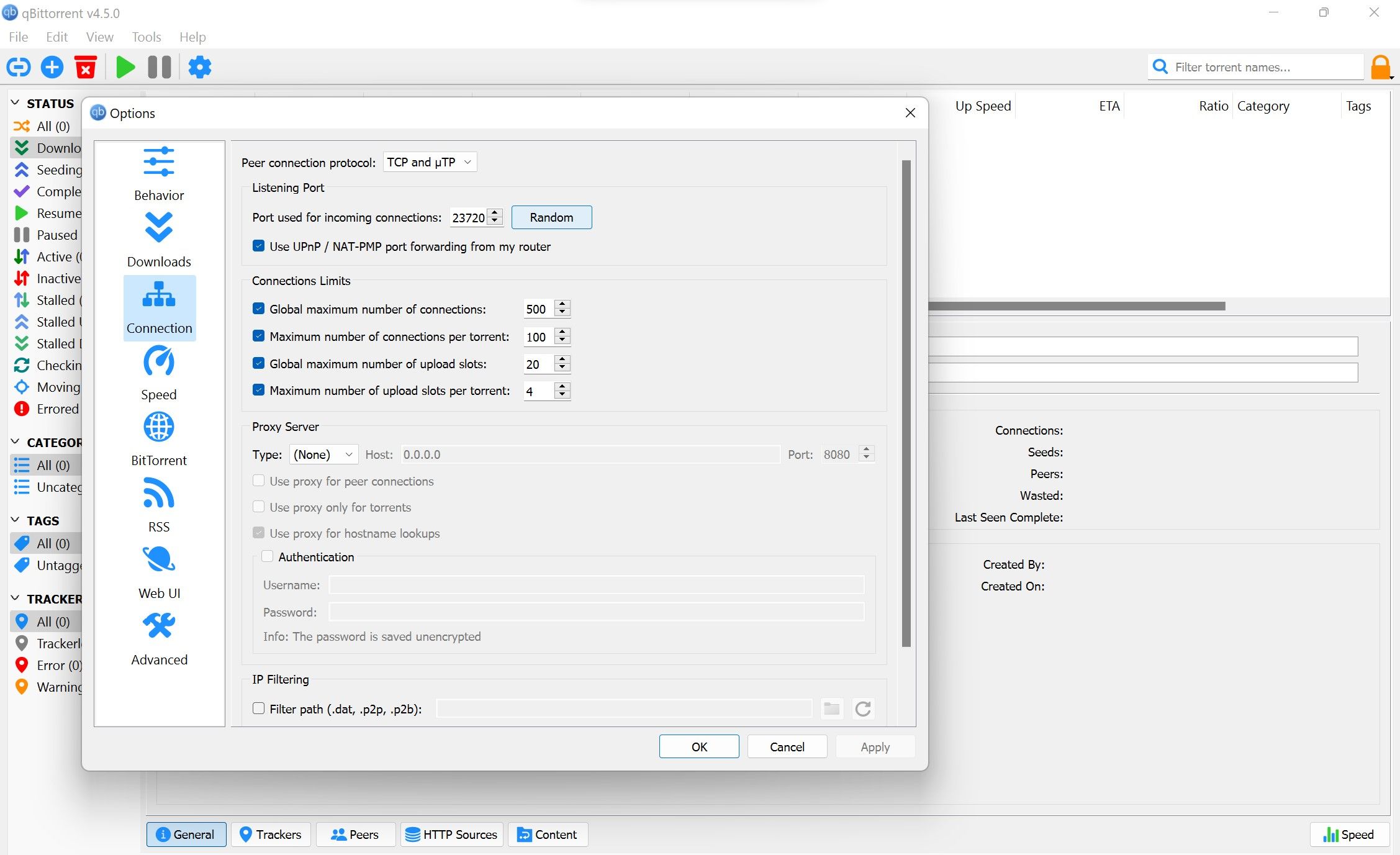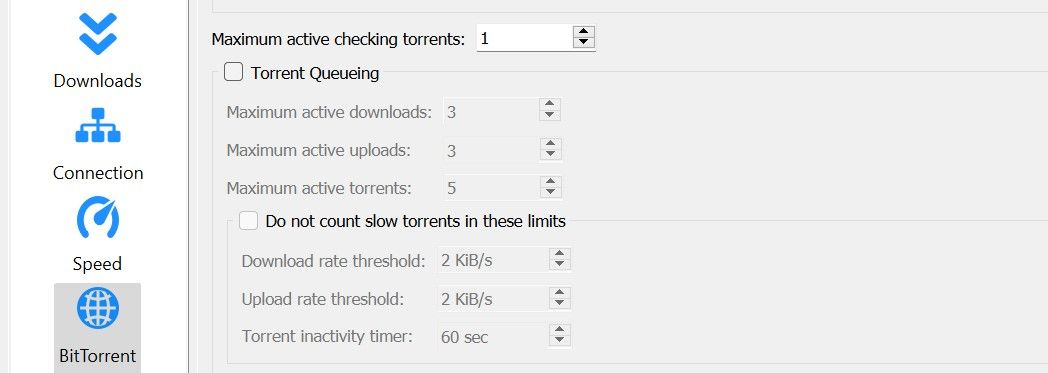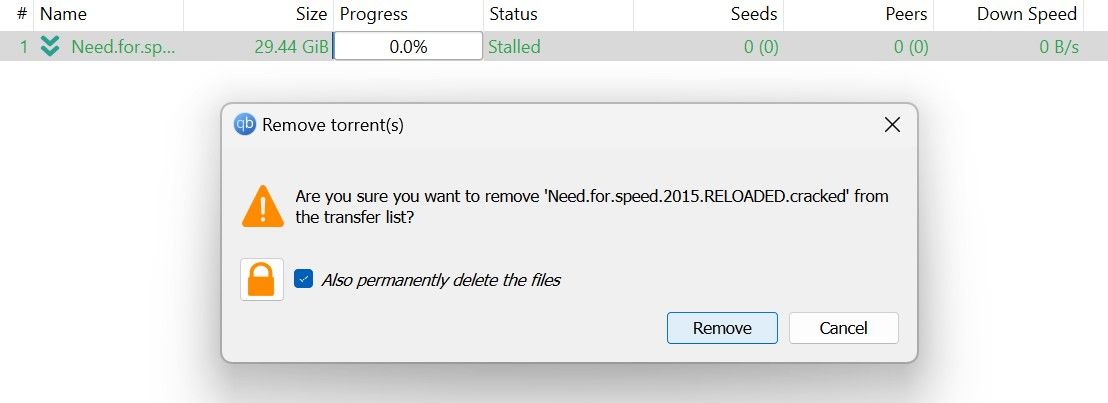Overcoming Windows-Based qBittorrent Halt Problems

Overcoming Windows-Based qBittorrent Halt Problems
Is the qBittorrent client showing a “Stalled” status for your downloads? This indicates that no download activity is taking place through your torrent client. When your torrent software displays this status, it means it has failed to establish a connection between seeders, people who have the downloaded torrent data, and peers, people like you, who are downloading this data. But why?
In this article, we will explore why the download status in the qBittorrent client is stuck at “Stalled” and how you can resume the download.
Why Is the qBittorrent Download Status Stuck on “Stalled”?
Several factors can cause your download to stall in the qBittorrent client. Here are a few of them:
- As a peer, you have very limited or no access to seeders.
- Seeders are available, but your internet connection isn’t strong enough to keep your connection with them stable.
- Your antivirus program or Windows Defender is blocking qBittorrent from downloading.
- The torrent file you are using for download is corrupt.
- Misconfigured torrent client settings are disrupting the download process.
- You have insufficient disk space on the drive you’re downloading the data to.
- Your internet service provider doesn’t allow you to download torrent files.
Now that you know the causes, apply the following fixes to resume the stalled download.
1. Perform Some Preliminary Checks
First, perform the following preliminary checks:
- Quit all qBittorrent processes that are running in the background. To do this, open Task Manager, locate the qBittorrent processes, right-click on each one, and hit End task. Then, start your torrent client again from scratch.
- Close all applications running in the background, including qBittorrent, and give your device a fresh start.
- Run the qBittorrent client as an administrator to ensure that restrictions from the operating system are not causing this issue. To do this, search for “qBittorrent” in Windows Search, right-click on the torrent client, and select Run as administrator.
- Is it allowed to use torrent clients in your country? If not, you’ll have to enable the VPN on your device to get around geographic restrictions.
- Cancel other downloads and uploads so that qBittorrent can use as much bandwidth as possible.
- Do you have multiple downloads running in your torrent client simultaneously? If so, cancel other downloads except for the one you want to download urgently.
- Force resume the stalled download. To do that, right-click on the halted download and click Force Resume.
- Ensure the drive where you are downloading the data has enough space to accommodate new downloads.
- Change your DNS server . Doing so will help you bypass the restrictions set up by your ISP.
If the above preliminary checks don’t work and the issue persists, apply the rest of the fixes.
2. Check for Backend Issues
Maybe it’s not just you, but every qBittorrent user might be facing the same issue. The reason? Due to a problem with the torrent clients’ backend. Therefore, ruling out this possibility will save you from struggling to fix a problem that is beyond your capacity.
To do that, open your browser, enter “is QBittorrent down?” and press Enter. Then, visit a couple of websites that display the current status of your torrent client. If you find many reports of this issue on different websites, the problem lies with the backend. Therefore, wait a couple of hours and restart the download once the backend issues have been resolved.
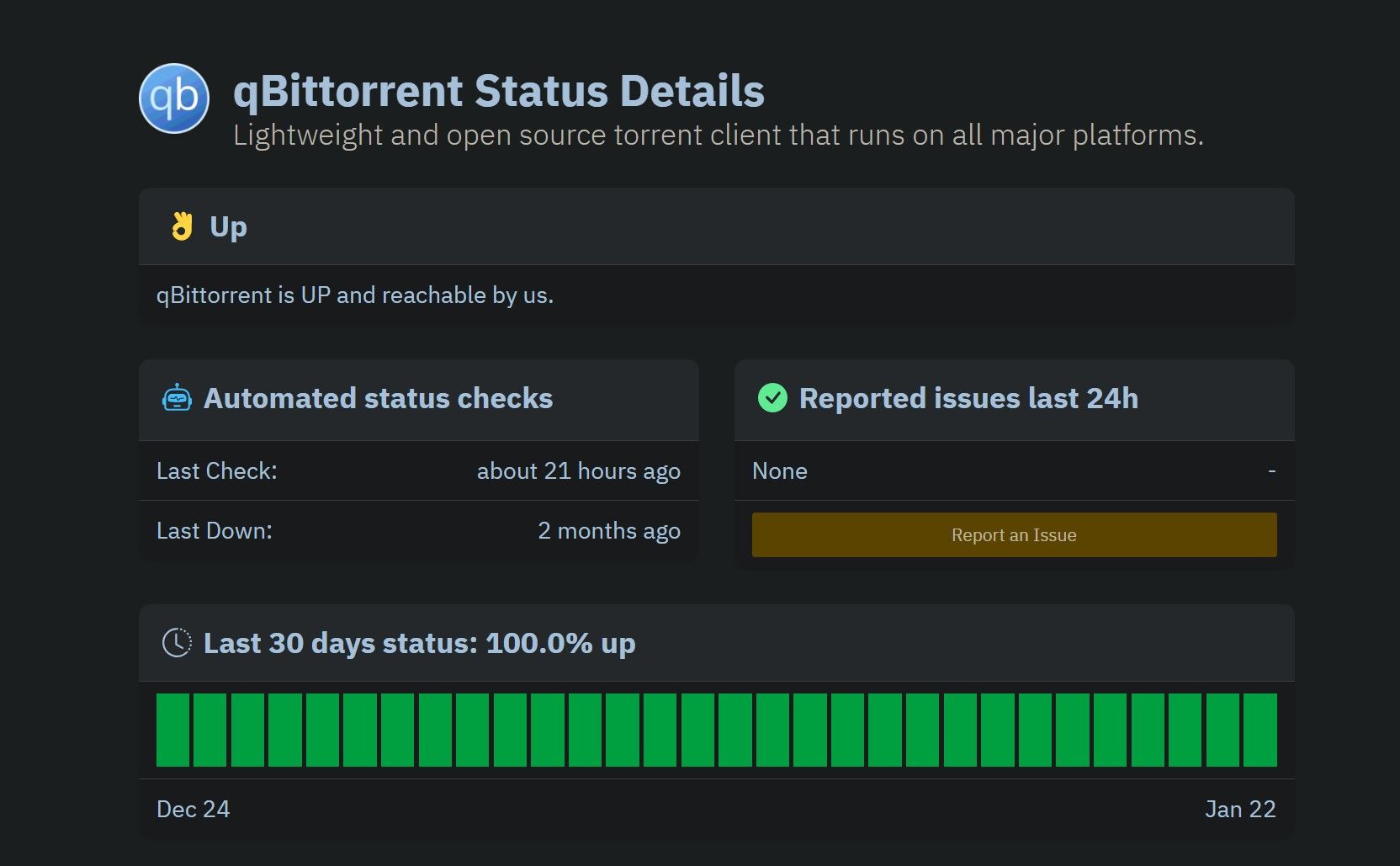
However, if you are the only one experiencing the issue, you should go to the next fix.
3. Fix the Unstable Internet Connection
Downloading files, specifically through third-party clients, requires a stable connection. If your internet connection isn’t strong enough or stable, the download might be interrupted. This could also be the cause of the issue you’re facing, meaning qBittorrent doesn’t have access to a reliable internet connection.
If the connection turns out to be unstable, either shift to a different internet connection or check out our guide on how to fix an unstable Wi-Fi connection . If the connection is already stable, move on to the next fix.
4. Configure the Connection Settings
Change the port currently being used by your torrent client for incoming connections. Doing so will ensure that your ISP is not blocking the current torrent port. Follow these steps to do this:
- Launch the qBittorrent client.
- Go to the Tools tab and click Options.
- In the left sidebar, click the Connection tab.
- Ensure the “Use UPnP / NAT-PMP port forwarding from my router” box is checked.
- Change the port used for incoming connections by clicking the Random box and see if the download resumes. If not, change the port a few times and see whether it makes a difference.

Proceed to the next fix if changing the port doesn’t help.
5. Change the Torrent Queuing Settings
The qBittorrent client allows users to set a limit on the number of active downloads, uploads, and torrents at a time. If a limit is placed on active downloads in your qBittorrent settings, for instance, two simultaneous downloads, your torrent client will stall the third download and show its status as “stalled”.
To prevent this from happening, you should turn off torrent queuing, which will remove any limits previously set. Here’s how you can do it:
- From the Tools menu, select Options.
- Navigate to the BitTorrent tab in the left sidebar.
- Uncheck the box beside Torrent Queuing to remove any limits in place.

- Click Apply and then hit OK.
After that, go to the Connection tab and change the connections and slots listed under Connections Limits. Alternatively, you can uncheck all of these boxes to remove the set limits. This will allow the torrent client to establish as many connections or grab as many slots as necessary, preventing downloads from getting stalled.

6. Delete the Partial Download and Relaunch It
If resuming a download after pausing it for a few hours or days causes it to stall, the partially downloaded data of the torrent file could be the problem. To rule out this possibility, remove the torrent you are currently downloading, delete the downloaded files from your hard drive, and start the torrent download from scratch again.
Here’s how you can do that:
- Right-click on the partially downloaded stalled torrent file and select Remove.
- When the deletion confirmation popup appears, check the box beside Also permanently delete the files so the torrent client can automatically remove previously downloaded files.

- Once done, add the torrent file to initiate the download process as you did the first time.
7. Resume the Download at a Later Time

If none of the above fixes has been helpful, it could be because seeders aren’t available at all. Seeders are users who already have the torrent file you’re trying to download. If every seeder goes offline, your torrent client won’t be able to download the file. Due to this, the download may stall. So, wait a couple of hours and then resume the download.
Alternatively, you can let the download continue in the background and periodically check on its progress. If you see the download progressing, it confirms there are no other issues, just a lack of seeders. So, you should expect the download to take a while, but rest assured it will be complete.
What you should do if the download remains stuck all the time?
8. Check for Torrent Client or Torrent File Issues
Are you experiencing this issue only with specific torrent files, or does it happen with every download you perform? If the former is true, find a different torrent file, and the issue will be resolved. In the latter case, the issue is with your torrent client. So, do the following:
- Whitelist the qBittorrent client on Windows Defender or your antivirus software. If you have never done this before, follow the instructions from our guide to whitelisting apps in Windows Defender .
- If there are no firewall restrictions, uninstall the torrent client and download it again.
What if neither option works? Then, reinstall the torrent client or switch to another torrent client as a last resort.
9. Reinstall Your Torrent Client
If none of the above fixes resolve the issue, you should reinstall the torrent client. Doing so will eliminate any problems with the client causing the downloads to stall. Therefore, uninstall qBittorrent and reinstall it. If you’re unfamiliar with the process, check out our guide on how to uninstall software on Windows .
10. Try a Different Torrent Client
If downloading fails to progress despite all your efforts, you’ll have to switch to a different torrent client. Even though there are many options, uTorrent is the most reliable. By switching your torrent client, you will be able to resume stalled downloads. It’s not necessary to use uTorrent; you can switch to another of the best torrent clients .
Resume Your Stalled Downloads in qBittorrent
It can be frustrating when your downloads stall for an extended period. Using the fixes described in the article, you’ll be able to restart your halted downloads and fix the primary problem. If you frequently use torrent clients, take all precautions to avoid putting yourself at risk.
In this article, we will explore why the download status in the qBittorrent client is stuck at “Stalled” and how you can resume the download.
Also read:
- Adjusting Aspect Ratios for a Balanced Display on Windows 10
- Command Center: Changing Your OneDrive Storage Territory on Windows 10
- Comprehensive Guide: Windows Screensaver Tactics
- Customize Your Clock Region on Windows, Avoiding Automatic Changes
- Deciphering the Disruption in Skyrim's Scripting
- How to Unlock Samsung Galaxy F54 5G Phone Pattern Lock without Factory Reset
- Premier Band Live Streams
- Realme GT Neo 5 Not Receiving Texts? 10 Hassle-Free Solutions Here | Dr.fone
- Simplifying Your Email Life: A Comprehensive Guide to Categorization with Gmail Labels
- Unleash Potential: Launch 8 Personalized AI Tools
- 무료 WiFi 구현: FLV AAC 파일을 Online로 전환하는 방법 - Movavi
- Title: Overcoming Windows-Based qBittorrent Halt Problems
- Author: Joseph
- Created at : 2024-11-14 16:38:39
- Updated at : 2024-11-15 17:04:23
- Link: https://windows11.techidaily.com/overcoming-windows-based-qbittorrent-halt-problems/
- License: This work is licensed under CC BY-NC-SA 4.0.