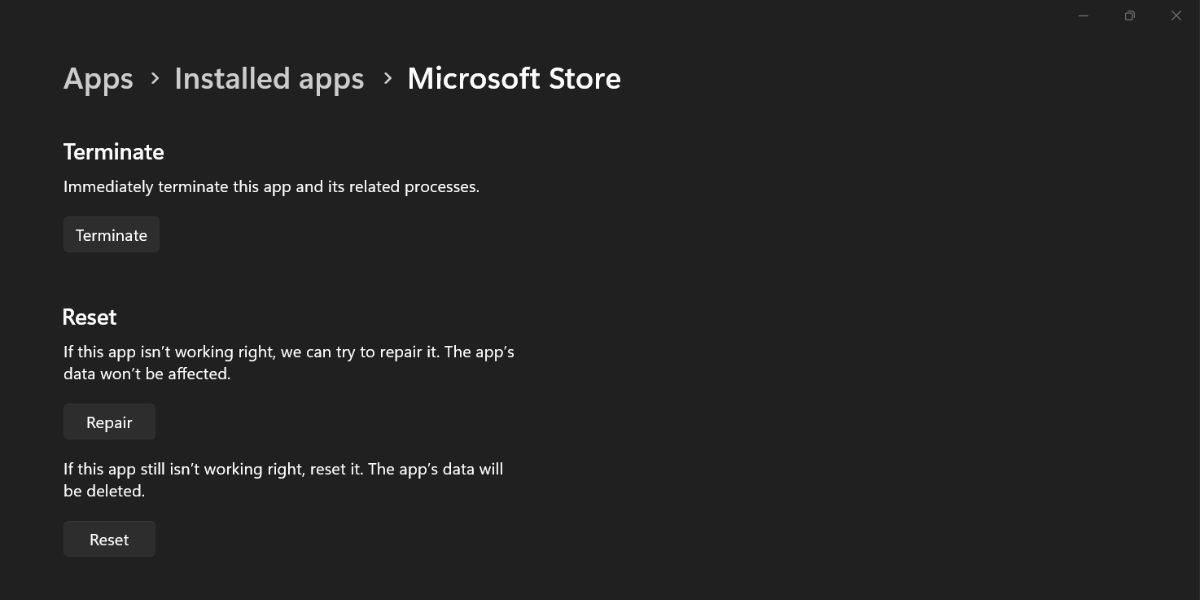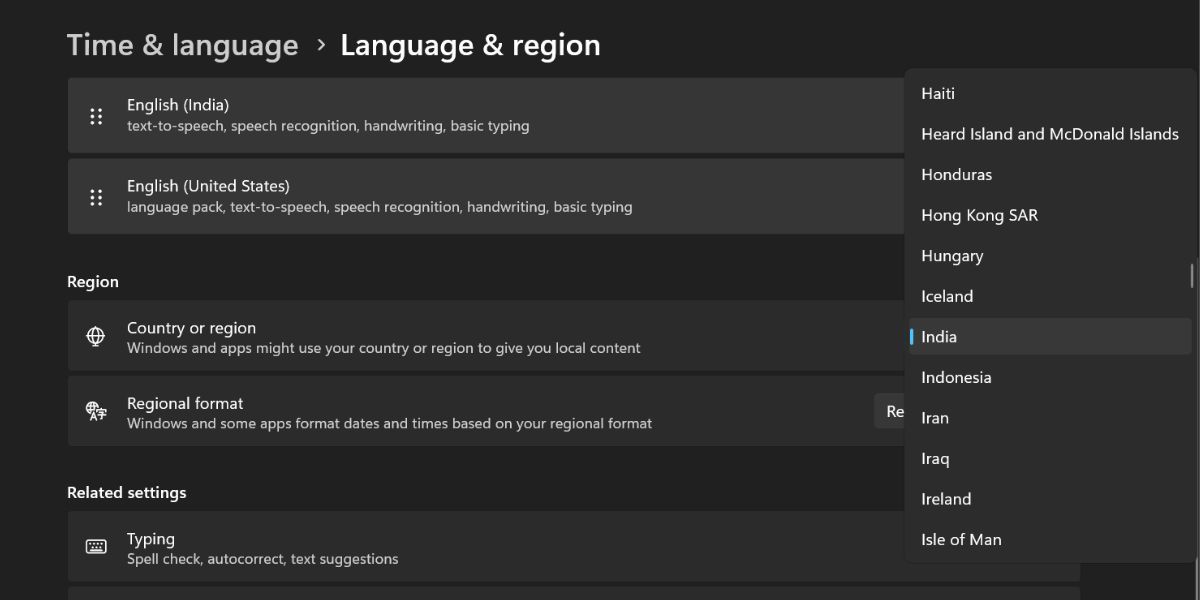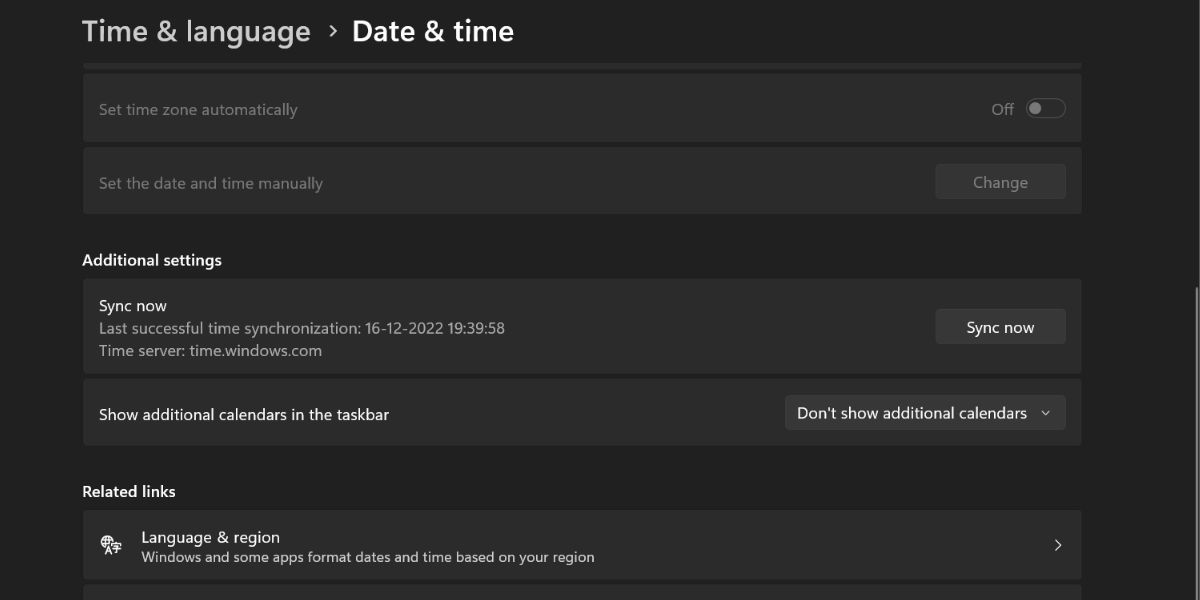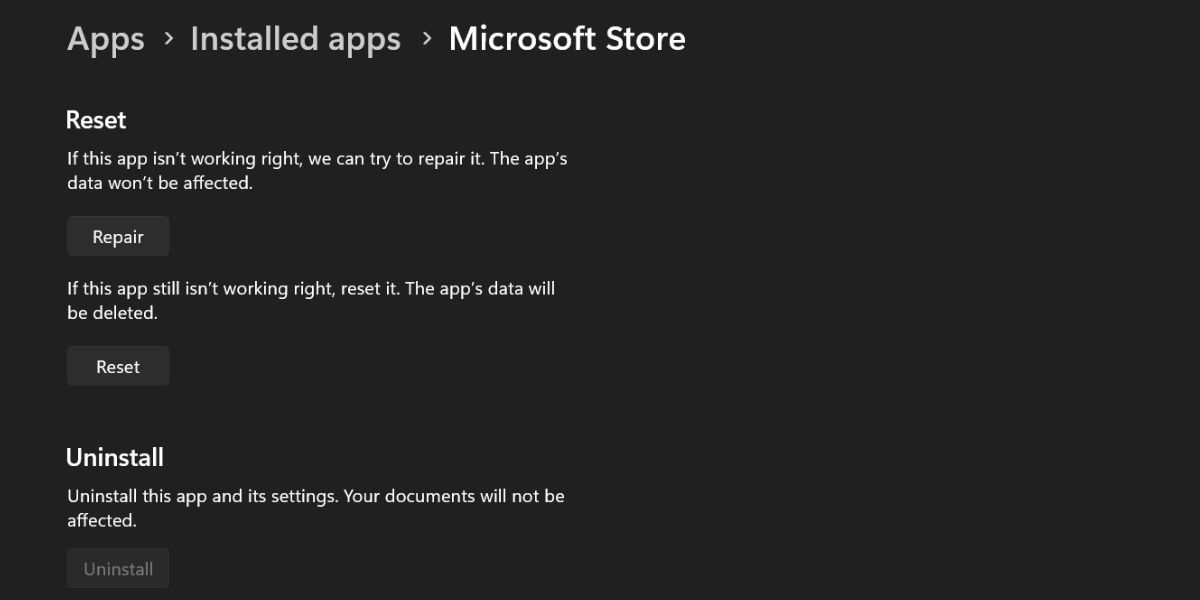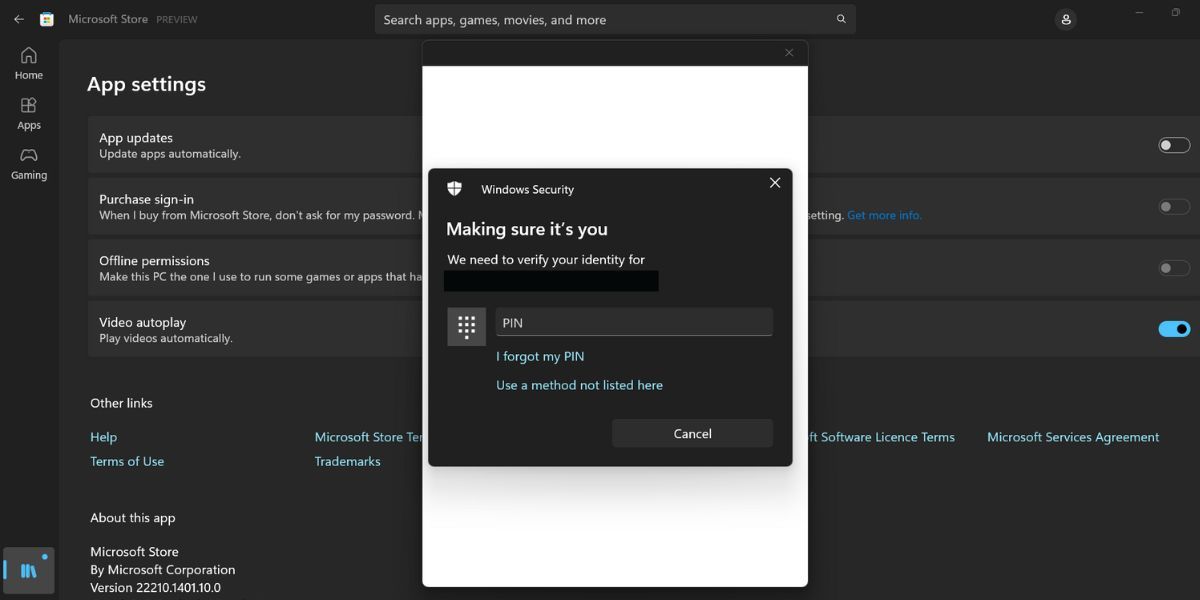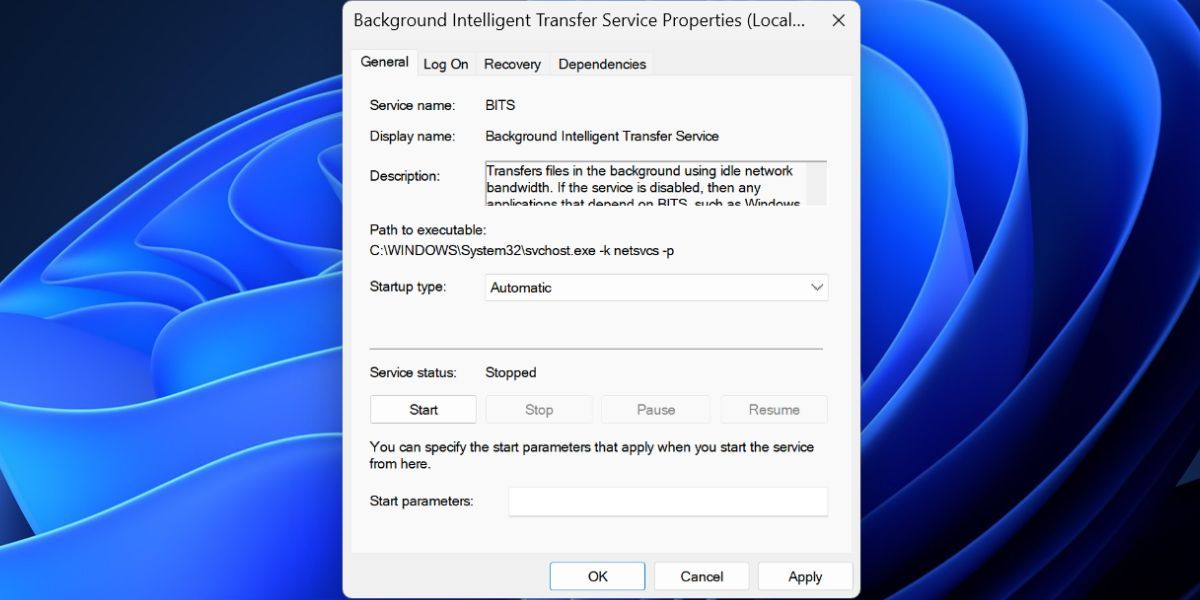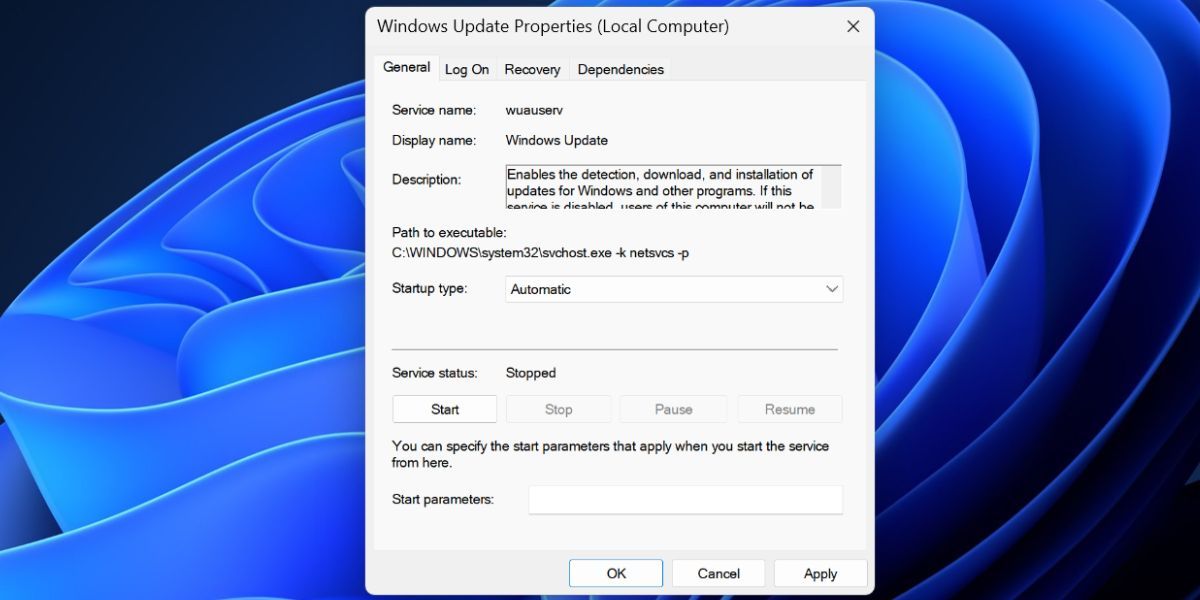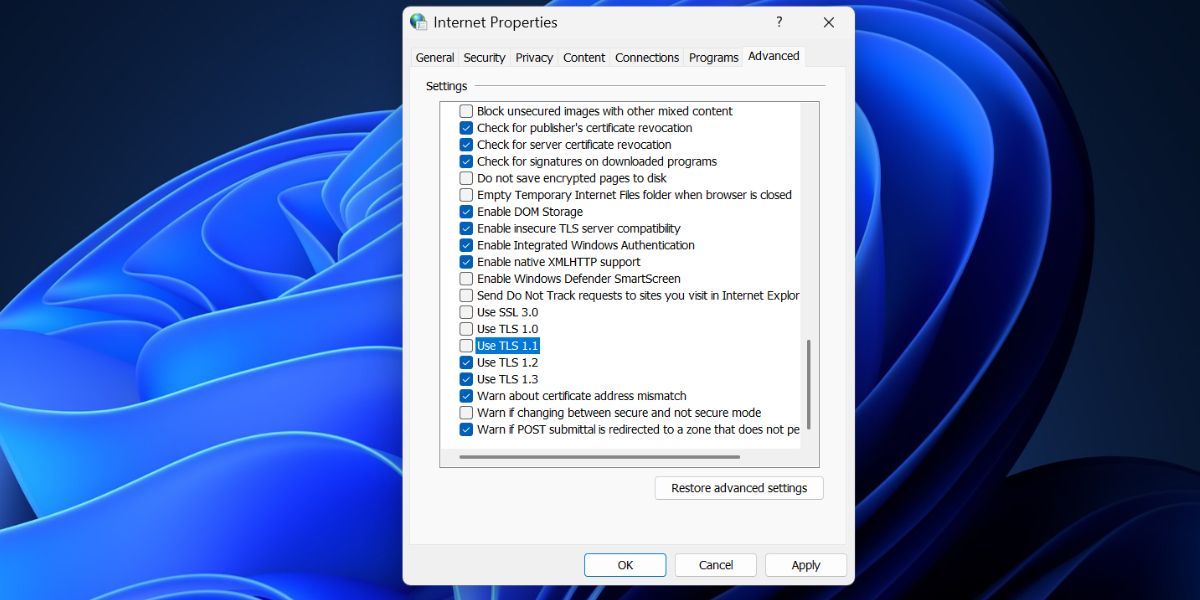Overcoming Windows App Glitch X80131500

Overcoming Windows App Glitch X80131500
The Microsoft Store is an effective means to access the latest and most popular apps for your Windows machine. However, some users enter a predicament when they see the error code 0x80131500 after opening the Microsoft Store app.
They cannot access the store and see the “**This page could not be loaded. Please try again later.**” message along with the error code listed below. If you face the same issue, don’t worry. We will list out the possible reasons for this Microsoft error code along with potential fixes.
What Are the Causes Behind the Microsoft Store Error Code 0x80131500?
Here are some possible reasons for the Microsoft Store app being unable to load the page.
- Your computer doesn’t have a working internet connection.
- There are corrupt or missing Microsoft Store files.
- You are using an outdated version of the Microsoft Store.
- The system time and date are out of sync.
Now, you know the possible reasons for the error code. Let’s jump into the solutions to restore the Microsoft Store app to its normal working condition.
1. Terminate and Reopen the Microsoft Store App
Apps can glitch anytime. They may not be able to work properly unless you terminate the app and relaunch them. Here’s how to terminate and reopen the Microsoft Store app.
- Press Win + I to launch the Settings app on your system.
- Navigate to Apps > Installed apps.
- Locate the Microsoft Store app in the list and click on the three dots. Select the Advanced options option.
- Scroll down and click on the Terminate button.

- Press the Win + R, which is one of the many ways to launch the Run command box . Then type ms-windows-store: into the text box and press Enter.
- Microsoft Store app will launch. Check if it displays the error code now.
2. Restart Your System
If terminating the Microsoft Store app didn’t do any good, you must restart your system. Restarting is the oldest trick in the book which clears the memory and restarts all the essential services and programs. Press the Win key and click on the Power icon. Then select the Restart option.
Wait for the system to restart and then connect it to a working internet connection. Then, launch the Microsoft Store.
3. Change the Device Region
Incorrect device region settings can prevent the Microsoft Store app from loading content. Server maintenance could be another reason why the app is not fetching details from the server. Here’s how to change the region on Windows.
- Press Win + I, one of the quickest ways to launch the Settings app .
- Navigate to Time and Language > Language and region.
- Scroll down and locate the region section.
- Click on the Country or region option and pick your region from the drop-down list.

- Now close the Settings app and relaunch the Microsoft Store. Check if the error persists.
4. Sync System Date and Time
Incorrect system date and time can also trigger the error. To Sync the time and date on your system, repeat the following steps:
- Press Win + I to launch the settings app. Navigate to the left-hand side menu and click on the Time and language option.
- Select the Date and Time option. Go to the top area and check if the time zone setting matches your region.
- Scroll down and click on the Sync now button. It will sync the time and date with the Microsoft servers.

- Exit the settings app and launch the Microsoft Store.
5. Repair or Reset the Microsoft Store App
Repairing the app can fix missing or corrupt files which prevent the app from working properly. If that fails to do the trick, you can also reset the Microsoft Store app.
Retrace the following steps to repair or reset the Microsoft Store:
- Press Win + X to launch the power user menu and click on the Installed apps option.
- Scroll down and locate the Microsoft Store app in the list of Installed apps. Click on the three dots and then click on the Advanced options in the context menu.
- Under the Advanced options page, scroll down and locate the Reset section.
- Click on the Repair button to repair the app. Minimize the Settings app and launch the Microsoft Store app on your system.
- If the error code pops up, switch to the Settings app. Now, click on the Reset button.

- Close the settings app and restart your system. Launch the Microsoft Store app and check if the error code pops up.
6. Update Windows
An outdated version of Windows can pose problems when you try to run the app. Windows updates fix any existing problems with the app. Here’s how to update Windows on your system:
- Press Win + I to launch the Settings app.
- Click on the Windows Update button located at the top.
- Then, click on the Check for Updates button to search for any available updates.
- If any updates are available, the utility will display all the available system updates.

- Click on the Download and Install button.
- Windows will download and install the updates. You must restart your system to finish applying the new updates.
- Relaunch the Microsoft Store and check if you see the error code again.
7. Sign Out and In Again
Repeat the following steps to sign out and back into the Microsoft Store.
- Press Win + S to open Windows Search. Type Microsoft Store and open the app.
- Click on the Profile icon present on the top bar. Then, click on the Sign out option.
- Close Microsoft Store and relaunch it. Click on the Profile icon and select the Sign in option.
- The app will ask you to use the default Microsoft account or use a different one.
- Click on the Microsoft account you use on your Windows PC and click on Continue.

- Enter the system PIN to confirm the login.
8. Check the BITS and Windows Update Service
If the Background Intelligent Transfer Service or the Windows Update service is disabled, the Microsoft Store can encounter the error code. So, you must check the status of these services and configure them to run automatically. Here’s how:
- Press the Win key, type services.msc, and press the Enter key to open the Services utility.
- Scroll down and locate the Background Intelligence Transfer Service. Double-click on it to open its properties.
- Go to the Startup type: section and click on it to open the drop-down list. Select the Automatic option.

- Click on the Apply button.
- Now, click on the Start button and then click on the OK button.
- Next, locate the Windows Update service and double-click on it to open its properties.
- Find the Startup type: section and click on it to expand the drop-down list. Click on the Automatic option.

- Click on the Apply button.
- Lastly, click on the Start button and then click on the OK button.
- Close the Services utility.
9. Tweak the Internet Options
Some misconfigured internet settings can cause the Microsoft Store app to not load items and encounter the issue. Repeat the following steps to configure the internet settings:
- Press the Win key, type Internet Options, and press the Enter key.
- Click on the Advanced tab.
- Scroll down and find the Use TLS 1.0 option. Click on the checkbox to unselect the feature.
- Similarly, uncheck the checkboxes next to Use TLS 1.1 and Use SSL 3.0 options as well.

- Now, click on the Apply button.
- Click on the OK button and close the Internet Options window.
- Restart your PC to apply the changes.
- Log in to your PC and launch the Microsoft Store app. Check if the error code appears again or not.
10. Uninstall and Reinstall the Microsoft Store
You cannot uninstall the Microsoft Store using either the Control Panel or the Settings app. As such, you’ll need to use PowerShell, which can uninstall and reinstall the app on your system. Here’s how to do it:
- Press the Win key and search for PowerShell.
- Right-click on the search result and select the Run as administrator option.
- Now, enter the following commands to uninstall and reinstall Microsoft Store from your system:
Get-AppxPackage -allusers *WindowsStore* | Remove-AppxPackage Get-AppXPackage *WindowsStore* -AllUsers | Foreach {Add-AppxPackage -DisableDevelopmentMode -Register "$($_.InstallLocation)\AppXManifest.xml"}
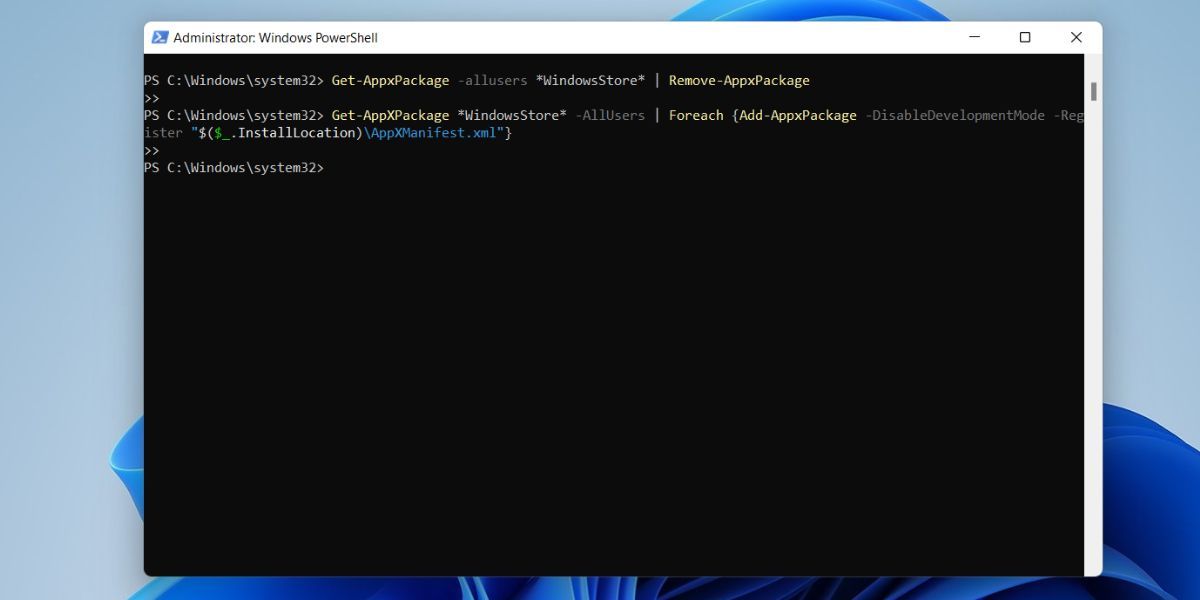
11. Run an SFC and DISM Scan
If reinstalling the app doesn’t do the trick, run an SFC scan followed by a DISM scan. It will fix file corruption on Windows and even repair Windows installation. Here’s how to do it:
- Press Win + R to launch the Run command box. Type CMD and press Ctrl + Shift + Enter to launch CMD with administrator privileges.
- Now, type sfc /scannow and press the Enter key. Wait for the scan to complete.
- Then type DISM /Online /Cleanup-Image /RestoreHealth in CMD and press the Enter key.
- Exit the command prompt and restart your system.
- Now, open the Microsoft Store and check if it encounters an error.
12. Reset Windows
The last resort is to reset Windows , which will reinstall your operating system and its included services. If you don’t want to lose your personal files, you can choose the Keep my files option while resetting Windows.
This Microsoft Store Error Won’t Bug You Anymore
Start with the basic troubleshooting methods. After that, set up your device region correctly and sync the system date and time with the Windows server. If that doesn’t do the trick, reset Microsoft Store and then reinstall the app on your system. Use the Windows Reset option as a last resort and back up your files before doing it.
They cannot access the store and see the “**This page could not be loaded. Please try again later.**” message along with the error code listed below. If you face the same issue, don’t worry. We will list out the possible reasons for this Microsoft error code along with potential fixes.
Also read:
- [Updated] In 2024, The Complete Guide to Tweeting Visual Content in Form of Customized GIFS
- [Updated] MacOS 11 Big Sur A Complete Hardware Overview for 2024
- [Updated] Who Skipped My Story? Unfollowers Scan for 2024
- Effective Strategies to Delete Print Sources on Windows 11
- Efficiently Establish Microsoft Works on Windows 11
- Effortlessly Connect and Communicate with iMessage on Your PC
- Eliminate Installation Error: Fix Oculus for WinXC and WinXI
- How to Update Your Lenovo TB3 Dock with the Latest Driver Support
- In 2024, All About iPhone 6s Unlock Chip You Need to Know
- Install Fresh Epson GT-S50 Printer Drivers on Windows 7, 8 or 10 – Download Here!
- Title: Overcoming Windows App Glitch X80131500
- Author: Joseph
- Created at : 2024-10-16 18:53:04
- Updated at : 2024-10-18 18:28:44
- Link: https://windows11.techidaily.com/overcoming-windows-app-glitch-x80131500/
- License: This work is licensed under CC BY-NC-SA 4.0.