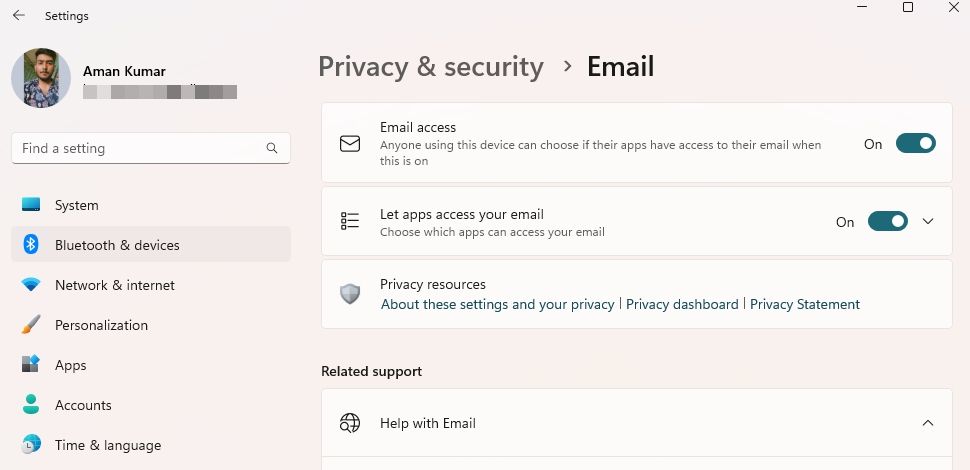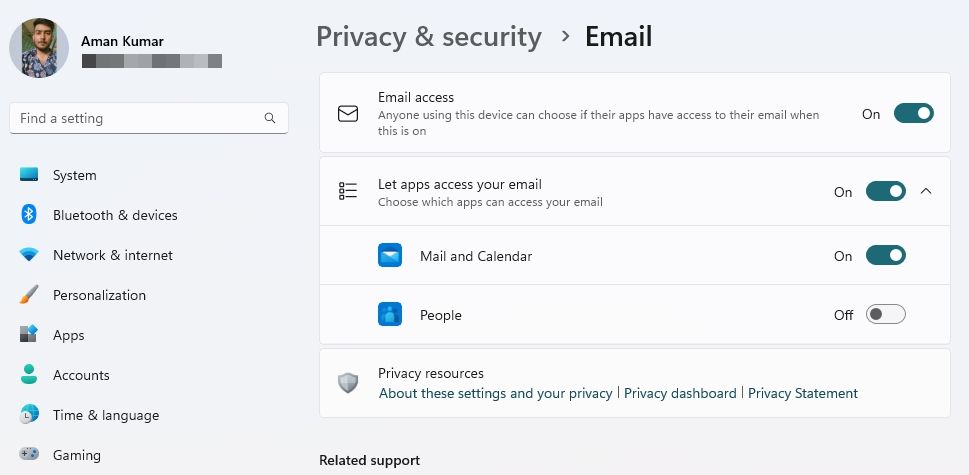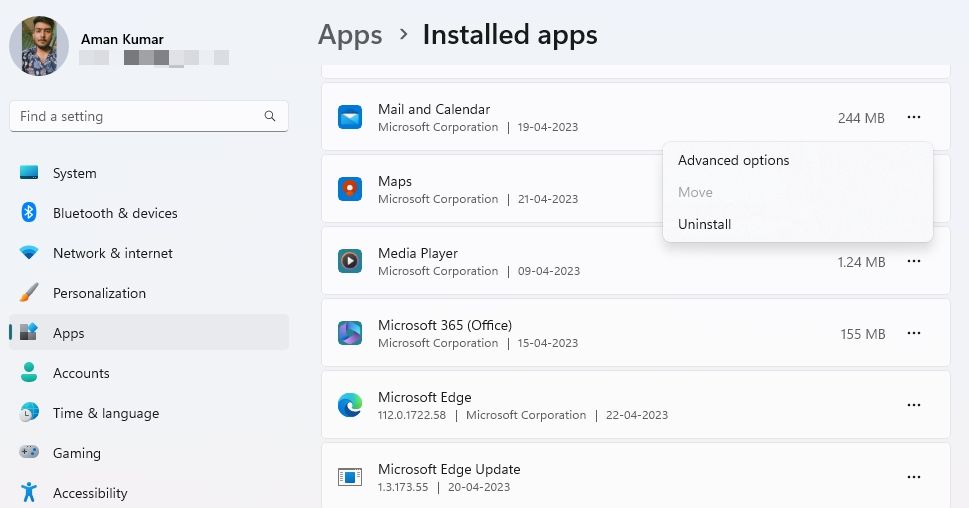Overcoming 4 Windows 11 Email Issues: Resolving Unavailable Mail Alerts

Overcoming 4 Windows 11 Email Issues: Resolving Unavailable Mail Alerts
Are you getting the “System error can’t get mail” error when accessing your emails through the Mail app? This error usually occurs when the Mail app doesn’t have permission to access your email or when your system is showing an incorrect date and time.
Fortunately, fixing the “System error can’t get mail” error is a breeze. Simply apply the solutions below to troubleshoot the problem for good.
1. Start With Some Quick and Simple Fixes
Before making any significant changes to your computer, try logging out and back into the Mail app. This will eliminate any temporary bugs or glitches that may be causing the error.
Log In and Out of Mail, Then Restart the App
To log out of the Mail app, right-click on your account in the left sidebar and chooseAccount settings. Then, select theDelete account from this device option and clickDelete in the following window.
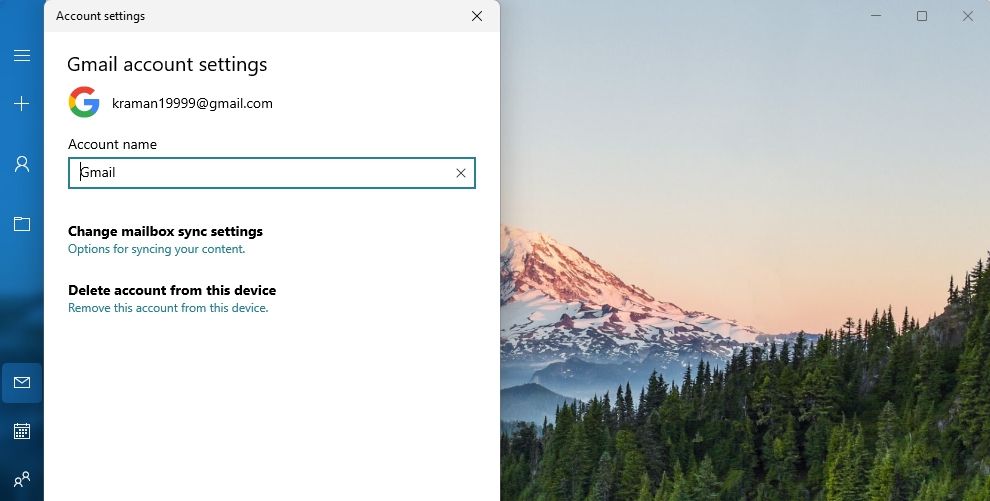
Now, restart the Mail app and click theGear icon at the bottom right corner of the left sidebar. In the Settings window that crops up, chooseManage accounts and thenAdd account. Then, enter the credentials to log in with your account.
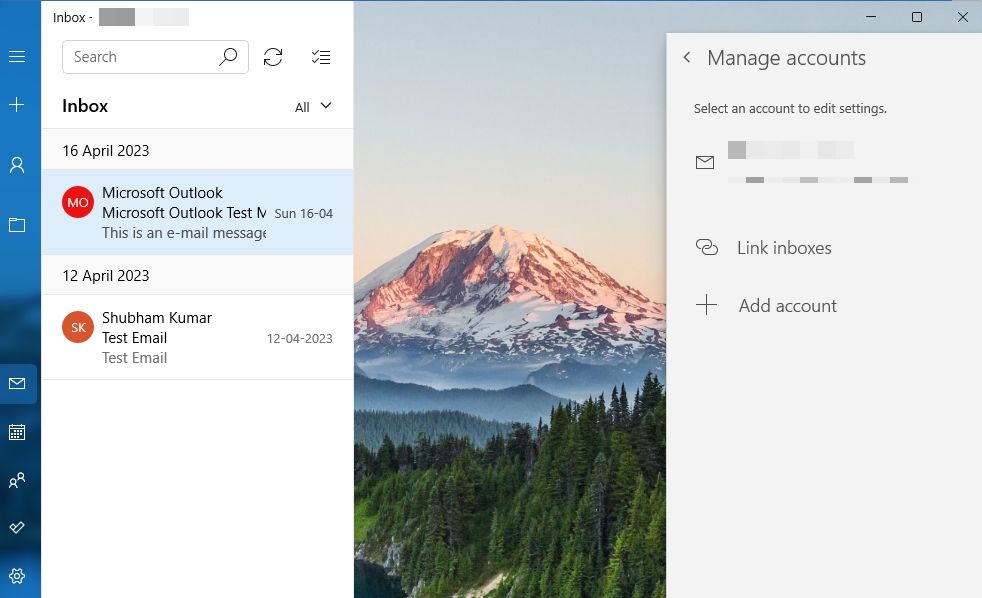
Check the Date and Time on Windows
As mentioned earlier, incorrect date and time settings can also be a prime reason behind the Mail error. If it’s wrong, check outhow to change the date and time on Windows .
Allow Mail Through the Windows Firewall
If the Mail app is blocked under the Windows Firewall settings, it will fail to fetch emails and show the “System error can’t get mail” error. To fix this, you’ll have toallow the Mail app to run through the Windows Firewall .
Update Windows
The error can also appear due to an outdated Windows version. So, download any available Windows update to eliminate the problem at hand. To do that, open theSettings app (see how toaccess Settings in Windows 11 ), chooseWindows Update from the left sidebar, and then click on theCheck for updates option in the right pane.
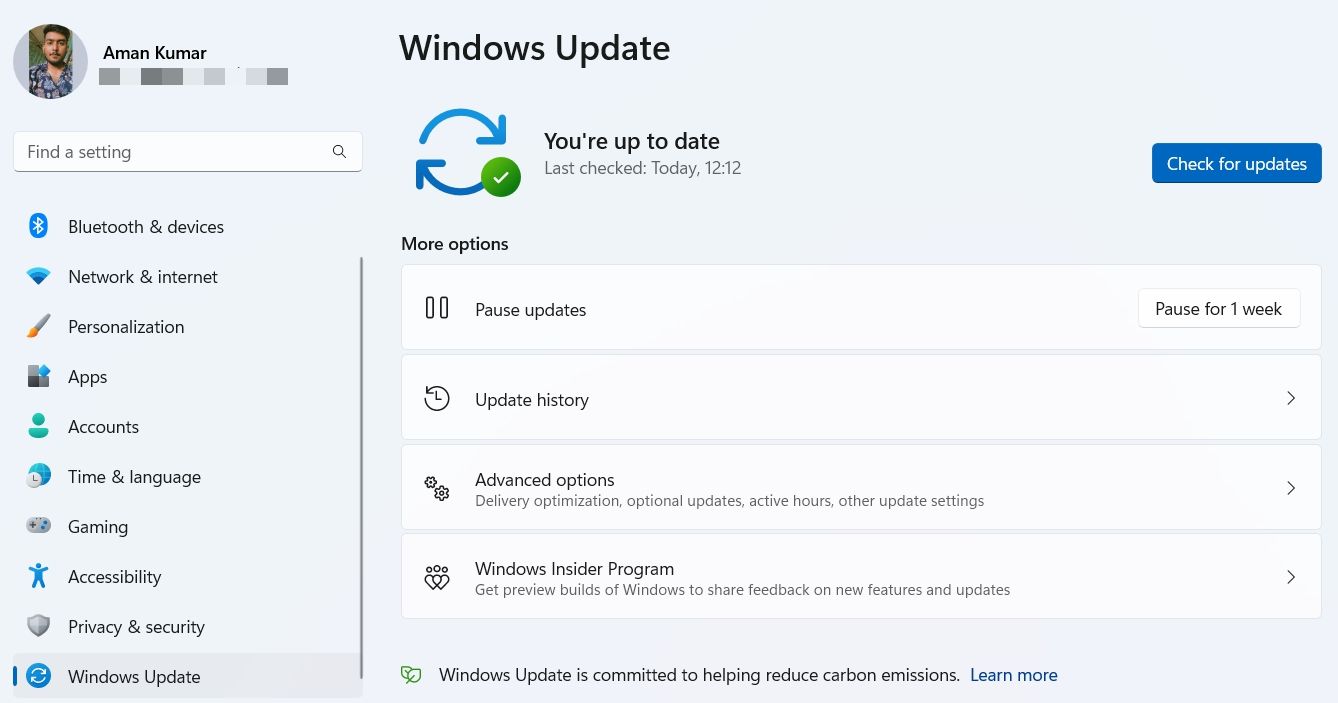
2. Use the Windows Update Troubleshooter
It’s common for UWP apps to run into issues. Fortunately, you can quickly get rid of all such issues using thebuilt-in troubleshooters . To eliminate the Mail app issue, you’ll have to use the Windows Store Apps troubleshooter. Here’s how to use it:
- Open the Settings app and go toSystem >Troubleshoot >Other troubleshooters .
- Click theRun button next toWindows Store Apps .

Next, go through the troubleshooter and apply all suggestions to fix the problem.
3. Change the Mail App Privacy Settings
The ‘System error can’t get mail’ error will likely crop up if the Mail and Calendar app doesn’t have permission to access your email. To fix the issue, you’ll have to enable email access for the Mail and Calendar app. Here’s how:
- Launch the Settings app and choosePrivacy & security from the left sidebar.
- Click theEmail navigation option.
- Enable the toggle next toEmail access .

- Click the drop-down icon next toLet apps access your email to view its expanded options.
- Enable the toggle next toMail and Calendar .

Now, restart your system and check for the issue.
4. Repair and Reset the Mail App
Are you still getting the error message? If yes, you’ll have to repair the Mail app to fix the issue. You can do that by following these steps:
- Open Settings and go toApps >Installed apps.
- Click thethree dots next toMail and Calendar app and chooseAdvanced options.

- Click theRepair button.
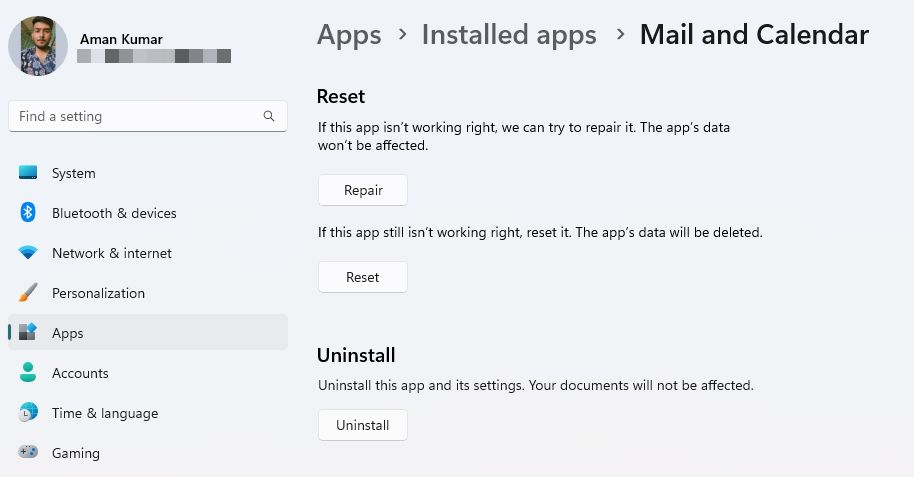
Once the repair process is complete, you’ll see a checkmark next to the Repair button. Next, restart your system and check for the issue. If it continues, reset the Mail app as a last resort.
To do that, open the Advanced options of the Mail and Calendar app, and click theReset button.
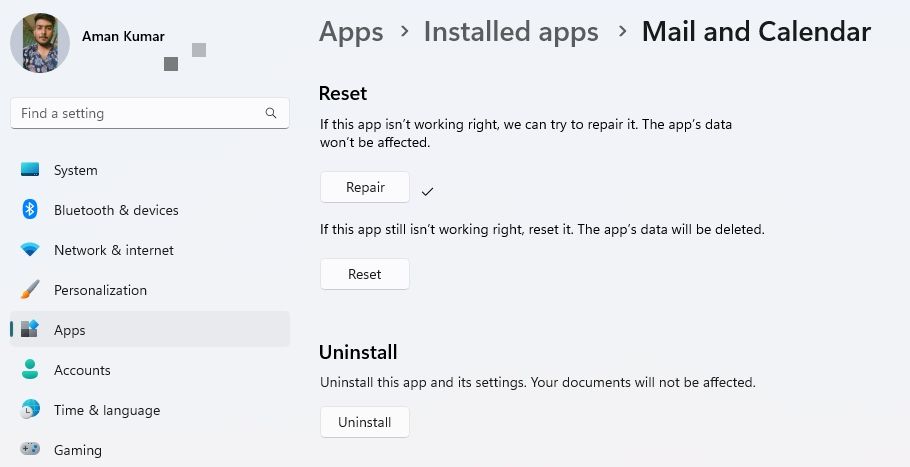
Use the Mail App to Access Your Emails Again on Windows
Accessing emails is an essential aspect of our daily communication, and with the Mail app in Windows 11, you can easily do that. However, you might face the ‘System error can’t get mail’ error while using the Mail app.
Encountering this error can be frustrating as it prevents you from accessing your vital emails. Fortunately, the above solutions can help you troubleshoot the issue quickly.
Also read:
- [New] 2024 Approved Standard YouTube License Vs. Creative Commons
- [New] In 2024, Comparing the Best of Both Worlds OBS vs Bandicam
- [Updated] Fixed YouTube Shorts - Just Watch and Enjoy
- 5 Essential Fixes for Hybrid OS Hypervisor Faults
- Determining Effective Network Sharing Tools: Tech Giants Face-Off
- Elevate Workflow Management Using the Leading 8 Chrome Productivity Assistants with AI Integration
- Elevate Your Workflow in Windows 11: Run Command Innovation Guide
- Elusive Tracking: Safe Storing of GPT Interactions
- Enhance Click Rate: Three Methods for Mouse Double-Click Tweaking
- How and Where to Find a Shiny Stone Pokémon For Vivo Y100 5G? | Dr.fone
- How to Add New Submenus to Windows 11’S Desktop Context Menu
- How to Unlock Tecno Spark 20 Pro Phone without PIN
- In-Depth Electronic Analysis by the Pros at Tom's Hardware Review
- Overcoming No Supported Devices Found in Windows 11
- Personalizing Windows Space: Adding 'This PC' Iconography
- Quick Access to Any Language: Hotkeys for Efficient Translation in Windows OS
- Snapchat Boomerangs Demystified Your Comprehensive Guide
- Tackle INTERRUPT_EXCEPTION in Win11 Blue Screen
- The Art of Livestreaming Seminars at No Expense
- Title: Overcoming 4 Windows 11 Email Issues: Resolving Unavailable Mail Alerts
- Author: Joseph
- Created at : 2024-11-02 17:42:07
- Updated at : 2024-11-05 00:04:43
- Link: https://windows11.techidaily.com/overcoming-4-windows-11-email-issues-resolving-unavailable-mail-alerts/
- License: This work is licensed under CC BY-NC-SA 4.0.