
Optimizing Your Tech Experience: Maintain Win 11 Alerts

Optimizing Your Tech Experience: Maintain Win 11 Alerts
You may be tempted to get rid of Windows 11’s notifications, as they can distract you from the current work. However, when you are not working or can afford to divide your attention with something else, you might be better off keeping notifications turned on on Windows 11.
The benefits of turning on Notifications outweigh the negatives. And in this article, we will put together a list of reasons you should not turn on the Notifications toggle in Windows 11.
1. Notifications Help You Stay Informed About the Latest News, Emails, Messages, and More
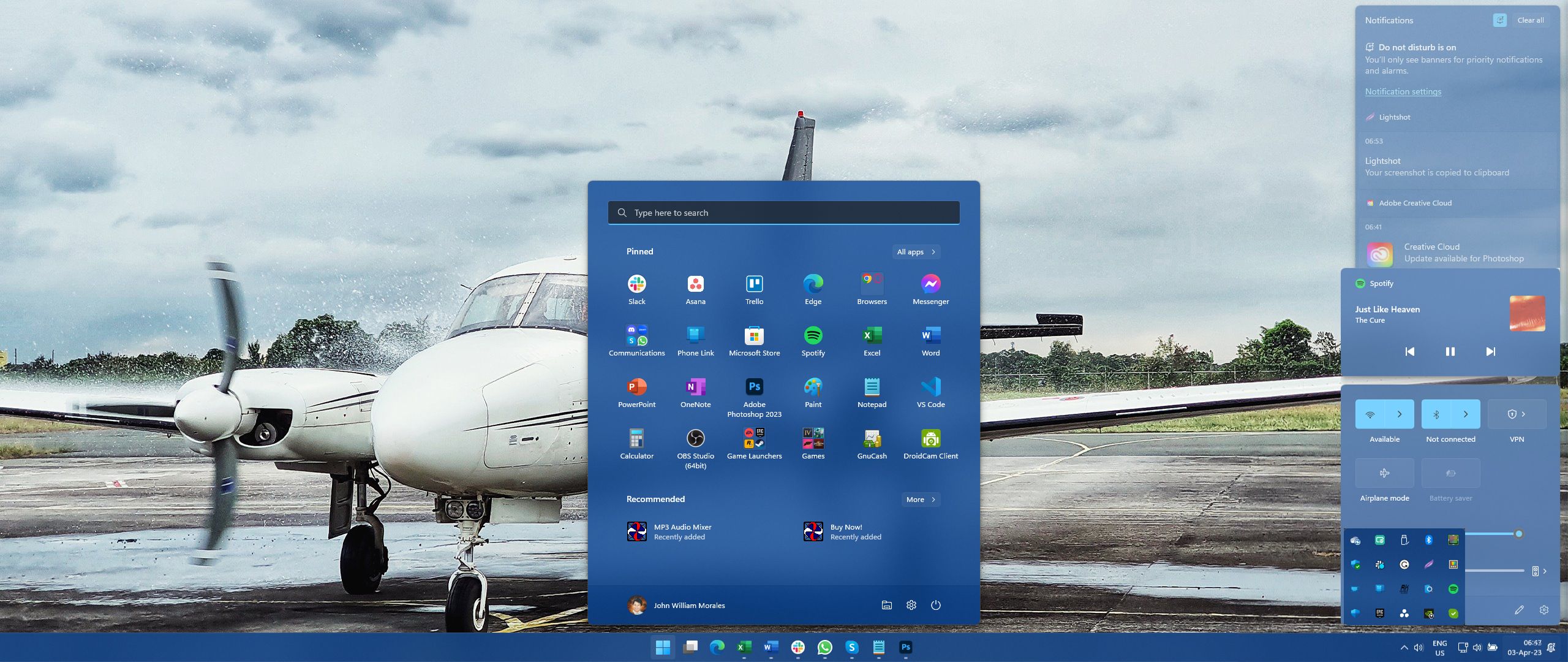
We often underestimate the importance of notifications in keeping us updated about the latest news, emails, messages, and much more. We get an idea about who sent a message without bothering to open the app. Notifications also brief you about what might be causing problems in your system.
There are different types of notifications: some require actions, and some don’t. They can be in various forms, including banners, pop-ups, and badges. You can see these types of notifications throughout the Windows 11 OS, or in any previous versions of Windows released in the recent past, for that matter.
To turn on Notifications, open the Settings app, click Notifications, and then enable the Notifications toggle.
2. You Can Perform Quick Actions Without Opening the App
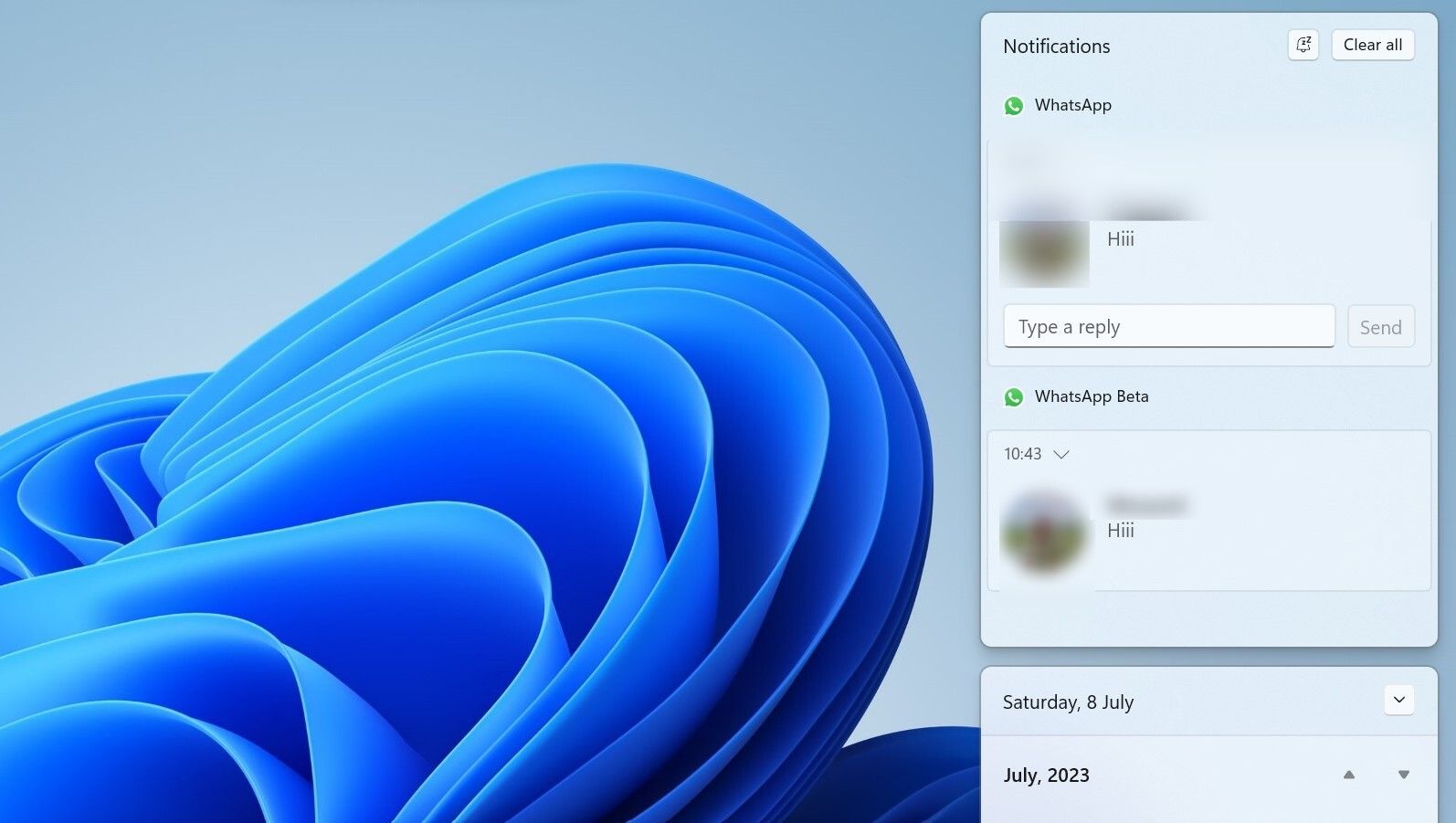
Actionable notifications let you respond to events without launching the relevant app. You’ve likely already seen them; for example, you might have seen notifications for chat messages which you can reply to within the notification itself.
When you turn on Notifications in Windows 11, you can quickly respond to messages without opening the messaging app. But actionable notifications are not just about replying to messages: they can remind you of something later in the day with your permission as well as allow you to ignore something altogether. Again, all of this can be done without opening the app.
It is also important to note that all your notifications appear in Windows 11 Action Center, which opens from the right side of your screen. Here is how to can fix Action Center if it’s not opening .
3. Notifications Help You Better Manage Your Time
Time is something we all wish to have more, but since we haven’t invented time travel, you need to manage it efficiently instead. Since notifications keep you updated with the latest information in the app, you may not feel the urgency to open apps to check something. This way, it saves you time and helps you stay focused on what’s more important.
Imagine a situation where you keep opening an app to stay updated with everything latest. It will be even worse if the app provides you with news — you will have to open it every time you want to check for what’s happening. So, you are better off with Notifications enabled on your Windows 11 PC, as they save you time and keep you organized.
4. You Can Control Which Apps Can Send You Notifications
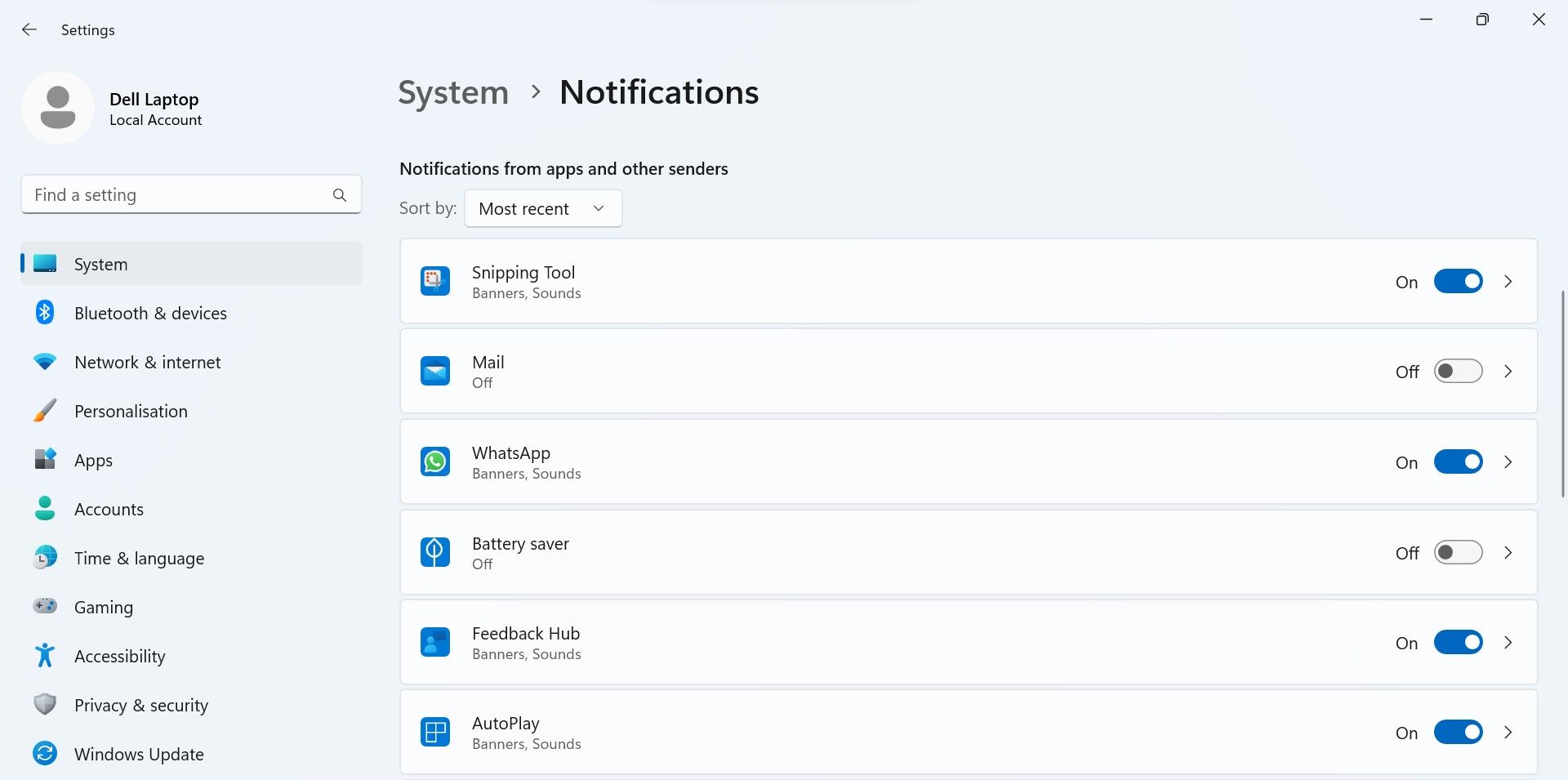
You may not want notifications from all apps even when you’re not working. Windows 11 allows you to choose which apps you want notifications from. As a rule of thumb, never turn off notifications for apps that are super important to you. For example, if your organization uses Teams for communication, you should always allow Teams notifications to show up even when you’re working so that you don’t miss anything time-sensitive.
You can tweak notifications from apps and other senders from the Notifications page in the Settings app.
5. Notifications Help You Capture Better Screenshots
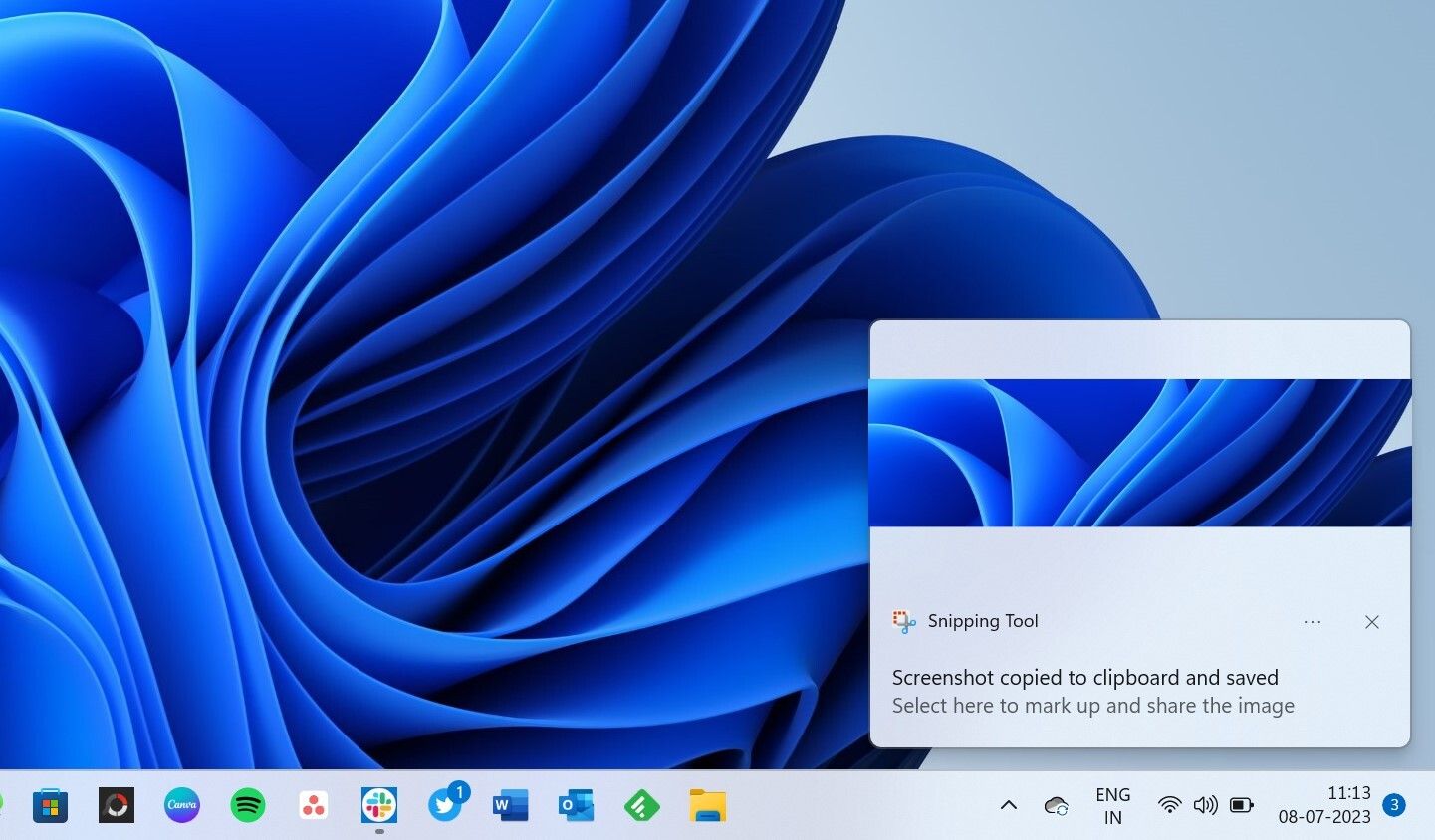
Windows 11 has a handy keyboard shortcut for taking screenshots on your PC. You can press the Win key + Shift + S on your keyboard to launch the Snipping tool and capture a window, the entire screen, or a portion of the screen.
However, if you turn off the Notifications from the Settings app, you wouldn’t know if the screenshot was captured. You will need to open the Snipping Tool app to check out and save the screenshot. This can be a massive pain point if you take screenshots regularly. Y
ou can avoid all of this and get notified when a screenshot is captured and get an option to save it from the notification itself. It is also important to note that you may not be able to take screenshots with Notifications turned on. If that is the case, you can fix the Snipping Tool not working on Windows 11 .
6. Notifications Can Help You Stay Secure in Windows 11
Security is one of the most important aspects of your computer, no matter which operating system you are running. Equally important is staying up to date with what’s wrong with the security of your PC. The only easy way to get notified instantly about any compromise in security in Windows 11 is by enabling Notifications.
Windows 11 will push notifications if the Microsoft Defender application in the OS detects malware, thus helping you take action before it’s too late. If you turn off the Notifications toggle in Windows 11, you must open the Microsoft Defender security application to check if your system is infected with malware.
To ensure your PC is less vulnerable to malware and other threats, you should learn how to beef up Windows 11 security .
Make Windows 11’s Notifications a Help, Not a Hinder
While notifications are helpful in many ways, it gets annoying if you get too many of them in a short period of time. You must aim to achieve control over the notifications on your PC. Customizing your notifications on Windows 11 is considered one of the best practices you can follow.
The benefits of turning on Notifications outweigh the negatives. And in this article, we will put together a list of reasons you should not turn on the Notifications toggle in Windows 11.
Also read:
- [Updated] In 2024, Professional Post-Processing How to Erase Image Borders Easily
- Chuckle Cheat Sheet Perfectly Timed Memes for 2024
- End Crackling Audio From Computer Speakers: Effective Techniques for Windows Users
- Ensuring Privacy with Best Windows Crypto Apps (152 Chars)
- Essential Preparations for Revitalizing Your PC with Windows
- Fixing Damaged Files: A Step-by-Step Guide by YL Computing
- In 2024, Olympic Ice Rush Speed Skaters' Best From Games
- In 2024, Urban Unleashed Best Matches to Grand Theft Auto V
- Leveraging Speech Recognition in Google's Popular Docs Application
- Navigating Windows XP Error Code: 0X80300024
- Overcoming Invalid Verification Error by Steam's VAC
- Personalize Your Digital Notepad: A Guide to Windows 11 Customization
- Social Network Video Download for Audio Conversion for 2024
- Struggling with ChatGPT on Your Phone? Here Are Ebx Nine Ways to Get It Working Perfectly
- The Ultimate Guide to Picking a Software Dependency Provider
- Tracking Windows Logins: Identifying Successes & Failures
- Unveiling Windows Registry Shortcomings: Solutions
- Title: Optimizing Your Tech Experience: Maintain Win 11 Alerts
- Author: Joseph
- Created at : 2024-12-12 19:09:14
- Updated at : 2024-12-16 17:00:25
- Link: https://windows11.techidaily.com/optimizing-your-tech-experience-maintain-win-11-alerts/
- License: This work is licensed under CC BY-NC-SA 4.0.