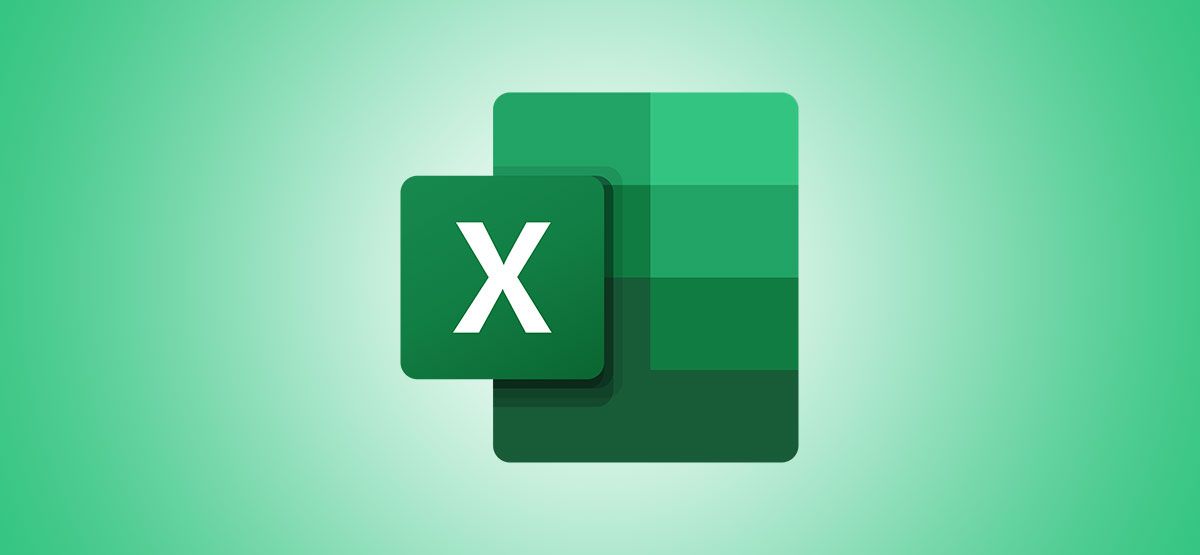
One-Click Syncing of MS Excel Workbooks with OneDrive Explained

One-Click Syncing of MS Excel Workbooks with OneDrive Explained
Quick Links
Unlike Google Sheets, Microsoft Excel doesn’t enable autosave by default. You can fix that easily as long as you have a Microsoft 365 subscription. We’re going to show you how to autosave Microsoft Excel workbooks to OneDrive.
If you keep hitting Control+s (or Command+s on Mac) every few seconds, this method will ensure that you don’t have any unsaved work in your Excel workbooks. It works by automatically saving your workbooks to OneDrive as you keep working on them.
Related: How to Make All Your OneDrive Files Available Offline (or Online-only)
We’ve already mentioned that you need a Microsoft 365 subscription for this, and that means that you have 1TB of OneDrive cloud storage available, too. Go ahead and open the OneDrive app, and follow the onscreen instructions to set it up. This just requires you to log in to OneDrive, and Microsoft will handle the rest.
Automatically Save Microsoft Excel Workbooks
Now is the time to open Microsoft Excel and fire up a new workbook. Select “File.”
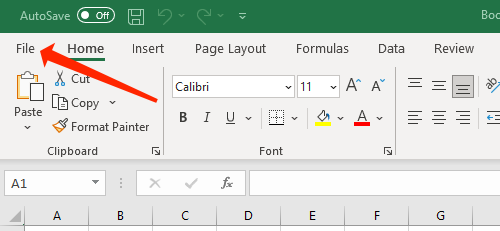
Click “New” in the left pane.
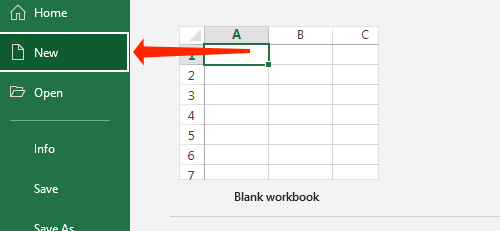
Select “Blank workbook” or any other template from the list. This will open a new Excel workbook.
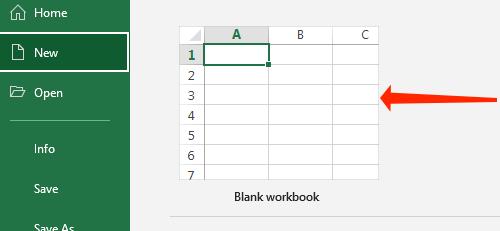
Right at the top, you’ll see an option labeled “AutoSave.” Click the toggle next to AutoSave to change it to “On.”
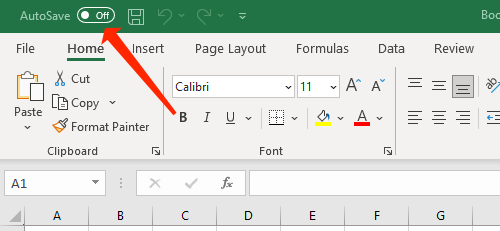
You’ll see a pop-up window that asks you where you want to save your workbook. Click “OneDrive.”
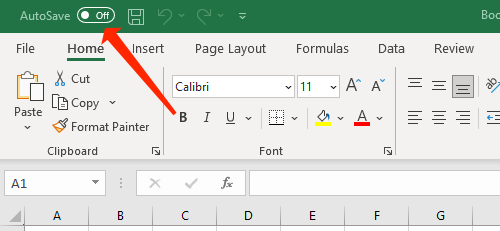
Type the file name and click “OK.”
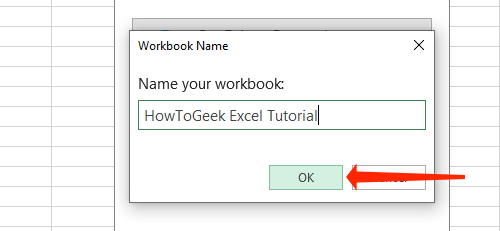
That’s all you need to do to enable autosave. From here on out, Excel will keep saving any modifications you make to this workbook. You’ll just have to enable autosave once every time you start working on a new Excel workbook, and you won’t need to save it again. You should note that you’ll need an internet connection for autosave to work correctly and sync these workbooks across devices.
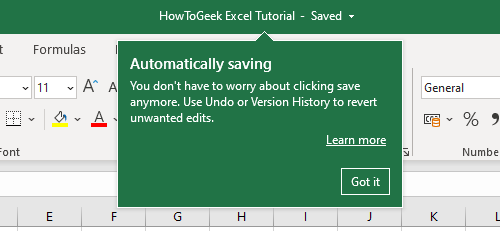
Related: What Your Function Keys Do In Microsoft Excel
Change Where Excel Workbooks Are Saved in OneDrive
By default, Microsoft Excel saves your Excel workbooks in the Documents folder in OneDrive. However, that’s also where all other Office documents will be saved, which can lead to a lot of clutter. For better organization, you should create separate folders for various projects, or at least one folder each for every Office app. Here’s what you need to do.
Open any of your workbooks in Microsoft Excel and click “File.”
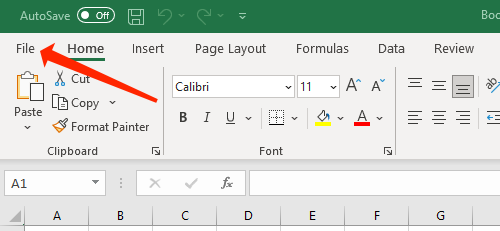
Now, select “Save a Copy” from the left pane.
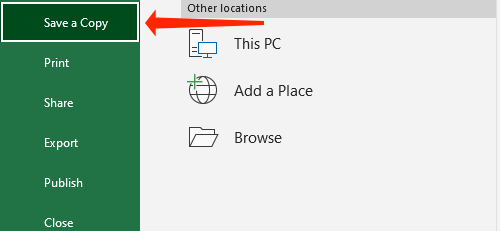
Choose “OneDrive.”
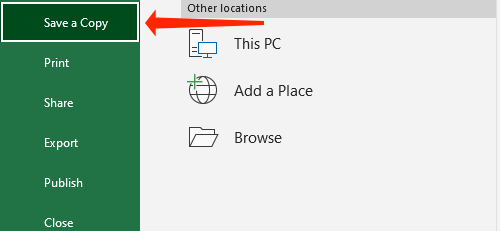
You have two options for creating new folders. The first method is by clicking “More options” and adding folders using the Explorer window that pops up.
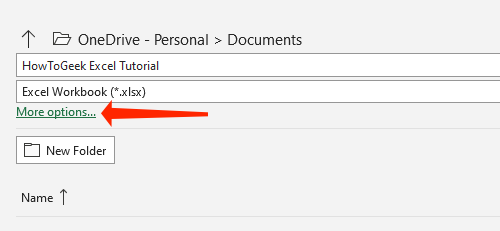
The second method involves clicking the “New Folder” button and creating a folder in OneDrive from within Microsoft Excel itself.
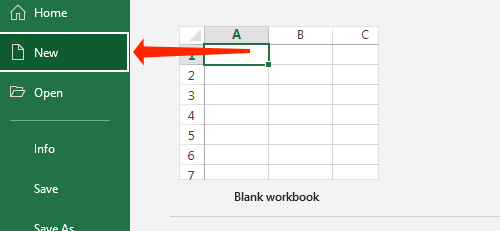
Once you’ve done that, click the folder.
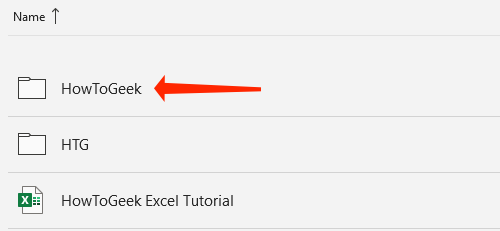
Hit “Save.”
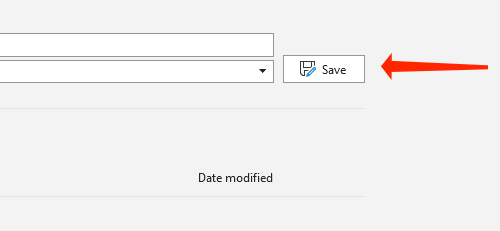
This will take you back to the Excel workbook. You can click the name of your file at the top to quickly check whether it’s saved in the correct folder.
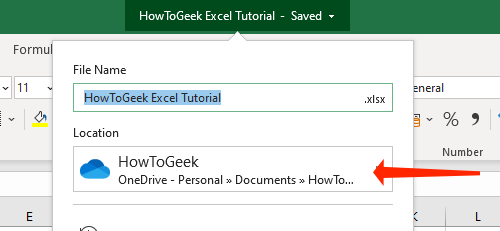
Now that you’ve seen how to autosave Microsoft Excel workbooks, you should also check out the best Microsoft Excel keyboard shortcuts .
Related: All the Best Microsoft Excel Keyboard Shortcuts
Also read:
- [New] Navigating iPhones with Ease - Download Podcasts Made Simple
- [New] The Ephemeral Era of FB Video
- [Updated] Mobile YouTube Watching IPhone & Android Edition
- [Updated] The Sound Savant's Playbook for Efficient Audible Records
- Evolutionary Leap with macOS 11 Big Sur – What You Need for 2024
- Ezvid Video Recorder Review for 2024
- From CR2 to JPG on Windows: A Comprehensive Conversion Guide
- How To Optimize iFolder Synchronization with Advanced Filter Settings
- Mastering the Art of Quick Start for RDC on Windows 11
- Mending File History Setting Glitch in Windows OS
- Supercharge Win11's Notepad with Astute Mentor
- Top 15 Augmented Reality Games Like Pokémon GO To Play On Honor X50i | Dr.fone
- Trouble with Importing MKV Files in Adobe Premiere Pro? Here’s How to Resolve It!
- Troubleshooting Windows for Proper THX Surround Sound
- What Is WinServices.exe? Insights for Windows Users
- WingetUI Masterclass: Enhancing Windows 11'S Application Handling
- Title: One-Click Syncing of MS Excel Workbooks with OneDrive Explained
- Author: Joseph
- Created at : 2024-10-29 17:11:57
- Updated at : 2024-10-30 16:43:58
- Link: https://windows11.techidaily.com/one-click-syncing-of-ms-excel-workbooks-with-onedrive-explained/
- License: This work is licensed under CC BY-NC-SA 4.0.