
Navigating Windows 11: Moving Vintage Games Into Picture Storage

Navigating Windows 11: Moving Vintage Games Into Picture Storage
If you play older games on Windows 11, you’re bound to run into some compatibility issues. Sometimes the game might not work at all, and other times, you’ll run into problems with the game interfacing with modern Windows installs. One possible problem may arise if an old game needs to access the My Pictures folder on Windows 11.
Let’s look at how to fix this issue and get your old games properly reading the My Pictures folder.
Why Can’t Some Older Games Read the “My Picture” Folder?
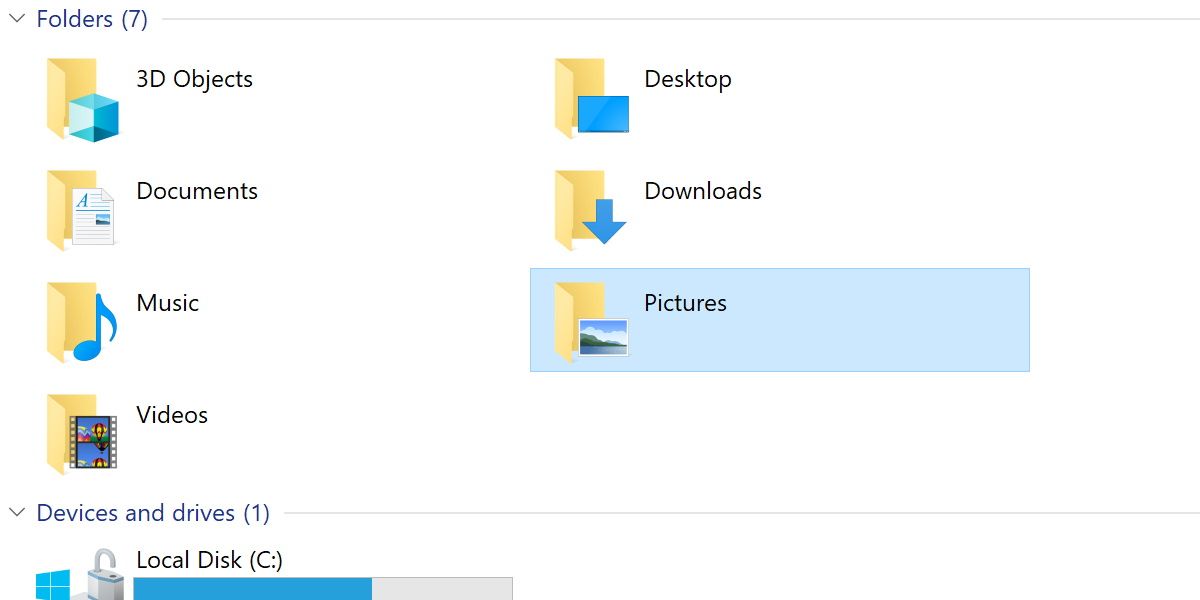
The My Pictures folder you can find under My Documents isn’t actually a real folder, as far as Windows is concerned. This My Pictures folder is basically a shortcut that points to the actual My Pictures folder, located in the Users directory.
This is a compatibility measure, intended to allow programs designed for older Windows versions to still work. Unfortunately, this can create new issues for older programs.
How to Give Read Access Rights for Older Games
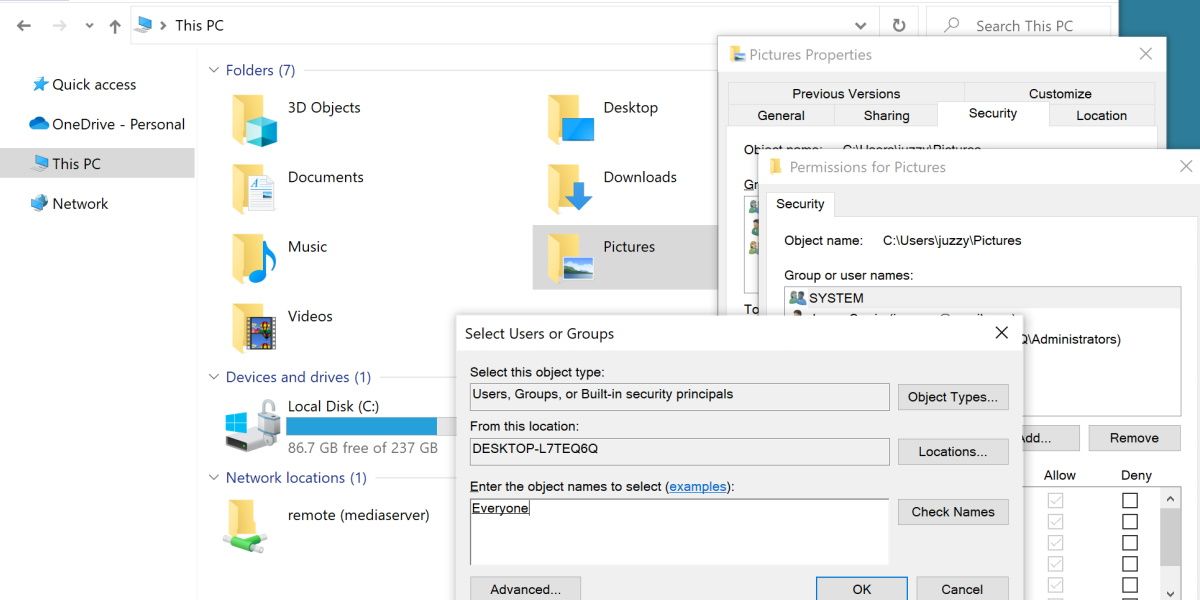
The easiest way to enable older games to read the My Pictures folder is to grant global read permissions to this folder. This is a similar process to solving “Access Denied” folder errors in Windows .
Start by right-clicking the My Pictures folder and hitting Properties. Then open the Security tab and click Advanced.
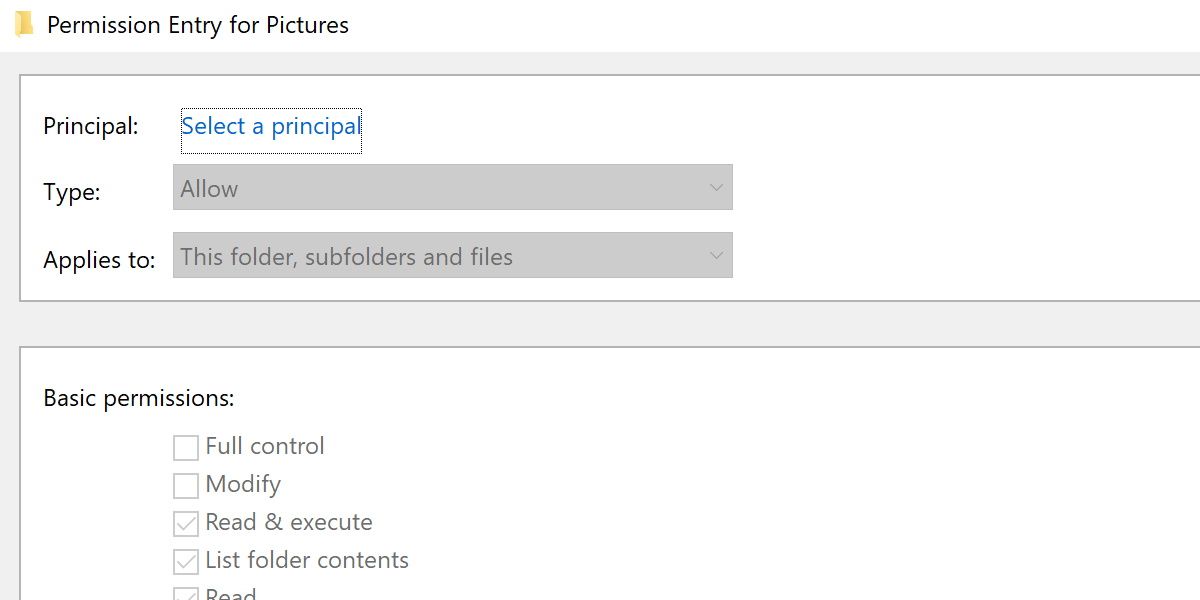
Hit Select a principal, which will open yet another window. In this new window, underneath Enter the object name to select, type in Everyone and hit Check Names.
Once the word “Everyone” is underlined, hit OK. You’ll be returned to the last window and have a few checkboxes to select. For our purposes, the only one that matters is the Read checkbox.
Ensure this is selected and then hit OK again. You can now close out all of these security windows, boot up your game, and see if this fix has worked.
Should I Grant Read Access to Other User Folders?
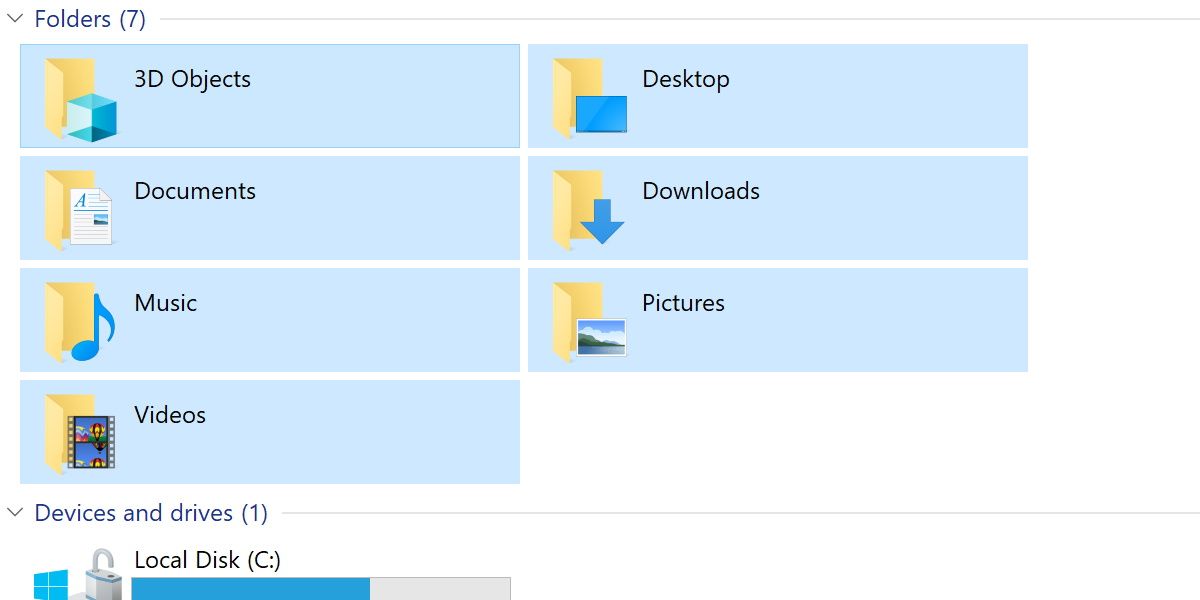
You should be careful which folders you provide full read rights to. While it’s unlikely the old game you’re trying to play will do anything untoward to your folders, it can be risky granting full read rights to anything on your computer.
Certain games may try to read information from your My Documents folder as well, so it’s worth trying this fix on that folder if it’s needed. Otherwise, use this fix sparingly. It might even be a good idea to remove these access rights once you’re done.
New Fixes for Old Games on Windows
Windows 11 has been steadily getting better at maintaining compatibility with older software, but it’s no surprise that it can’t cover every edge case.
With a few simple security adjustments, you can at least get your old games reading the folders they’re supposed to.
FAQ
Q: How Do I Get Old Games to Work on Windows 11?
There are a few ways to make your old games work with your Windows 11 operating system. One way is to run your games in Windows’ compatibility mode. This lets you choose the Windows version you want to run your game in. Second way is to use an emulator that lets you play old games on your PC.
Q: Does Windows 11 Work With All Games?
Windows 11 is similar to Windows 10, so most of your games compatible with Windows 10 should run just fine on your Windows 11 computer. If a game fails to work on your PC, you can use your PC’s compatibility mode to make the game run in an older version of Windows.
Q: Does Windows 11 Delete Games?
Windows 11 doesn’t delete your games if you choose to preserve your files when you upgrade from an earlier version of Windows. If you find a game missing, you can always reinstall it on your upgraded system.
Let’s look at how to fix this issue and get your old games properly reading the My Pictures folder.
Also read:
- [New] 2024 Approved Crafting Captivating Intros for Podcasts
- [New] 2024 Approved How to Binge-Worthy Music Reaction Videos on YouTube
- [Updated] 2024 Approved Ideal Illustration Tools for Windows No Cost, High Prices
- [Updated] 5 Breakthrough Ways to Preserve Precise Moments in VR Games
- 2024 Approved Beat the Purchase Free FB Playlists Download
- Comprehending FBCTA's Influence on Usage
- Fixing Windows 10/11 Error 0xA00F425D with Camera App
- Guide to Completely Erase Data on iPhone XS Max to Avoid Privacy Leak | Stellar
- How to Fix the 0X8007045d Error on Windows 10 or 11
- How to Reestablish Disconnected Network on Windows PCs
- In 2024, 8 Solutions to Fix Find My Friends Location Not Available On Nokia C210 | Dr.fone
- Overcoming the Challenge of Unacceptable Connections on PCs
- Resolving Cannot Open For Writing Error in Win 11 OS
- Steps to Rectify Roblox Crashes on Windows
- Swift Windows 11 App Accessibility Tips
- Tactics for Extracting Hidden Windows Product Codes
- Troubleshooting Non-Responsive Remote Connections in Windows
- Trump Suspension Review Set for Social Network
- UX3405 vs MacBooks: Asus's OLED Showdown
- Title: Navigating Windows 11: Moving Vintage Games Into Picture Storage
- Author: Joseph
- Created at : 2024-12-08 20:19:08
- Updated at : 2024-12-10 17:26:53
- Link: https://windows11.techidaily.com/navigating-windows-11-moving-vintage-games-into-picture-storage/
- License: This work is licensed under CC BY-NC-SA 4.0.