
Navigating Windows 11: A Detailed Guide to Its Auto HDR Function

Navigating Windows 11: A Detailed Guide to Its Auto HDR Function
Windows 11 offers Auto HDR, which has been the cause of great jubilation for some users. But for those unsure about what this means, what is Auto HDR, and why is it important?
Here’s everything you need to know about how to turn on Windows 11’s Auto HDR feature, if it’s right for you, and a quick intro as to what Auto HDR is.
What Is Auto HDR on Windows 11?
“HDR” stands for “high dynamic range” . It’s a type of image and video capture and display that maintains image quality, particularly in shots where one item is much closer than another. This makes the image or video more realistic. Auto HDR is a setting on some devices and platforms that automatically enhances HDR-compatible content.
Does Windows 11 Have Auto HDR?
Windows’ HDR feature enhances HDR-compatible videos and games when you play them. Windows 11 makes this process even easier with the inclusion of Auto HDR.
However, having Windows 11 does not automatically mean that you have access to Auto HDR. In fact, there are a lot ofreasons you’re not enjoying true HDR, even with an HDR-compliant monitor . Fortunately, you can check whether your display is HDR-compatible or not through the device settings.
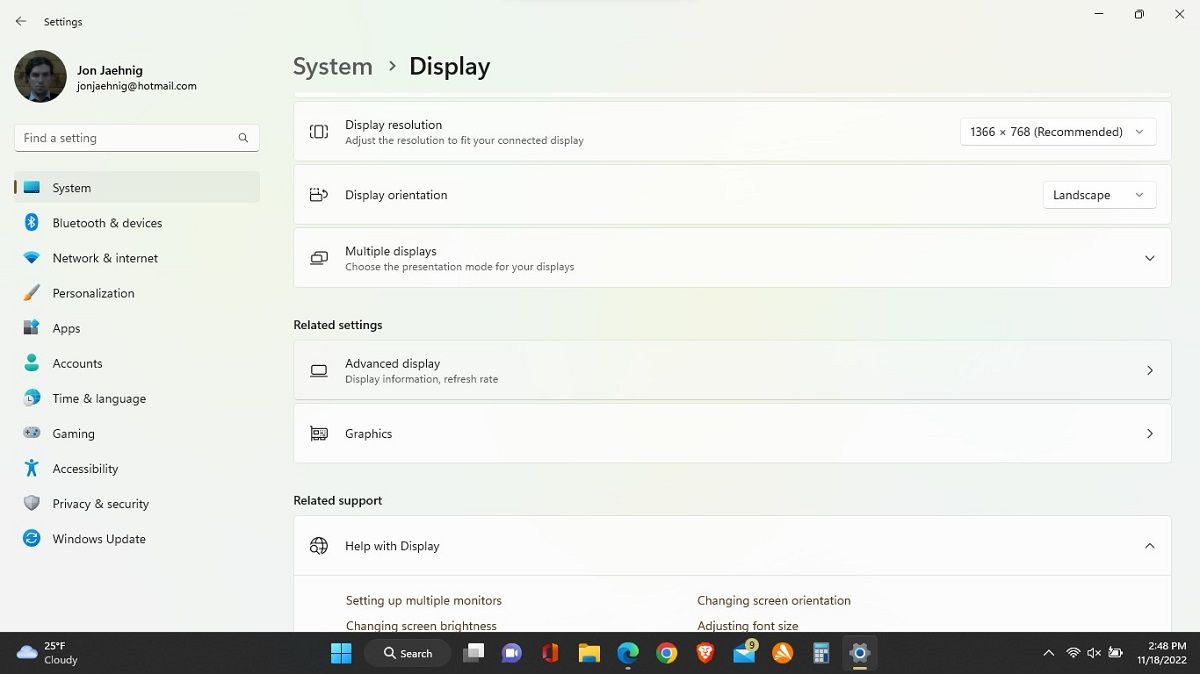
- Click on theWindows button or on theWindows icon on your toolbar.
- SelectSettings .
- From there, selectDisplay , thenAdvanced Display .
- UnderDisplay information aColor space field will either read “Standard dynamic range (SDR)” or “High dynamic range (HDR).” If it reads the latter, your PC can use HDR.
Even if your display is HDR-compatible, Auto HDR needs to be manually activated. If your display is not HDR-compatible, skip ahead to “Toggling Other Options Besides HDR,” as we include something else you can try.
Does Auto HDR Impact System Speed?
Whether Auto HDR impacts system speed is largely a matter of the content. For example, if video content or games are already HDR compatible, your computer’s HDR systems shouldn’t have much work to do.
Windows Auto HDR in games uses machine learning to ramp up the display of some older games, which will draw on the system a bit more. However, many newer games are already HDR-compatible and Auto HDR doesn’t force non-HDR video to upgrade. So, if you do notice a slower system, it will probably be while playing older games.
How to Turn On Auto HDR on Windows 11
Windows 11’s Auto HDR feature needs to be manually activated. To do that, visit theDisplay menu as above. UnderBrightness and color , selectHDR . The first option is toSelect a display to view or change its settings .
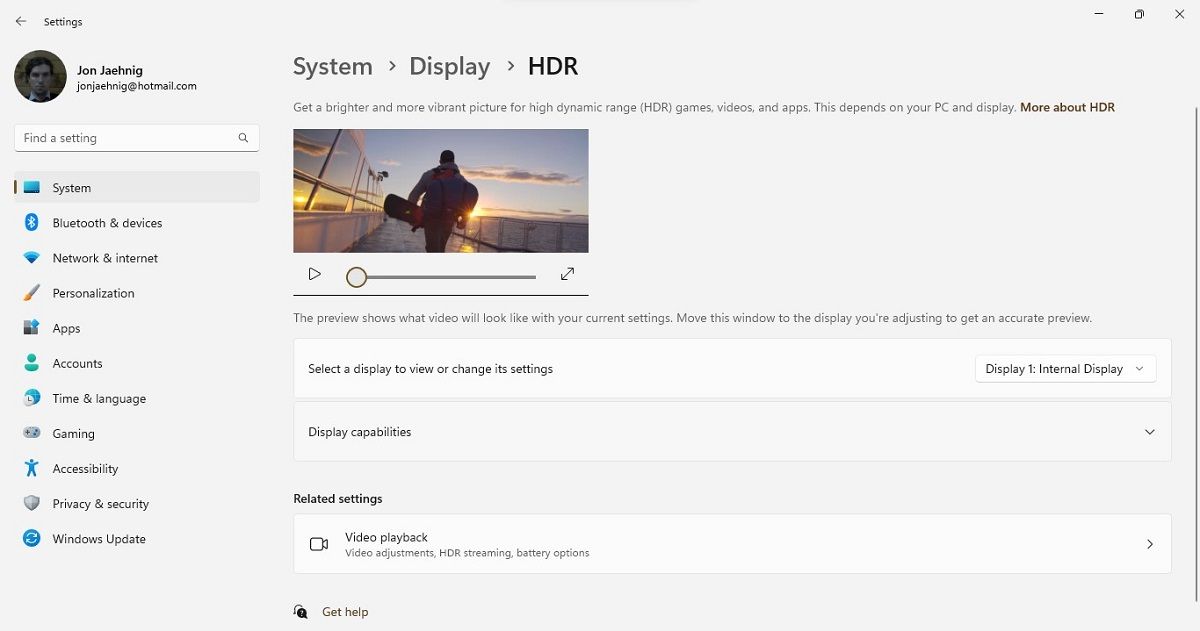
This opens a dropdown menu—though it may only have one entry if you only have one connected display. If you have multiple displays, use this tool to check them all individually. Watch out; if your monitors have different specs, some might support HDR while others might not.
Beneath that option, select the arrow icon on theDisplay capabilities tool to see toggle switches forHDR video streaming andUse HDR . Turn these to “On .” If your device is not HDR-compatible, it will say so here instead of giving you access to the toggle switches.
Toggling Other Options Besides HDR
If you still have theHDR page open, under theRelated settings heading, you should seeVideo playback . You can also access this fromApps and thenVideo playback under theSettings menu. The top option is a toggle switch toprocess video automatically to enhance it . Toggle this to “On .”
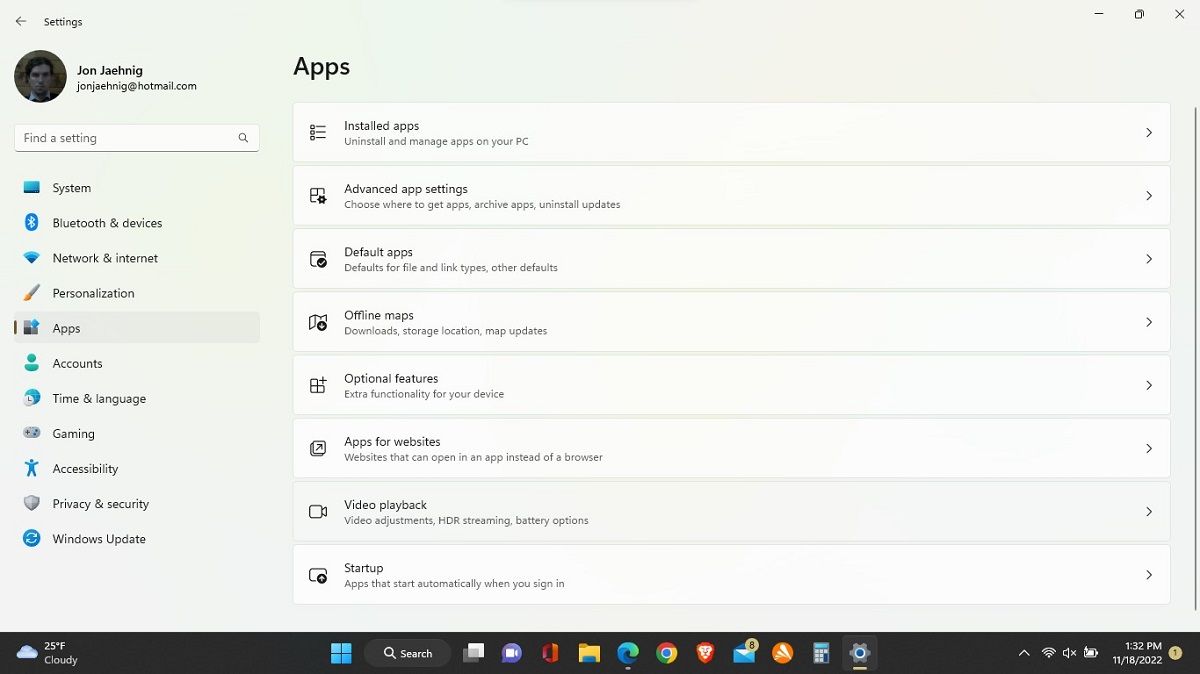
There’s a special video platform built into Windows 11, as covered onMicrosoft Support . When other apps use it, this setting helps you get the most out of the display. For example, Netflix, Hulu, and other video streaming sites use it, so you can get better video quality on your Windows 11 device this way. Unfortunately, it doesn’t do anything for games.
HDR Is Still Relatively New on Windows
Not all media supports HDR and neither do all displays. Windows offering Auto HDR support at all is a boon for those that can use it, but a lot of us might still be locked out of this feature. However, HDR content and devices are becoming more and more prevalent.
Also read:
- [Updated] In 2024, Optimizing Trailer Vibes The Melody Essentials
- [Updated] In 2024, Streamlining Cross-Platform Communication via Skype Chat Rooms
- [Updated] Navigating Slack Integration with Filmora for Seamless Video Conferences
- Comprehensive Breakdown Exploring LG's Widescreen UHD Display
- In 2024, How to Unlock a Network Locked Honor V Purse Phone?
- Innovative Windows 11 Disk Space Strategies Without Deleting Files (Max 156 Chars)
- Master the Art of Livestreams with ManyCam: The Ultimate Virtual Camcorder and Editing Suite
- Master the Windows Photo Interface with Keys
- Resolving “Need Old Password” Warning on Win11/Win11 OS
- Simplify Storage Management in Windows 10 & 11 via Context Menu Tool
- Solving Windows 11: Recover Lost D3DX9_39.dll
- Streamline the Prime Viewing Experience on Windows 11 Devices
- Tackling the Win 11 Challenge: Reversing the Operation Elevation Mistake
- The Illusion of Eavesdropping: Exploring Why Online Advertisements Appear to Know Your Preferences
- The Next Chapter: Innovative Strategies for Modern Language Learning
- Win 11'S Blanked Outspots: How to Replace Them
- Win11 Chrome Issues? Jumpstart Solution Suggestions.
- Title: Navigating Windows 11: A Detailed Guide to Its Auto HDR Function
- Author: Joseph
- Created at : 2024-11-22 02:20:18
- Updated at : 2024-11-24 22:37:45
- Link: https://windows11.techidaily.com/navigating-windows-11-a-detailed-guide-to-its-auto-hdr-function/
- License: This work is licensed under CC BY-NC-SA 4.0.