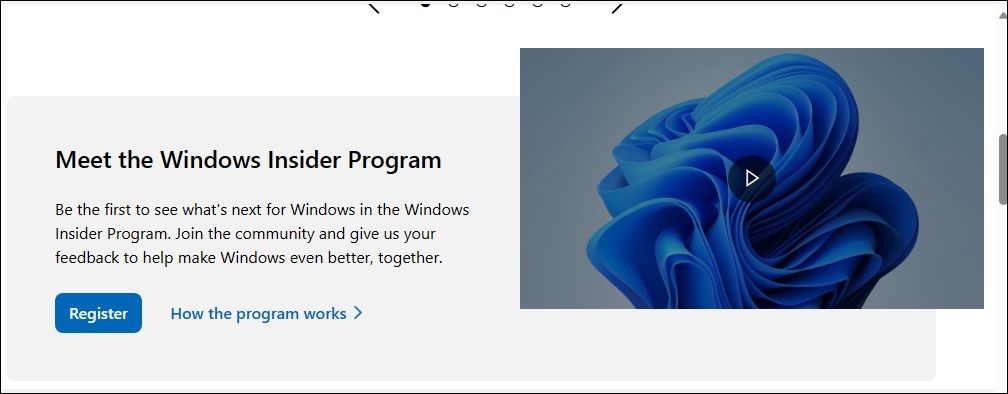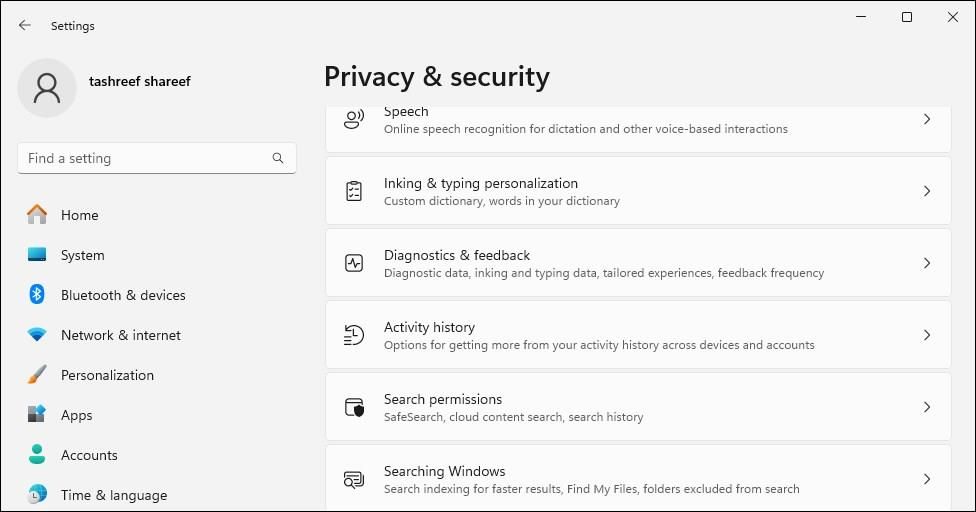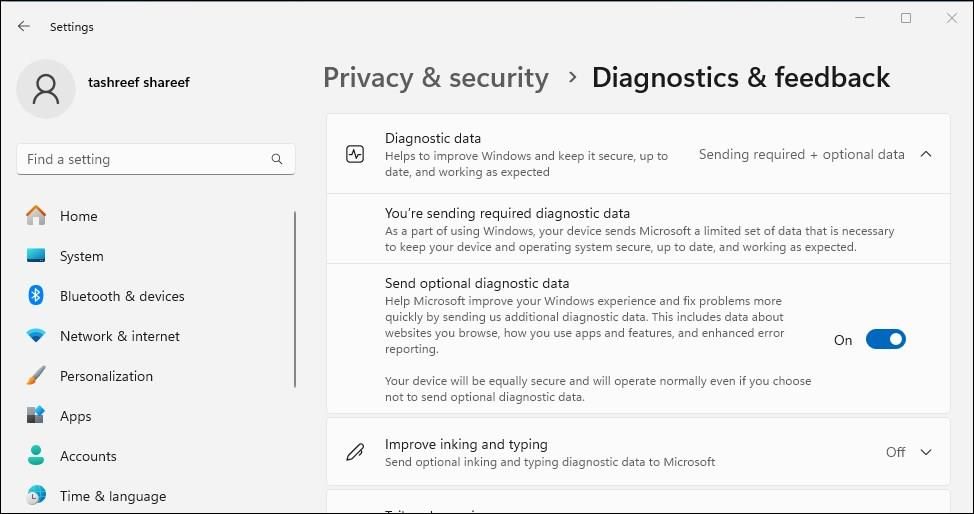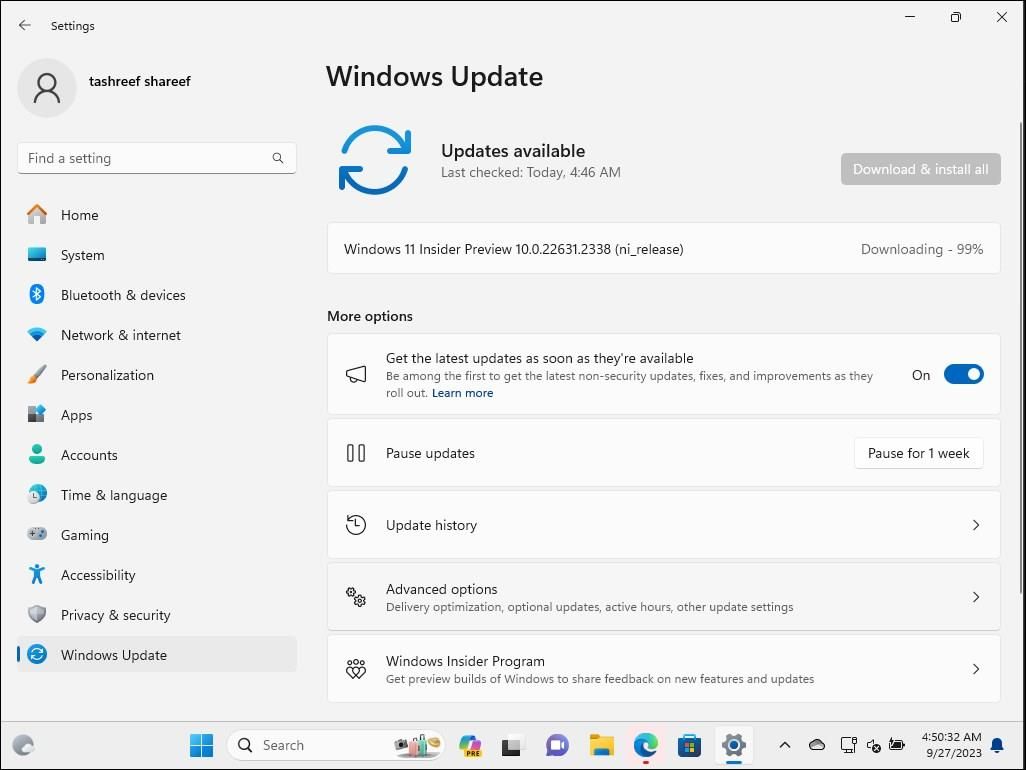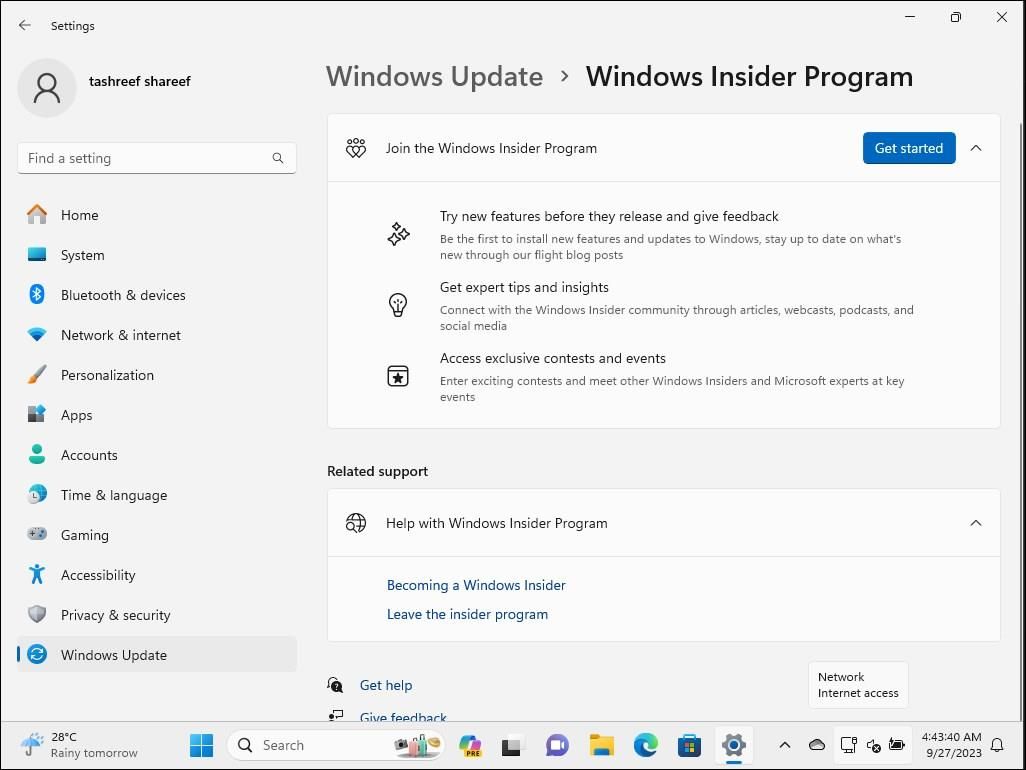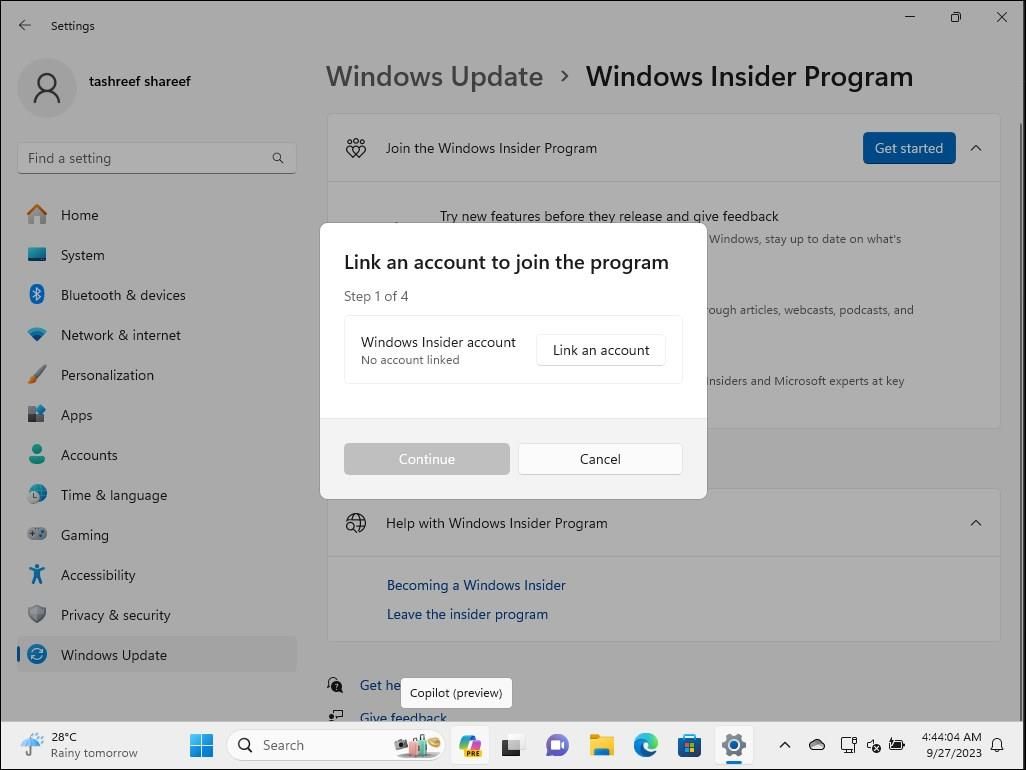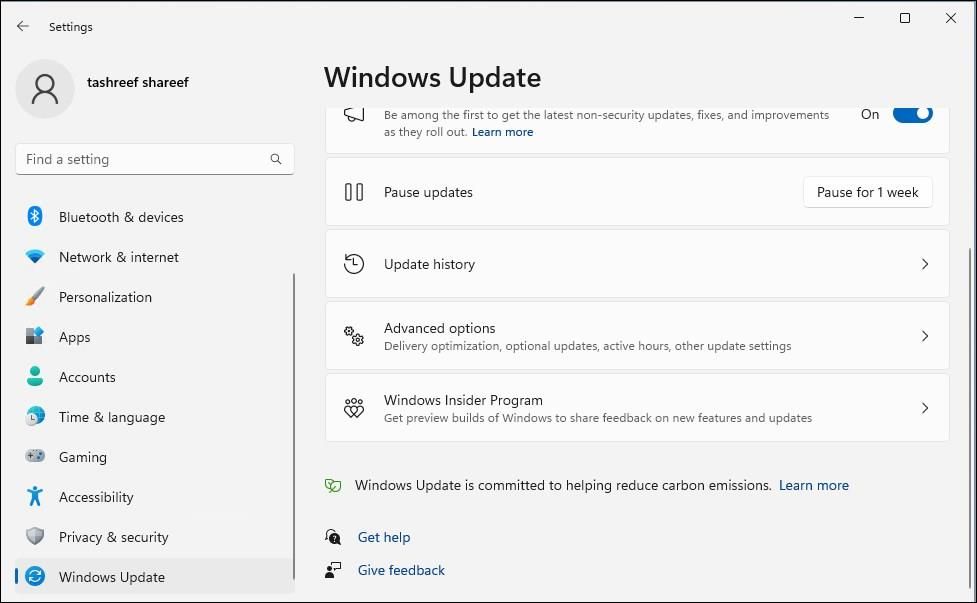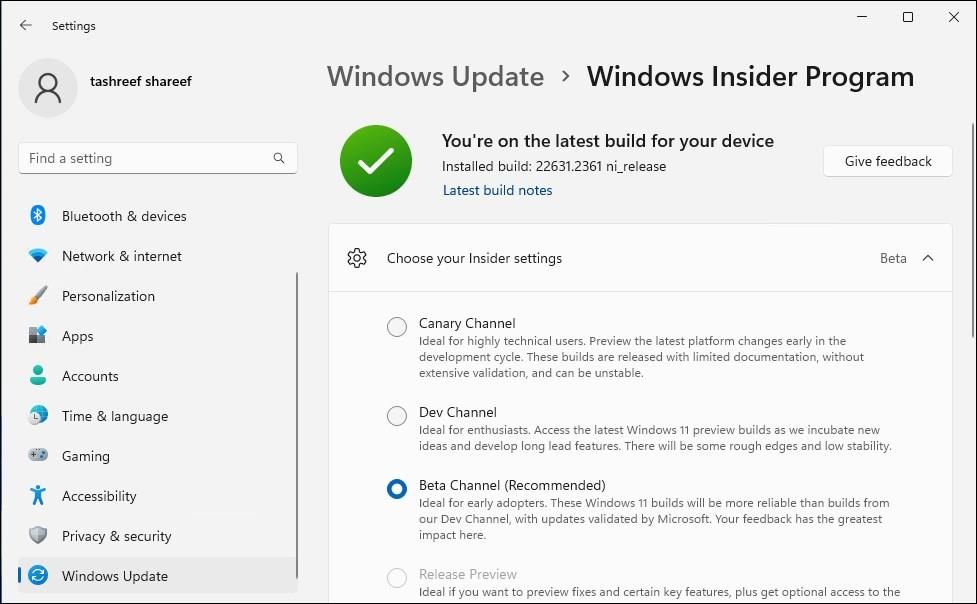Navigating to Win 11'S Insider Program Enrollment

Navigating to Win 11’S Insider Program Enrollment
The Windows Insider Program gives users, known as Windows Insiders, early access to Windows releases before they are made available to everybody else.
While the idea of using the new features before anyone else is tempting, there are plenty of things to consider before you opt to be a Windows Insider.
In this article, we discuss what is the Windows 11 Insider Program, the different Windows Insider Channels, and things to consider before joining the program.
What Is the Windows Insider Program?
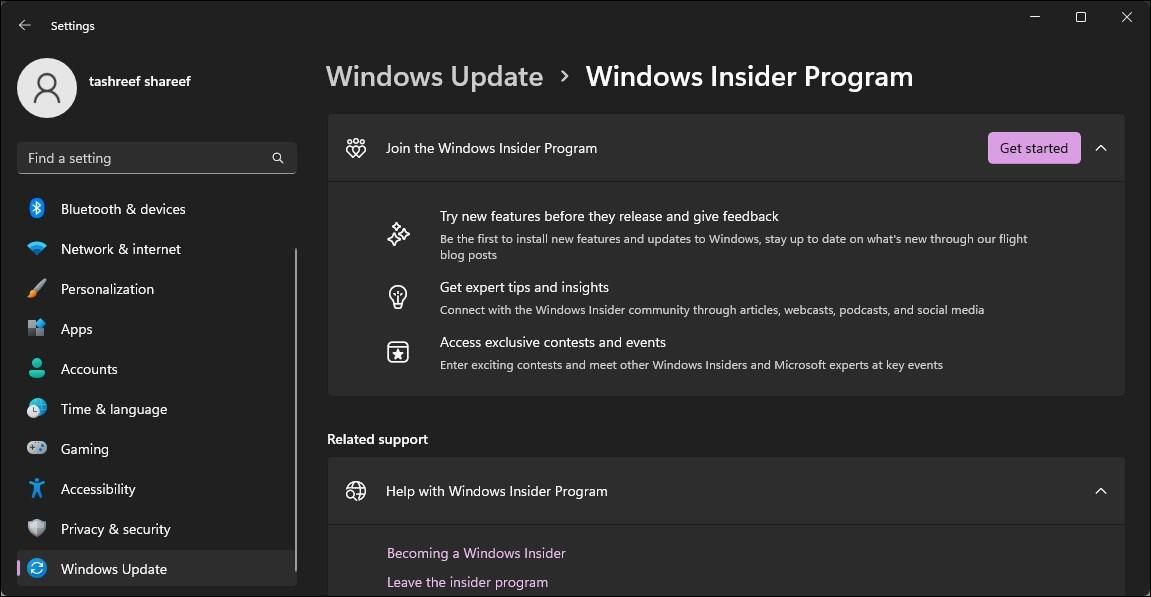
The Windows Insider Program is a Microsoft initiative for individuals and organizations. It allows early beta testers, known as Windows Insiders, to try the latest Windows builds with new features and improvements.
This allows the company to release new features, test them for stability, and check their viability in real-world scenarios by releasing the early builds to a limited user group.
The Windows Engineering team then uses the feedback to improve and fix any issues before they are rolled out as part of the final release. That said, not all the features seen in early versions of Windows make it to the public release.
What Are the Insider Channels (Rings)?
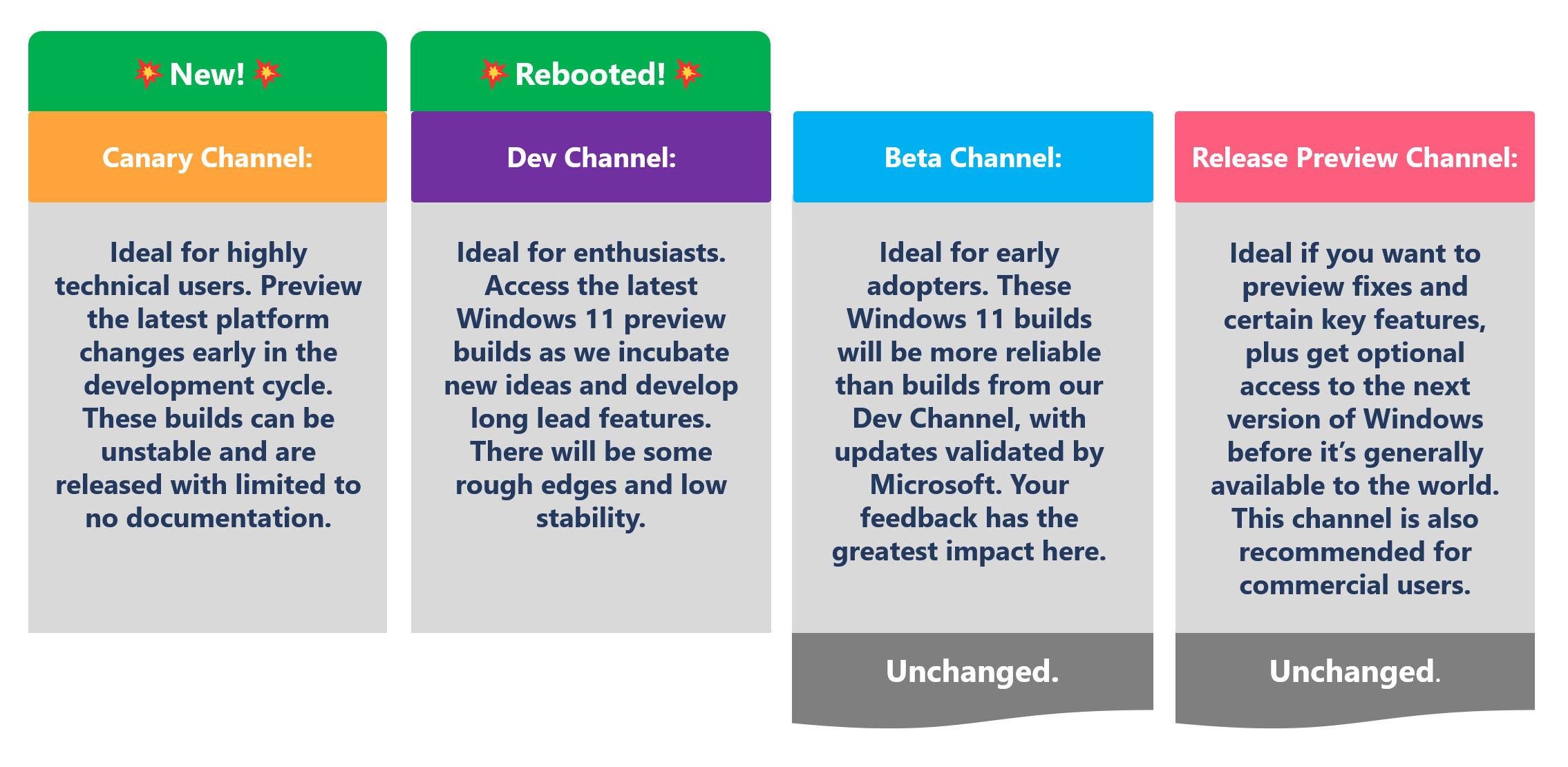
The Windows Insider Program offers multiple Insider Channels, also known as Rings. It includes the Canary Channel, Dev Channel, Beta Channel, and Release Preview Channel. While the Beta Channel is recommended for commercial users due to its reliability, more technical users and enthusiasts can opt for the Canary and Dev channels, respectively.
Let’s discuss these Windows Insider Channels briefly:
- Canary Channel (Build series 25000) – Canary Channel is the latest of the four channels to Microsoft’s Windows Insider Program . Targeted at more technical users, it lets you preview the latest platform changes in the development cycle. However, due to limited documentation and validation, it is also the least stable build of the lot.
- Dev Channel (Build series 23000) – It lets you access the latest Windows preview builds in their early phases. Dev Channels get updated every once or twice a week and can be a lot less stable than the Beta channel.
- Beta Channel (Build series 22000) – It offers more stable releases and is recommended for early adopters. While it is more stable, it is unpolished with plenty of rough edges, and you are likely to encounter some bugs.
- Release Preview – Release Preview is the upcoming version of the Windows builds with quality updates and new features before it is released to the world. A Release Preview will likely have most of the issue ironed out and ready to ship with a public release badge.
Things to Consider Before Joining the Windows Insider Program
While the idea of staying ahead of the curve and receiving the latest update before anybody else sounds intriguing, here are some potential downsides to consider:
- Software Instability - The preview builds, including the Beta Channel, can contain bugs, create compatibility issues, and affect system performance.
- Frequent Updates – Depending on your Insider channel, you may receive new updates as frequently as a few days, requiring frequent restarts disrupting your workflow.
- Leaving the Insider Program – Unenrolling your device from the Windows Insider Program can be tricky if you are in the Insider Canary and Dev Channel. If you need to immediately exit the Windows Insider Program, a clean installation of the latest release of Windows 11 is necessary. Beta and Release Preview channel users have the option to unenroll from the Windows Insider Program when the next version of Windows is released.
How to Join the Windows Insider Program
Joining the Insider Program is a two-step process. First, you need to register using your Microsoft Account on the Windows Insider page online. Then complete the process from the Settings app. Here’s how to do it:
- Go to the Windows Insider Registration page .

- Click Sign in now and log in with your Microsoft Account credentials. You’ll need to accept the terms of the Insider Program.
- Next, press Win + I to open Settings.

- Click on Privacy & security and select Diagnostics & feedback.

Toggle the switch for Send optional diagnostic data.
- Next, open the Windows Update tab from the left and click Windows Insider Program.

- Next, click Get Started.

- Click Link an account to link your Microsoft Account with the Windows Insider Program.

- Next, choose your Insider channel. Select Beta Channel or Release Preview to get the latest updates in a more stable package.
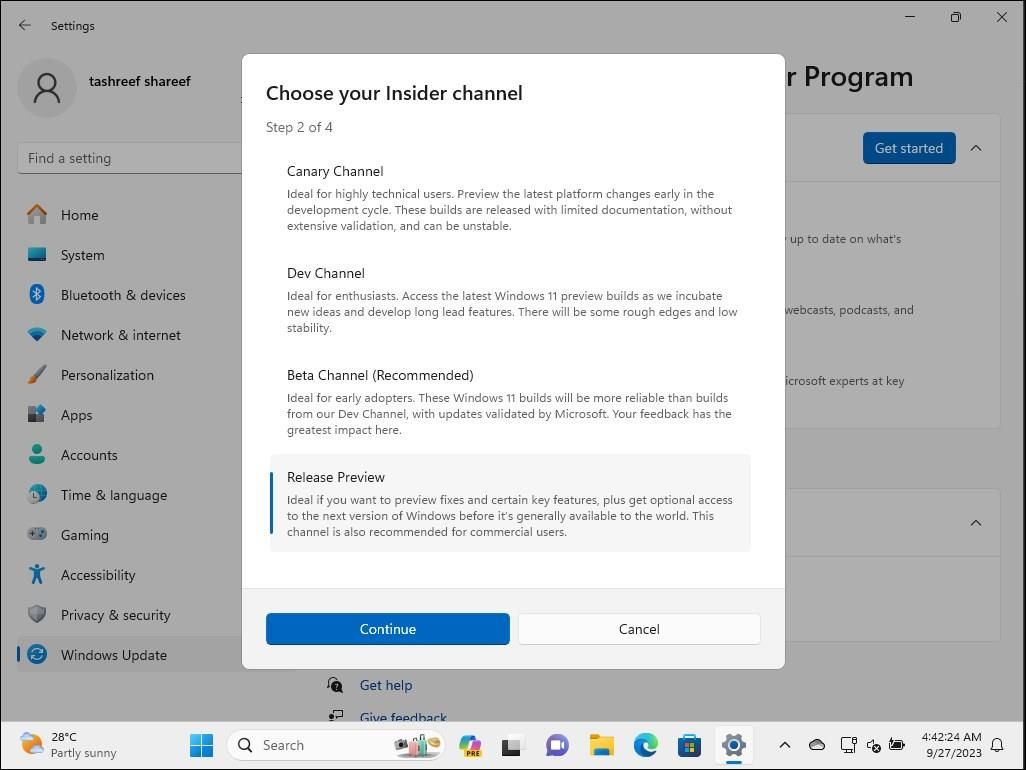
5. Click Continue and Continue again to accept the program agreement.
6. Click Restart Now. After the restart, Windows will automatically look for new preview builds and download them as they become available.
You can manually check for updates from the Windows Update tab. Go to Settings > Windows Update > Check for updates.
You can check your current preview build version in the About PC section. To check your Insider preview build version and number:
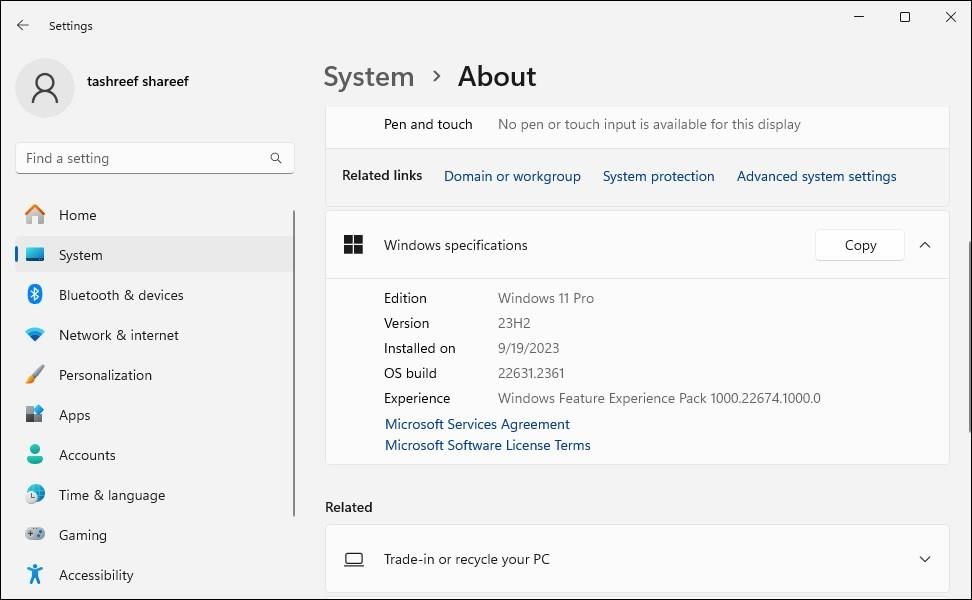
- Go to Settings and open the System tab.
- Next, click About.
- Expand the Windows Specifications section. This should show the Windows version (23H2) and the OS build (22631.2361).
How to Switch Between Channels
You can switch between different Insider channels from the Settings apps. However, there’s a caveat. While the Beta Channel and Release Preview Channel users can easily switch between channels, downgrading to an Insider Beta or Release Preview version from an Insider Dev Channel is an unlikely situation.
That said, occasionally, you may be able to switch from the Dev Channel, provided that your current build number is equal to or lower than the build number in the channel you want to move to. If not, you’ll need to do a clean installation of Windows and set up your device again for the Insider Program with your preferred channel.
To switch between the Insider channels:
- Press Win + I to open Settings.
- Open the Windows Update tab in the left pane.

- Click on Windows Insider Program.
- Click to expand the Choose your Insider settings section.

- Select the radio button beside the channel to select your preferred channel.
How to Provide Feedback for the Insider Builds
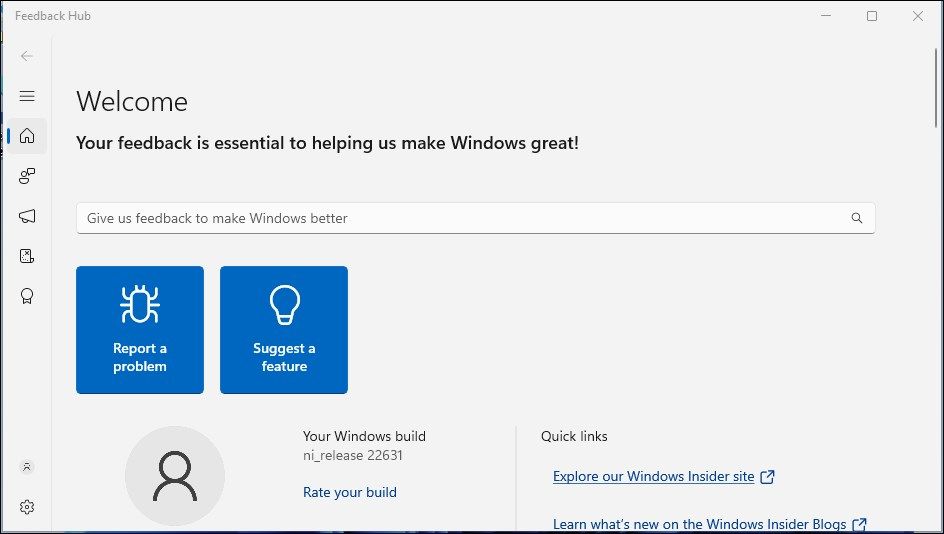
After you have had the chance to explore the Insider Preview Builds, you can submit your feedback to Microsoft. You can report issues, give your opinion on newer updates, and request for new features.
You can submit feedback using the Feedback Hub app. Here’s how to do it:
- Press the Win key and type Feedback Hub to launch the app.
- Next, click Sign in now and log in with your Microsoft Account.
- Next, open the Feedback tab in the left pane.
- Next, type a title for your feedback and click Give new feedback. You can explain your feedback in more detail, though it is optional.
- Click Next and follow the on-screen instructions to submit your feedback. This includes selecting different categories and adding a log file or screenshot with an error.
How to Leave the Insider Program
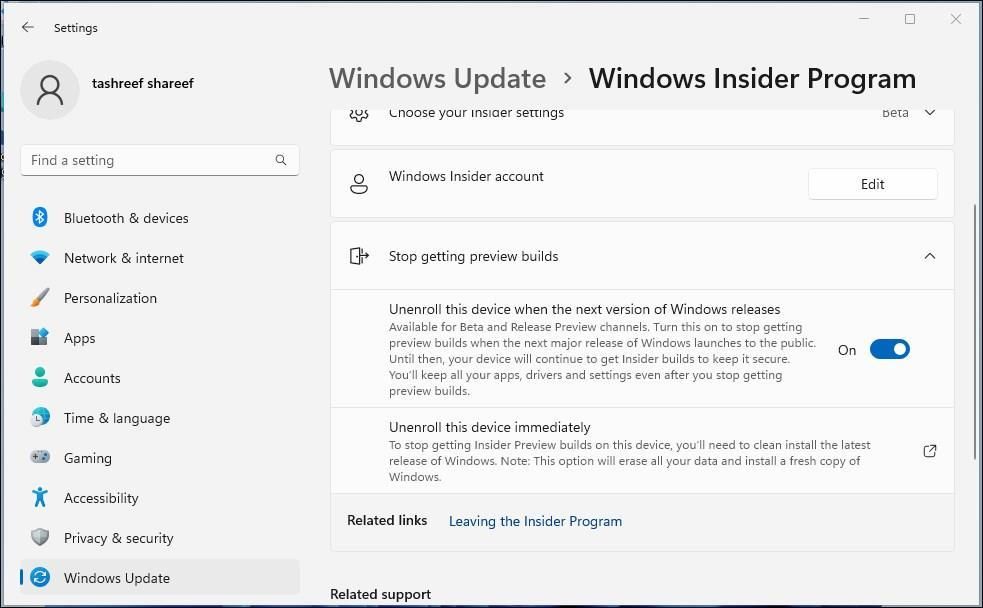
Windows offers two ways to leave the Insider Program. Beta and Preview Release can opt not to receive further preview builds when the next public version of Windows releases.
To stop getting preview builds and leave the Insider program:
- Press Win + I to open Settings.
- Open the Windows Update tab.
- Click Windows Insider Program.
- Click to expand Stop getting preview builds.
- Toggle the switch for Unenroll this device when the next version of Windows releases to turn it On.
Once enabled, you’ll need to wait till the next major public Windows build is released, and your device will be unenrolled from the Windows Insider Program. In the meantime, you’ll continue to receive preview builds to keep it up-to-date with security patches.
Unfortunately, if you opt for the Insider Canary Channel or Dev Channel, clean installing Windows 11 is necessary to exit Windows Insider Program or change the Insider channel. Make sure to consider these downsides of the Insider Program before installing preview builds on your personal or work computer as a daily driver.
Windows Insider Program Is Great For Enthusiast, But Not For Everyone
The idea behind the Windows Insider Program is to engage with a diverse community of Windows enthusiasts and users who are willing to test the early version of the operating system, preferably as a daily driver, and provide feedback.
However, be wary of installing any of the Insider channels builds on your work machine. Even less buggy builds like the Beta Channel and Release Preview may sometimes break your computer and require you to perform an in-place upgrade or clean install to fix the problem.
If you don’t have the luxury of multiple computers, a virtual machine is an ideal place to test the latest Windows 11 builds in isolation without affecting the host system.
While the idea of using the new features before anyone else is tempting, there are plenty of things to consider before you opt to be a Windows Insider.
In this article, we discuss what is the Windows 11 Insider Program, the different Windows Insider Channels, and things to consider before joining the program.
Also read:
- [New] Mastering PS3 Classics on Your PC with Top Tools
- [New] Top 25 Instagram Hashtags to Get Likes and Followers
- Addressing Non-Compliance: Overcoming Intel HD Graphics Errors
- DigiArtY's WinXDVD - End User License Agreement
- Discover the Ideal Gaming Motherboard for 2Nndry – Ranked by Socket and Processor Interaction
- Essential Guide to Using Windows 11’S Compatibility Fixer
- Essential Tips for Diablo Gameplay Enthusiasts
- Google's AR Stickers Usage & Options Beyond for 2024
- How to Transfer Videos from Vivo S17e to iPad | Dr.fone
- SliceShot Synopsis
- Top 4 Microcomputers: Pure Windows Environment
- Title: Navigating to Win 11'S Insider Program Enrollment
- Author: Joseph
- Created at : 2024-10-08 22:02:39
- Updated at : 2024-10-12 18:34:33
- Link: https://windows11.techidaily.com/navigating-to-win-11s-insider-program-enrollment/
- License: This work is licensed under CC BY-NC-SA 4.0.