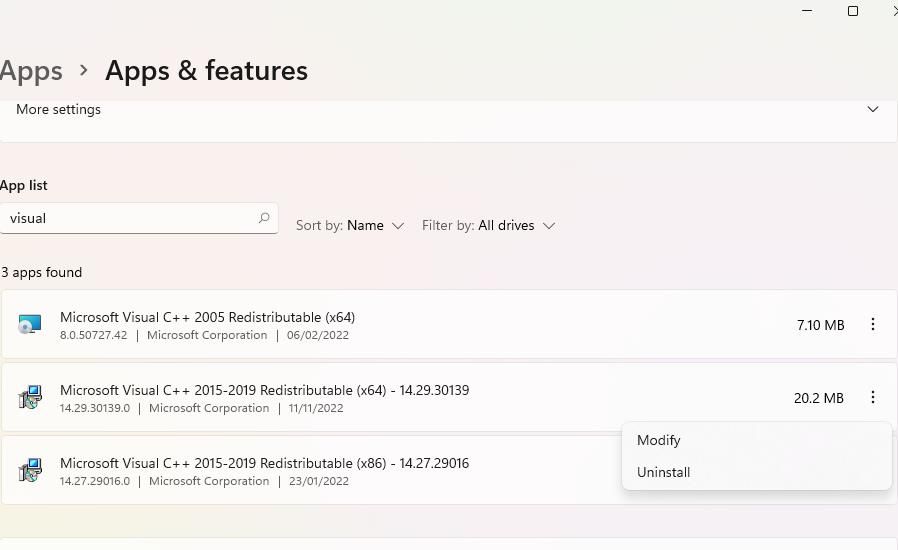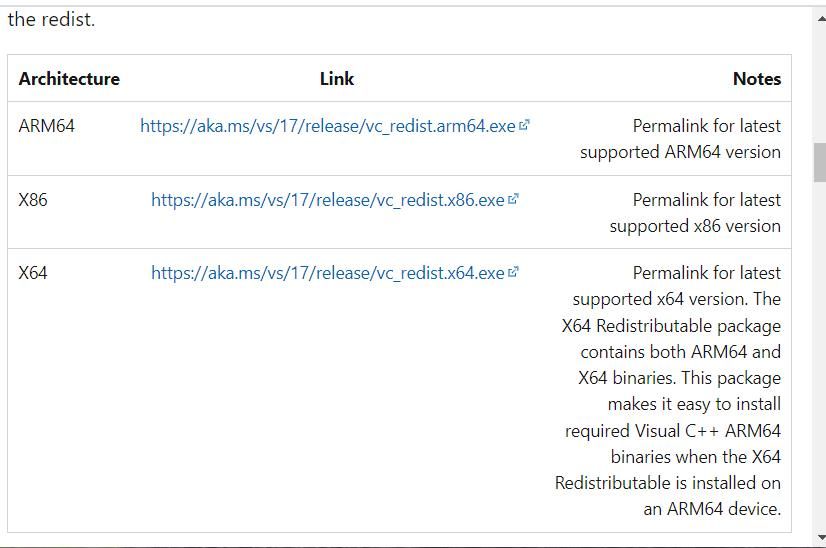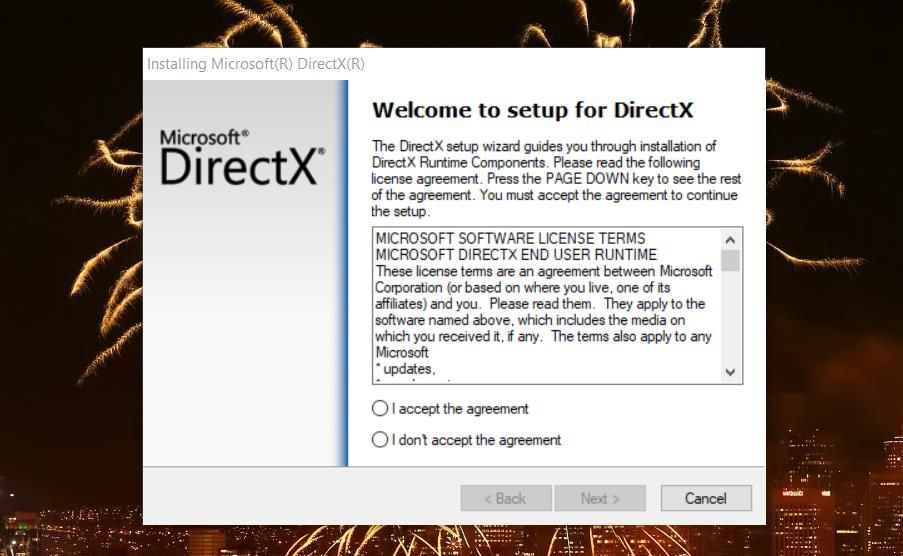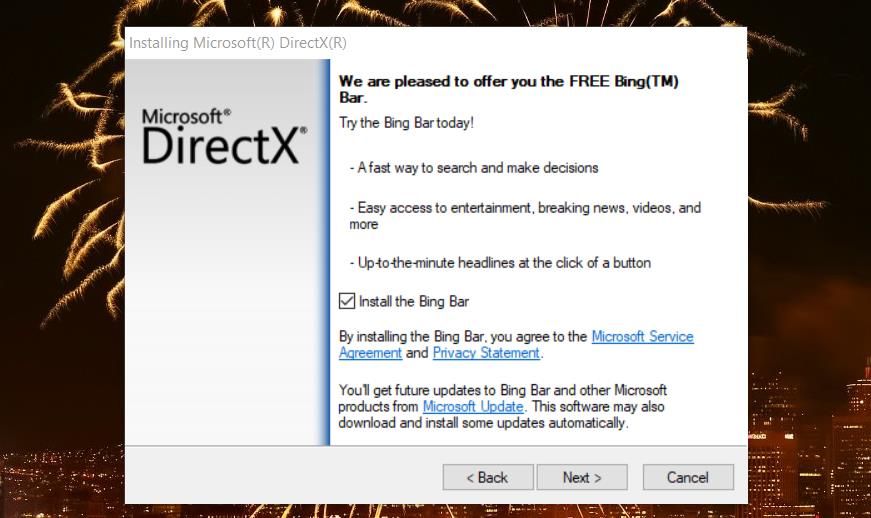Navigating Through Essential Elements Warning in Windows 11

Navigating Through Essential Elements Warning in Windows 11
Some users have posted on software (or gaming) support forums about an error message that says, “the following components are required to run this program.” The error message also specifies the component to be either Visual C++ or DirectX Runtime.
This error typically occurs when users try to launch Windows games. Consequently, players cannot play games for which the “following components are required” error occurs. This is how you can fix the “following components are required” error on a Windows 10 or 11 PC.
1. Check for and Install Any Pending Windows Updates
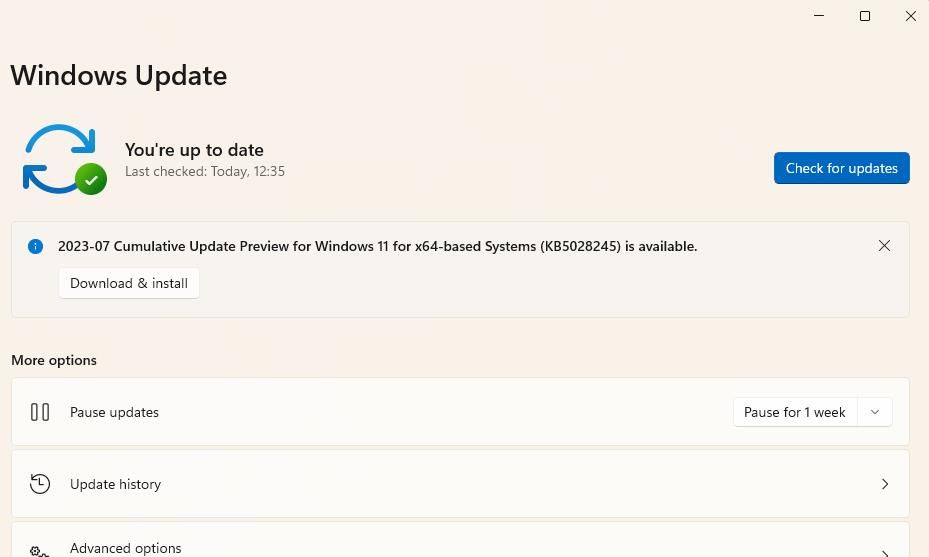
First, try checking for and installing all pending Windows patch updates. This is because some updates will feature fixes for DirectX, so if the error message points to DirectX as the culprit, this will hopefully put it to rest.
Check out how to update Windows manually and ensure your PC is on the latest build.
2. Repair Visual C++ Packages on Your PC
The “following components are required” error often complains about missing Visual C++ or DirectX runtimes. If it specifies a missing Visual C++ runtime, you may need to repair your PC’s version of Visual C++.
So, try repairing the installed Visual C++ packages on your PC like this:
- Press Win + I to open Settings.
- Select the Apps category or tab and click Apps & Features from there.
- Click the three-dot button beside the Visual C++ package version specified in the error message and select Modify. In Windows 10, you will need to select a Visual C++ package and click Modify.

- Select the Repair option in the Visual C++ window that opens.
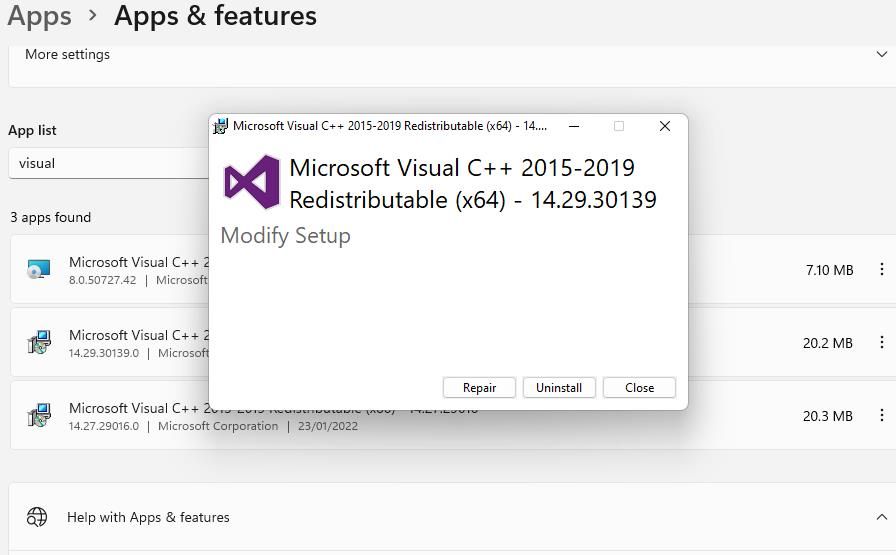
3. Install the 2015-2022 Visual Studio C++ Packages
If repairing doesn’t work, or you can’t find the Visual C++ package specified in the error, you may need to install missing C++ runtime libraries. Microsoft has a webpage from which you can download numerous different C++ Redistributable packages.
Try downloading and installing C++ runtimes from the Visual Studio 2015-2022 package as follows:
- Open this Visual C++ Redistributable page.
- Then click the X64 (64-bit) architecture download link for Visual Studio 2015-2022.

- Click I agree > Install in the Microsoft Visual C++ 2015-2022 window.
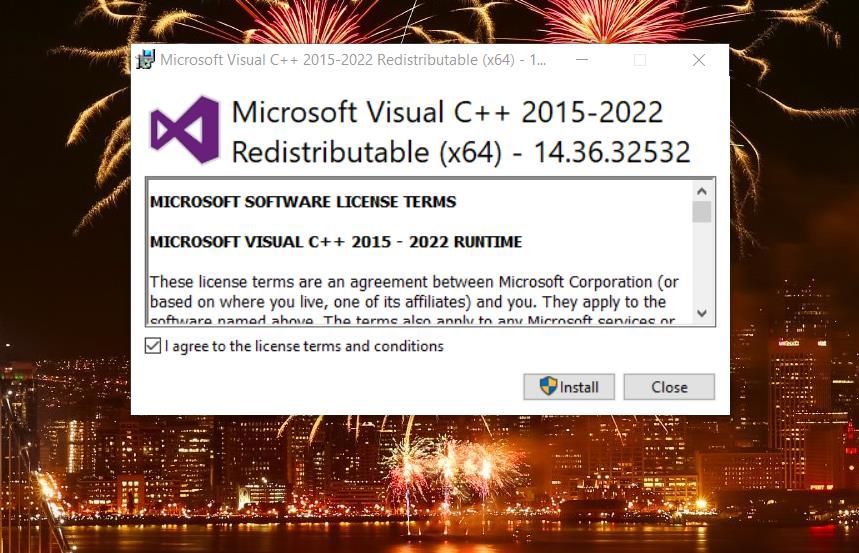
4. Repeat steps two and three to download and install the 32-bit version of Visual Studio 2015-2022. To do so, you’ll need to click on the X86 download link for Visual Studio 2015-2022.
4. Install DirectX Runtime Libraries
If the error message mentions DirectX, that means your PC might be missing DirectX runtime components required for a game. That’s more likely to be the case if you’re trying to play an older game on a Windows 11/10 PC.
In which case, try installing missing legacy DirectX runtime libraries with the DirectX End-User Runtime Web Installer as follows:
- Open this DirectX installer webpage and download the file to your PC.
- Next, double-click dxwebsetup.exe.
- Select I accept the agreement inside the “Installing Microsoft DirectX” window.

- Click Next to proceed to an offer for installing a Bing Bar.
- Uncheck the Install the Bing Bar checkbox if you don’t want that software.

- Select Next to install the required DirectX components.
5. Repair .NET Framework Components
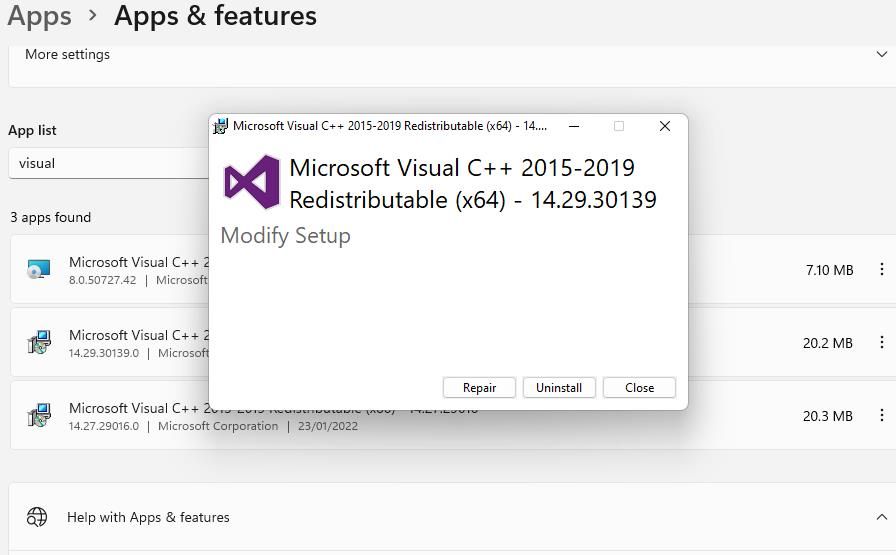
Users have confirmed they fixed the “following components are required” error by reinstalling .NET Framework components. Thus, you might need to repair .NET Framework components on your PC to resolve the “following components are required” error.
Check out how to repair the .NET Framework for more information.
6. Verify the Affected Game Within Your Game Launcher
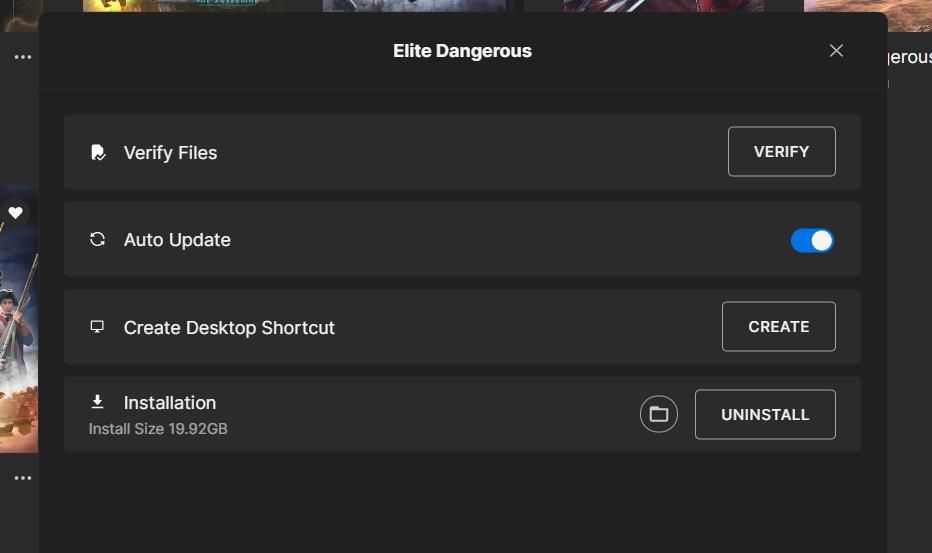
A few users say verifying games’ files works for fixing the “following components are required” error. You can only perform this step if you bought and downloaded the game using one of the big game launcher apps, such as Steam, Epic Games, EA Desktop, and Origin.
If you’re unsure how to do this, check out how to repair game files on different launchers .
7. Reinstall the Affected Game or Software
If the “following components are required” issue continues after applying all fixes above, reinstalling the game or software is the last thing to try. Some players might be concerned about losing saved data for games after reinstalling them. However, you can back up saved game progress before uninstalling titles in different ways.
Reinstalling games or any other software this error affects is worth a try since that will restore any missing files. You can uninstall some games via Programs and Features as covered in our guide to uninstalling Windows software . If you don’t see the game listed there, you’ll probably have to uninstall it via its client software, such as Epic Games.
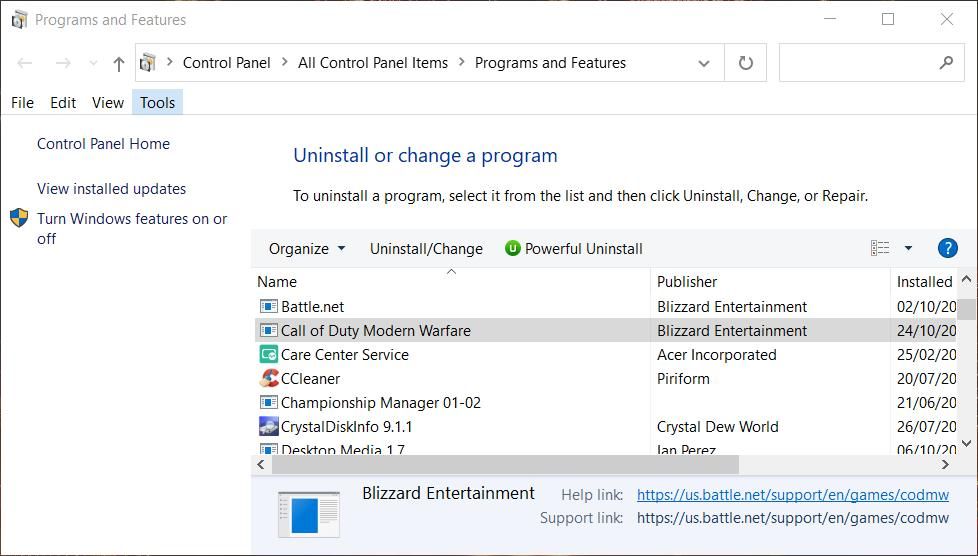
Then reinstall the latest version of the game by downloading it from its official site. If installed with Steam or Epic, or other launcher software, you’ll need to select to reinstall the game via its gaming client. Or reinstall the game from its Microsoft Store page if that’s where you purchased it.
Also, note that some players have been able to resolve the “following components are required” error by reinstalling Steam. So, reinstalling that client software might be worth a try if you need to fix this issue for Steam games.
Kick-Start Your Windows Games Again
Lots of users have needed to fix the “following components are required” error, and they have done so by applying the potential resolutions outlined above. So, at least one of those potential solutions will likely kick-start your affected Windows games.
However, we can’t guarantee those potential resolutions will always fix the “following components are required” error. Check whether an affected game has a technical support service you can contact for further troubleshooting guidance if needed. If this error occurs for a new game, consider requesting a refund for it while you still can.
This error typically occurs when users try to launch Windows games. Consequently, players cannot play games for which the “following components are required” error occurs. This is how you can fix the “following components are required” error on a Windows 10 or 11 PC.
Also read:
- [Updated] 2024 Approved Simplified Guide for iOS Users Transforming Images to PDFs
- [Updated] In 2024, Cutting Costs on Cam Recording – A Compreited Analysis & Recommendations
- [Updated] Mastering Unboxing Expert Tips and Tricks
- 15 Sensational TikTok Cooking Challenges for Your Plate for 2024
- 一人で復活! : 自立修理のコツがわかる微小なSDカードのデータ回収法
- How to Record Gameplay on Xbox One for 2024
- How to Remove a Previously Synced Google Account from Your Realme 11 Pro
- Identify malfunctioning hardware drivers with Windows Device Manager in Windows 10 & 7
- In 2024, How to Turn Off Google Location to Stop Tracking You on Huawei Nova Y91 | Dr.fone
- Overcoming Error 0X80070194 on Windows' OneDrive
- Resolving Steam Cloud Connectivity Issues
- Simplifying Telnet Activation in Latest Windows Versions
- Solving Video Lags in Chrome's YouTube Viewing
- Stepwise Approach: Enabling WordPad in Windows
- Strategies to Avoid Perpetual Network Logon Errors
- Tech Tip: Accessing Windows 11 Sticky Notes Easily
- Techniques to Govern Devices on Slumbering PCs
- Turn On Copy & Paste Within Edge's Protected Area, Win 11 Edition
- YL Computing: Stunning Samurai Wallpaper HD Graphics and Backgrounds for PCs and Macs
- Title: Navigating Through Essential Elements Warning in Windows 11
- Author: Joseph
- Created at : 2024-12-23 16:40:39
- Updated at : 2024-12-25 18:19:32
- Link: https://windows11.techidaily.com/navigating-through-essential-elements-warning-in-windows-11/
- License: This work is licensed under CC BY-NC-SA 4.0.