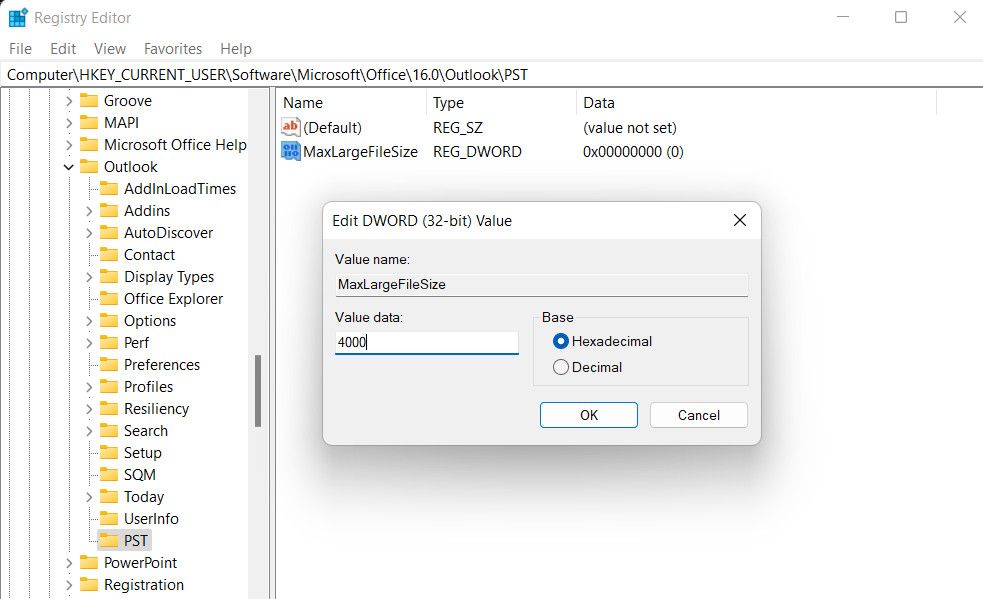Navigating Through and Resolving Outlook's Error 0X80040610

Navigating Through and Resolving Outlook’s Error 0X80040610
Microsoft Outlook is a widely used email client, and encountering issues while using it can be incredibly frustrating, especially if your work depends on it. One such error is 0x80040610, which often indicates a problem with the Outlook data file (.pst) or mailbox corruption/inconsistency.
Below, we share the different troubleshooting methods you can try to resolve the issue for good. Proceed with the steps carefully for successful execution.
1. Try Some Preliminary Fixes
Before we jump into the specific solutions, we recommend trying some preliminary fixes out.
You can begin by restarting your computer, which will clear out any temporary glitches or bugs in the system that might be resulting in the error.
If restarting does not help, head over to the Settings app and check for any available system updates. If any pending updates are available, take your time to install them. This is because often, errors like the one at hand are caused due to incompatibilities between the system and the targeted app.
Moreover, updates typically contain bug fixes and improvements that can address known issues, including error 0x80040610. You can find detailed instructions on how to do so in our guide on installing Windows updates .
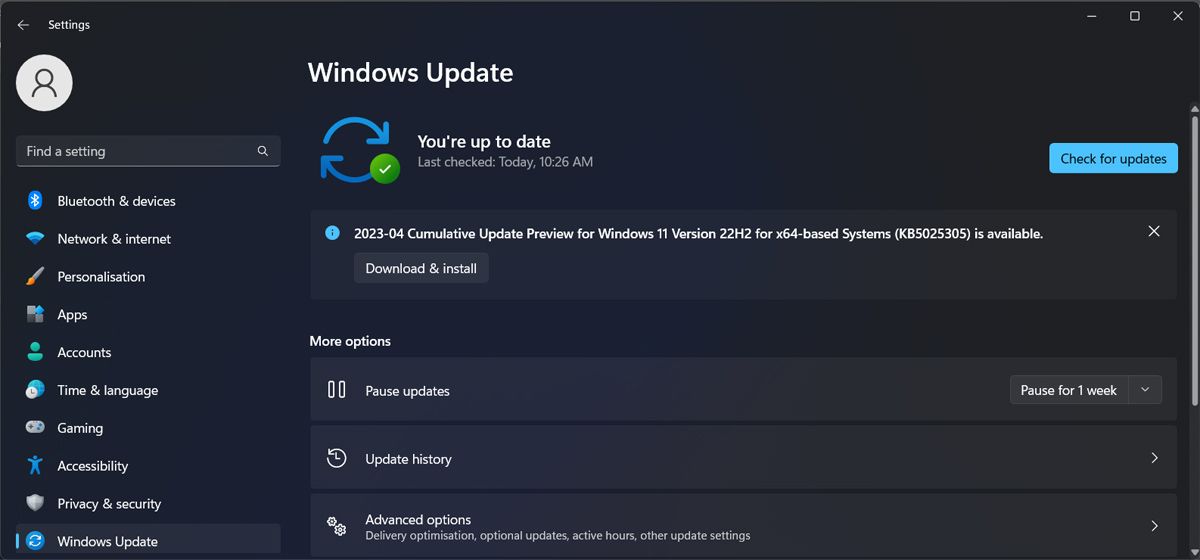
While you are at it, you can also double-check that your Outlook application is up-to-date.
Finally, we recommend ensuring that your email account settings in Outlook are correctly configured. If after trying all these basic fixes the error persists, you can proceed with the solutions below. Make sure you are signed in with your administrator account in Windows, as most of these solutions will require administrative privileges.
2. Repair Outlook Data File
The Outlook data file, also known as a PST file, contains all your Outlook information, including your emails, contacts, calendar entries, and other similar data. If this file becomes corrupted, it can lead to various issues, including the error 0x80040610.
An easy way to repair the Outlook data file is by using a built-in tool provided by Microsoft, called “Scanpst.exe” or the Inbox Repair Tool. It works by scanning the data file and repairing any issues identified, automatically.
We suggest you create a backup of your data before you run this utility, just to be safe.
Once this is done, proceed with these steps:
- Press the Win + S keys together to open the Windows Search utility.
- Type “Task Manager” and click Open.
- In the Processes tab, right-click on Outlook and choose End task.

- Once done, navigate to the following location in File Explorer. X here is the Outlook version you are using. So for instance, if you are using Outlook 2016, click on the Office 16 file.
C:\Program Files (x86)\Microsoft Office\OfficeX - Here, locate the “Scanpst.exe” file and click on it.

- In the tool, click the Browse button.
- Now, navigate to the Outlook data file (.pst) you want to repair. If you are using Outlook 2019, Outlook 2016, or Outlook for Microsoft 365, head over to the following location in the File Explorer:
C:\Users\username\Documents\Outlook Files - For Outlook 2013, navigate to the following location. Replace “username” with your Windows username.
C:\Users\username\AppData\Local\Microsoft\Outlook - Choose the .pst file and click on the Start button. The tool will scan the file for potential issues and attempt to fix any issues it detects. You can review the repair log for any warnings related to the problem.


Once the process completes, exit the tool and check if the issue is resolved.
3. Disable or Remove Problematic Add-ins
Add-ins are additional features and programs that can integrate with Office applications to provide you with additional functionality.
While typically they work silently in the background, there are times when they might get incompatible or start malfunctioning, leading to issues like the one at hand.
To check if this is the case in your situation, you can temporarily disable or remove the potential culprits.
Here is how:
- Launch Outlook and click on the File tab.
- Choose Options from the left pane.
- Now, choose Add-Ins from the left menu and expand the Manage dropdown on the right side of the window.
- Select COM Add-ins and click on the Go button.

 ZoneAlarm Pro Antivirus + Firewall NextGen
ZoneAlarm Pro Antivirus + Firewall NextGen - You should now see a list of add-ins that are currently enabled. Uncheck the boxes next to each to disable them and click OK to save the changes. If you already have a suspect, then you can just disable it, leaving the other enabled.

The Tube Sites Submitter is a fast and efficient tool for anyone who needs to upload videos quickly, easily and automatically to hundreds of tube sites in mere minutes .
- Finally, restart Outlook and check if the issue is resolved.
If this fixes the issue, it implies that the problem was being caused due to one or more of the add-ins. In this case, you can enable them one by one and keep checking for the issue to identify the culprit. Once the problematic add-in is identified, delete it to prevent any further issues.
4. Increase PST File Size Limit
You might be also facing the problem if the PST file size limit has reached or exceeded the maximum size allowed for the Outlook data file.
In the event that your PST file has exceeded the limit or is nearing it, below are the steps for increasing it to fix the problem. However, since this method involves using the Registry Editor, we recommend creating a Registry backup , just to be safe.
Once that is done, proceed with these steps:
- Exit Outlook using the Task Manager as we described above.
- Now, open Run by pressing Win + R keys.
- Type “regedit” in Run and click Enter.
- Confirm your action in the UAC prompt.
- Once you are inside the Registry Editor, navigate to the location below. Replace “
“ with the Office version you are currently using.
HKEY_CURRENT_USER\Software\Microsoft\Office\Outlook\PST - Right-click on the PST folder and choose New > DWORD (32-bit) Value.
- Name the new DWORD value as “MaxLargeFileSize”.
- Right-click on the newly created value and enter the desired file size limit in megabytes (MB) in the Value data section.


- Click OK to save the changes and close the Registry Editor.
If file size was leading to the issue, making these changes should fix the problem.
 Allavsoft Batch Download Online Videos, Music Offline to MP4, MP3, MOV, etc format
Allavsoft Batch Download Online Videos, Music Offline to MP4, MP3, MOV, etc format
5. Additional Windows-Based Fixes to Try
Apart from the methods we have listed above, here are some additional fixes you can try to resolve the error.
- Run Outlook in Safe Mode: In some cases, a background application or process might be interfering with the functioning of Outlook, leading to the error. To check if this is the case, you can boot into Safe Mode , which launches Windows with only a set of critical drivers and apps. If you are able to run Outlook in Safe Mode, it implies that a background process was indeed the culprit. In this case, you can either manually uninstall the potential culprits or perform a system restore.
- Repair Office: There might be an issue with the Office installation itself. To fix this, you can use the Office Repair utility that is installed with Office by default.
- Scan for corrupt files: The critical relevant system files may have gotten corrupt or might be infected with a malware, which is preventing Outlook from functioning properly. You can the scan the system for such errors by using the System File Checker . This tool will help you identify the problem as well as fix it without much user input.
Get Outlook Back on Track
All Office errors, including the Outlook error 0x80040610 can be annoying. We hope that the solutions we have listed above helped you fix this error for good. If you have come this far and are still struggling to resolve the issue, we recommend getting in touch with the Official Microsoft support team and reporting the issue to them. Till they provide you with a solution, you can switch to another third-party mail app.
Below, we share the different troubleshooting methods you can try to resolve the issue for good. Proceed with the steps carefully for successful execution.
- Title: Navigating Through and Resolving Outlook's Error 0X80040610
- Author: Joseph
- Created at : 2024-08-15 15:49:56
- Updated at : 2024-08-16 15:49:56
- Link: https://windows11.techidaily.com/navigating-through-and-resolving-outlooks-error-0x80040610/
- License: This work is licensed under CC BY-NC-SA 4.0.
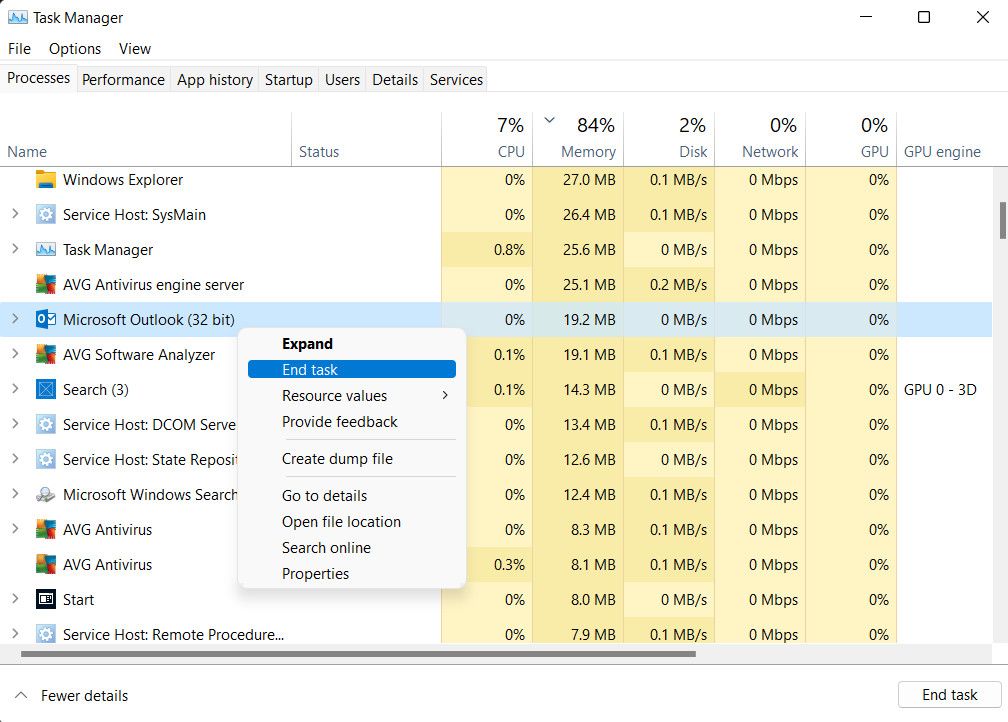
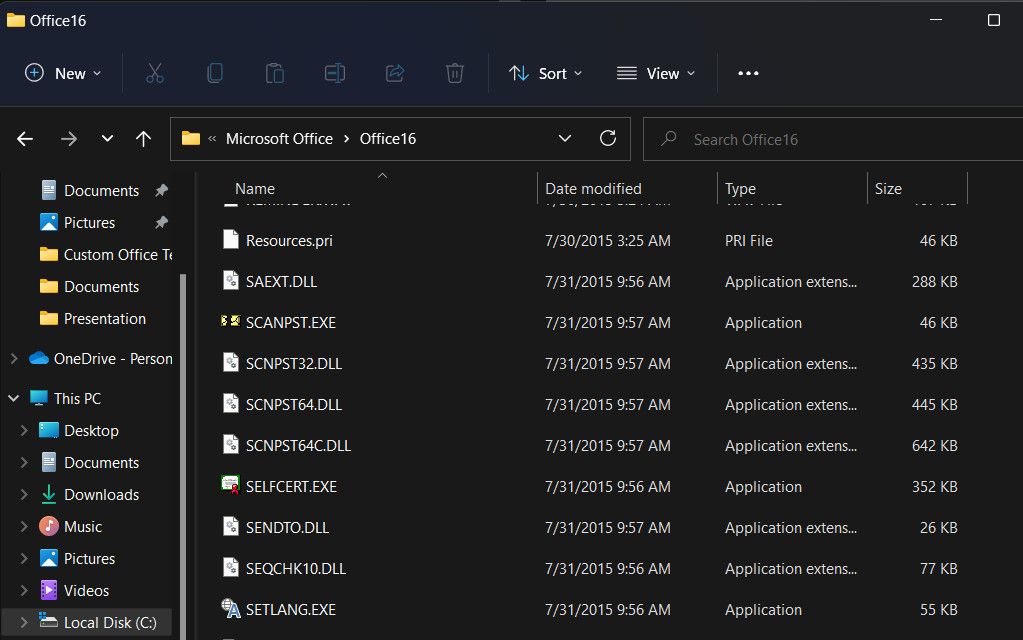
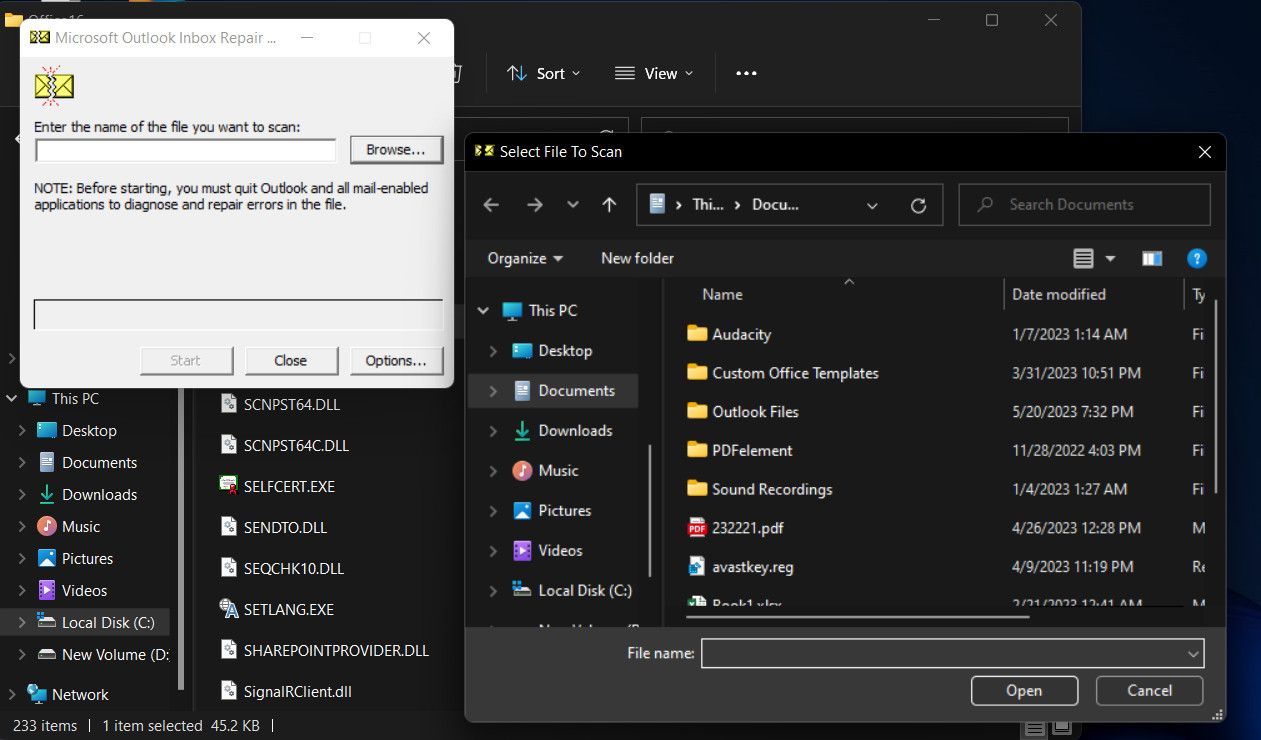

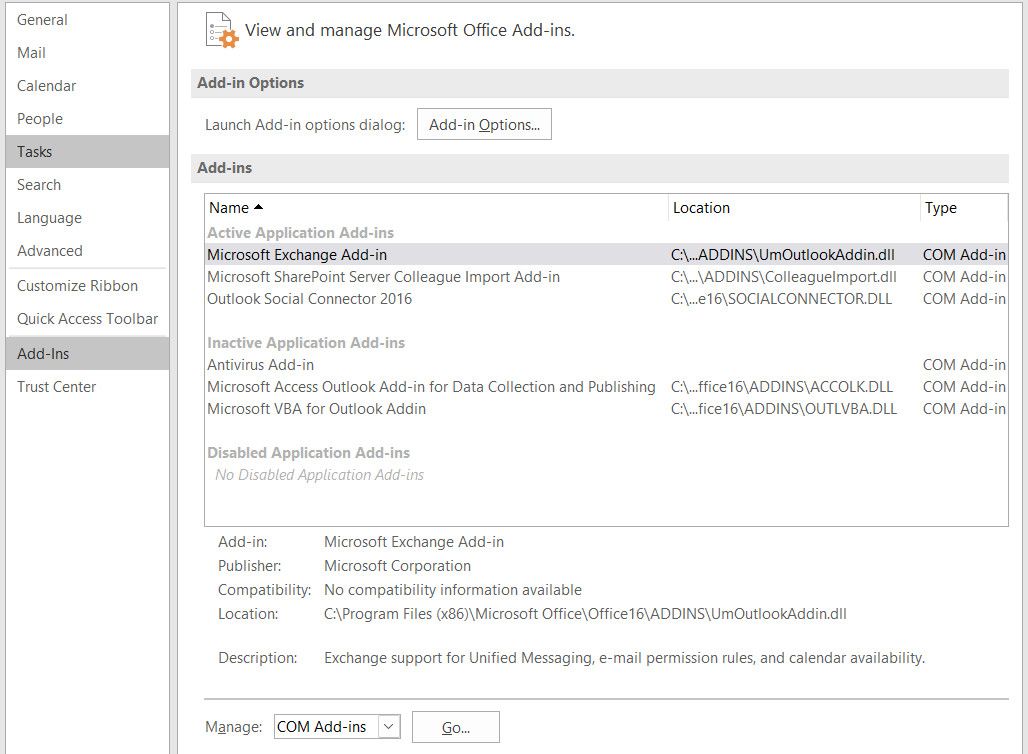
 ZoneAlarm Pro Antivirus + Firewall NextGen
ZoneAlarm Pro Antivirus + Firewall NextGen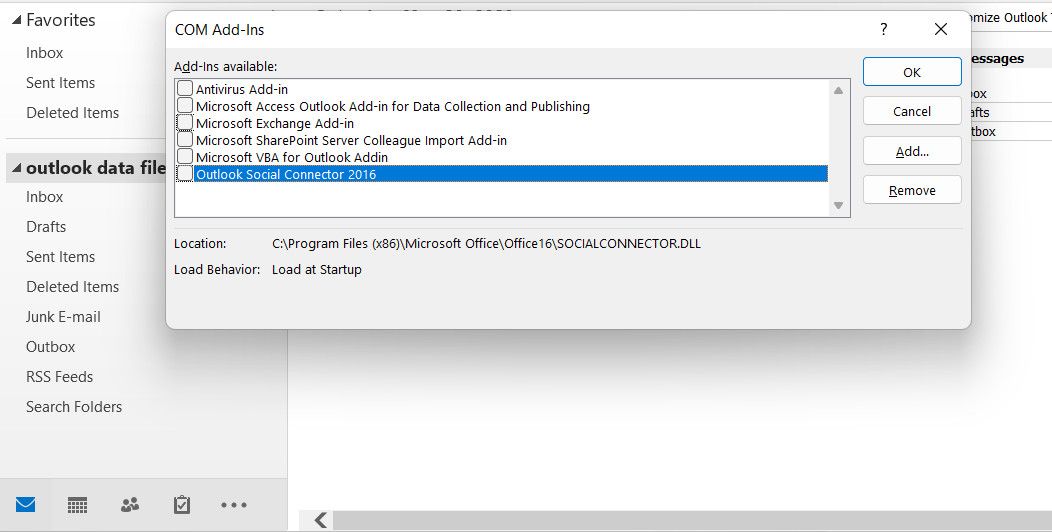
 The Tube Sites Submitter is a fast and efficient tool for anyone who needs to upload videos quickly, easily and automatically to hundreds of tube sites in mere minutes .
The Tube Sites Submitter is a fast and efficient tool for anyone who needs to upload videos quickly, easily and automatically to hundreds of tube sites in mere minutes .