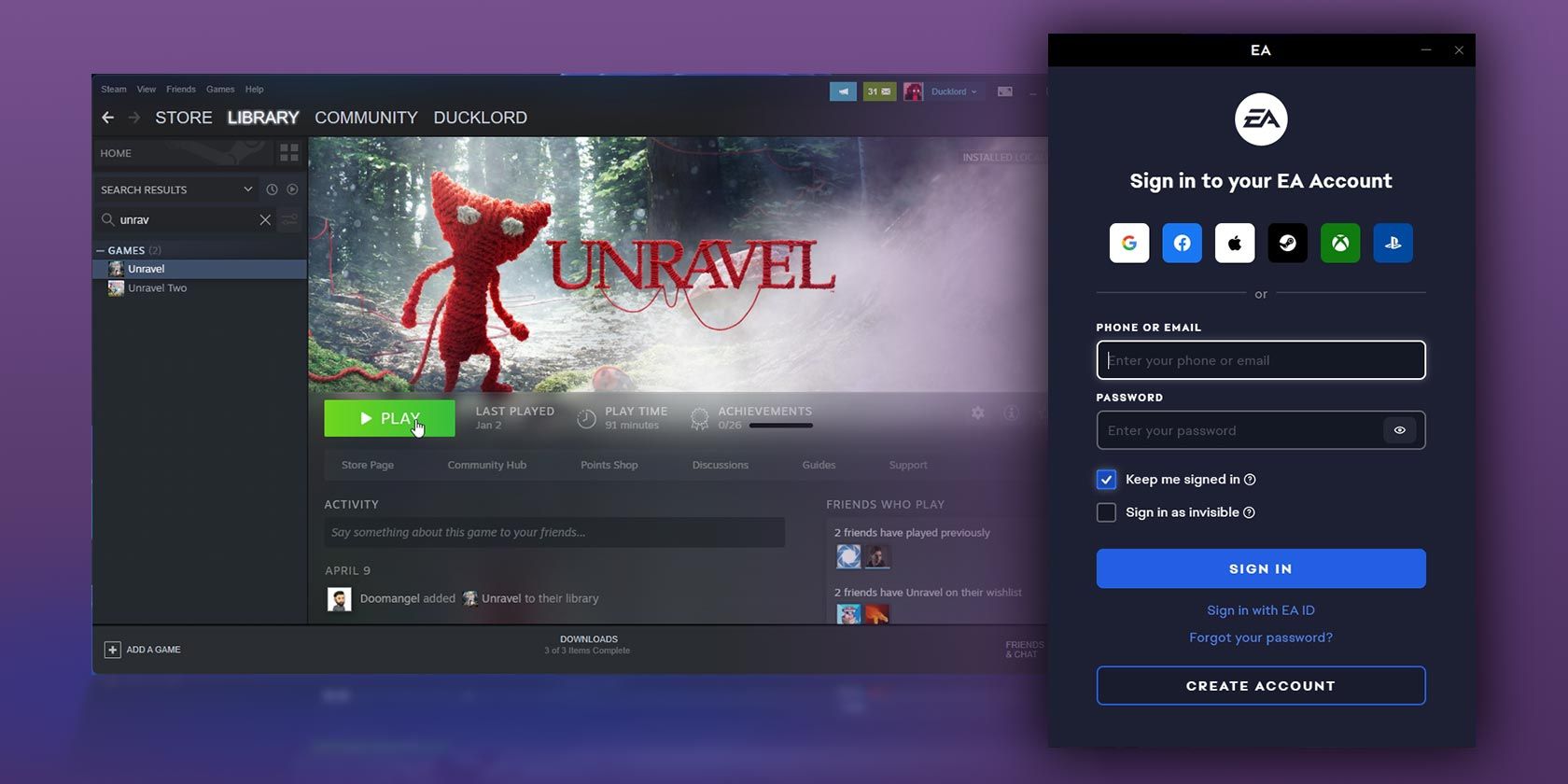
Navigating Interactions Between Devices and PC Slumber

Navigating Interactions Between Devices and PC Slumber
When not in use, putting your Windows PC to sleep is an excellent way to preserve its battery life. You can wake your computer at any time by simply wiggling the mouse, pressing the power button, or pressing a key on your keyboard.
Windows gives you complete control over devices that can wake your computer from a sleep state. In this guide, we will discuss how you can manage those devices.
How to Check Which Devices Are Capable of Waking Your Windows PC From Sleep Mode
Not every device connected to your system can wake Windows from sleep mode. You can use Command Prompt or Windows PowerShell to determine which of your devices supports waking the computer.
- PressWin + S to open the search menu.
- Type inWindows PowerShell and selectRun as administrator .
- SelectYes when the User Account Control (UAC) prompt appears.
- Type the following command and pressEnter to view a list of devices on your system that can wake Windows from any sleep state.
powercfg -devicequery wake_from_any
On this list, you’ll see devices like your keyboard, mouse, network adapter, and more.
How to Check Which Devices Are Allowed to Wake Your Windows PC From Sleep Mode
Command Prompt or PowerShell can also tell you which devices are permitted to wake your Windows PC from sleep mode. Here’s how to find out.
- Open Command Prompt or Windows PowerShell on your PC.
- Type the following command and pressEnter to view a list of devices that are allowed to wake your computer from sleep mode.
powercfg -devicequery wake_armed
How to Find Out What Woke Your Windows PC From Sleep Mode
Many times, you may find that your Windows computer wakes from sleep mode on its own. Often, it’s one of the connected devices or processes that causes your computer to wake up. Windows can tell you exactly what woke your computer from sleep mode.
- PressWin + R to open the Run dialog.
- Typecmd in the box and pressCtrl + Shift + Enter to launch Command Prompt with admin rights .
- Input the following command and pressEnter .
powercfg -lastwake
 KoolReport Pro is an advanced solution for creating data reports and dashboards in PHP. Equipped with all extended packages , KoolReport Pro is able to connect to various datasources, perform advanced data analysis, construct stunning charts and graphs and export your beautiful work to PDF, Excel, JPG or other formats. Plus, it includes powerful built-in reports such as pivot report and drill-down report which will save your time in building ones.
KoolReport Pro is an advanced solution for creating data reports and dashboards in PHP. Equipped with all extended packages , KoolReport Pro is able to connect to various datasources, perform advanced data analysis, construct stunning charts and graphs and export your beautiful work to PDF, Excel, JPG or other formats. Plus, it includes powerful built-in reports such as pivot report and drill-down report which will save your time in building ones.
It will help you to write dynamic data reports easily, to construct intuitive dashboards or to build a whole business intelligence cockpit.
KoolReport Pro package goes with Full Source Code, Royal Free, ONE (1) Year Priority Support, ONE (1) Year Free Upgrade and 30-Days Money Back Guarantee.
Developer License allows Single Developer to create Unlimited Reports, deploy on Unlimited Servers and able deliver the work to Unlimited Clients.
Once you run the above command, Windows will tell you which device or process woke your computer from sleep mode.
If you see something likeWake History Count - 0 , it means that Windows doesn’t have a record of wake history. This can happen if you’ve recently rebooted your computer.
How to Allow or Deny a Device Permission to Wake Your Windows PC From Sleep Mode
Once you know which devices are waking up your computer without your consent, you can take the necessary steps to prevent them from doing so.
To allow or deny a device permission to wake your computer:
- PressWin + X to open the Power User menu.
- SelectDevice Manager from the list.
- Locate the device you want to configure. Right-click on it and selectProperties .
- In the Properties window, switch to thePower Management tab.
- Check or uncheck theAllow this device to wake the computer checkbox to allow or disallow the permission.
- ClickOK to save the changes.

You can repeat the above steps to configure power management settings for more devices if you want.
Aside from your devices, your network connections, scheduled tasks, and background wake timers can also wake Windows from sleep mode. If you want to stop that from happening, check our guide on how to prevent your Windows computer from waking up randomly .
Manage Your Computer’s Sleep
Now you know what devices can wake your computer from a sleep state and how to prevent them from doing so. That said, putting your computer in sleep mode may not always be the best option for your laptop. Sometimes, it’s better to shut it down completely.
- Title: Navigating Interactions Between Devices and PC Slumber
- Author: Joseph
- Created at : 2024-08-15 15:45:40
- Updated at : 2024-08-16 15:45:40
- Link: https://windows11.techidaily.com/navigating-interactions-between-devices-and-pc-slumber/
- License: This work is licensed under CC BY-NC-SA 4.0.

 Jet Profiler for MySQL, Enterprise Version: Jet Profiler for MySQL is real-time query performance and diagnostics tool for the MySQL database server. Its detailed query information, graphical interface and ease of use makes this a great tool for finding performance bottlenecks in your MySQL databases.
Jet Profiler for MySQL, Enterprise Version: Jet Profiler for MySQL is real-time query performance and diagnostics tool for the MySQL database server. Its detailed query information, graphical interface and ease of use makes this a great tool for finding performance bottlenecks in your MySQL databases. 

 KoolReport Pro is an advanced solution for creating data reports and dashboards in PHP. Equipped with all extended packages , KoolReport Pro is able to connect to various datasources, perform advanced data analysis, construct stunning charts and graphs and export your beautiful work to PDF, Excel, JPG or other formats. Plus, it includes powerful built-in reports such as pivot report and drill-down report which will save your time in building ones.
KoolReport Pro is an advanced solution for creating data reports and dashboards in PHP. Equipped with all extended packages , KoolReport Pro is able to connect to various datasources, perform advanced data analysis, construct stunning charts and graphs and export your beautiful work to PDF, Excel, JPG or other formats. Plus, it includes powerful built-in reports such as pivot report and drill-down report which will save your time in building ones.
