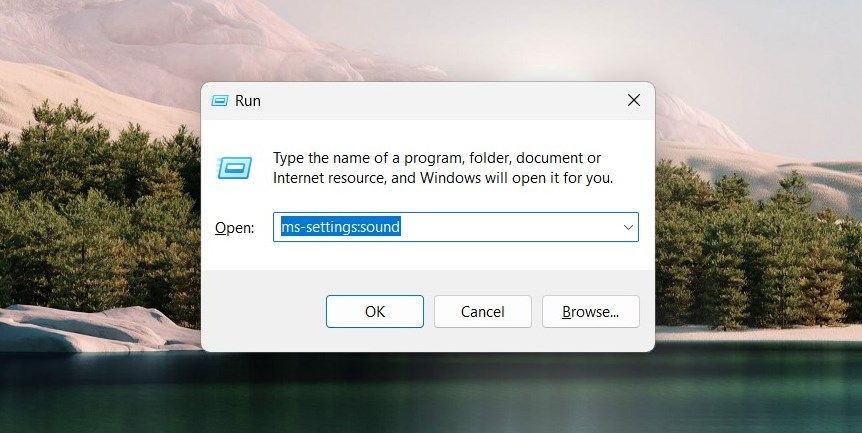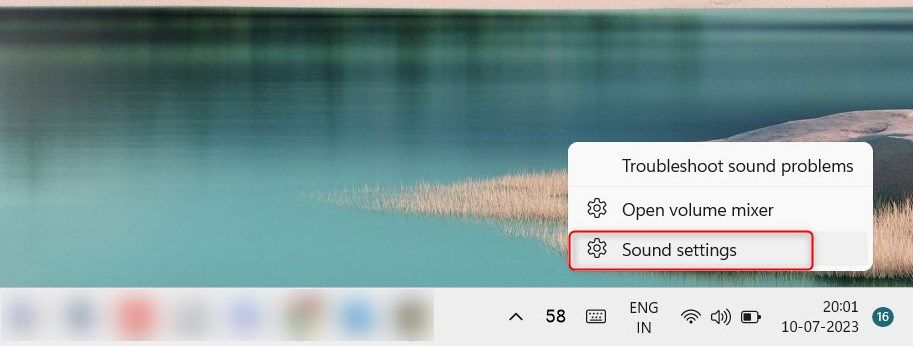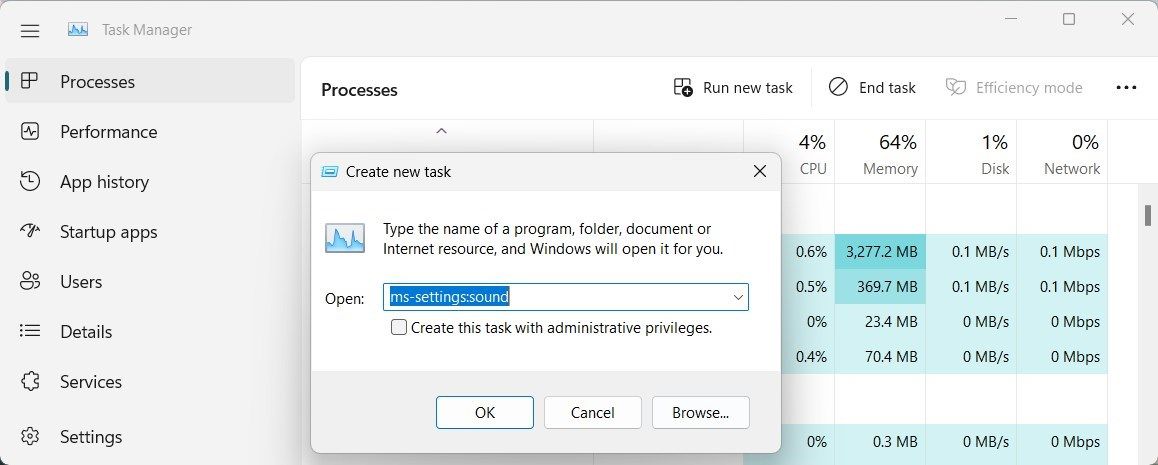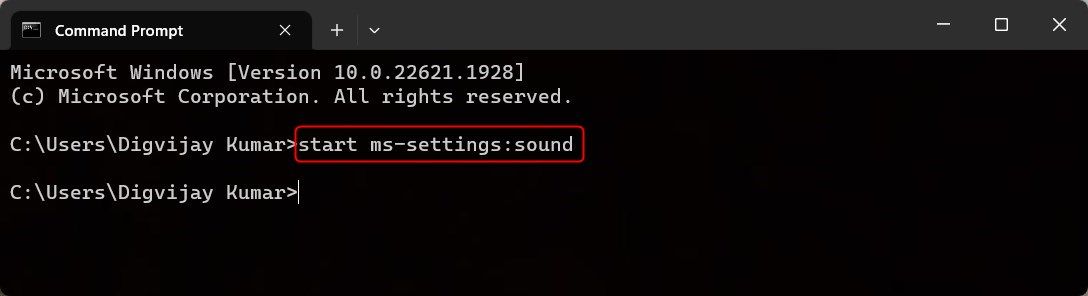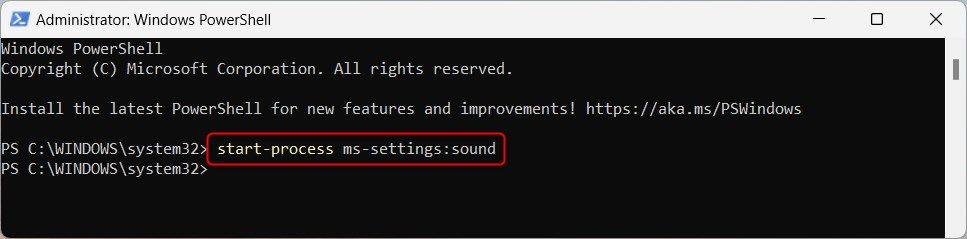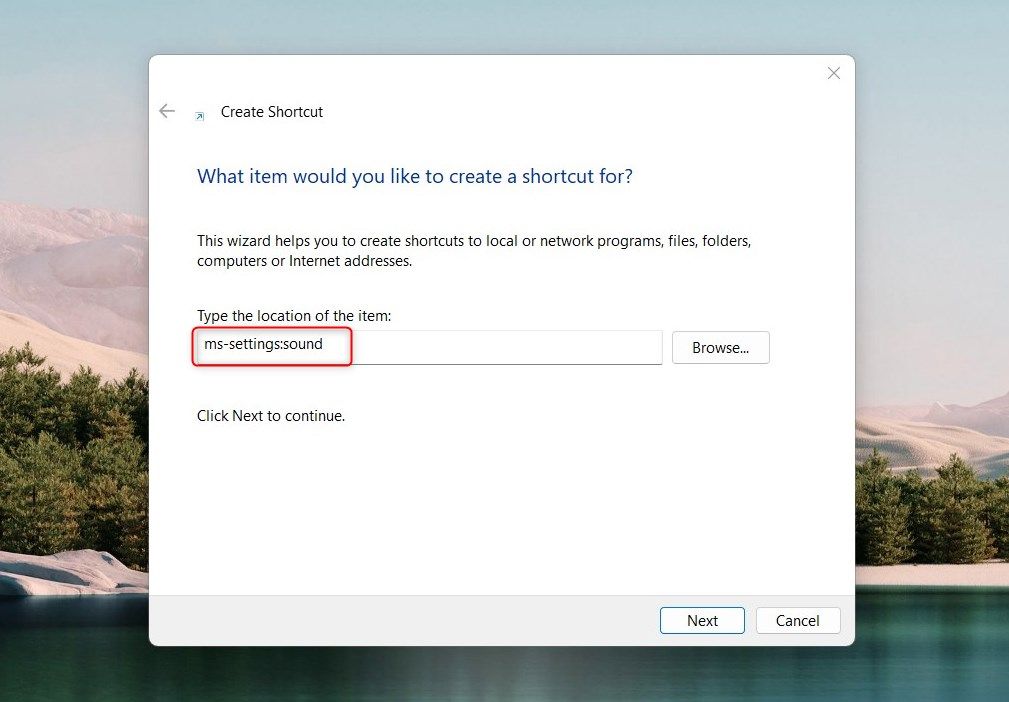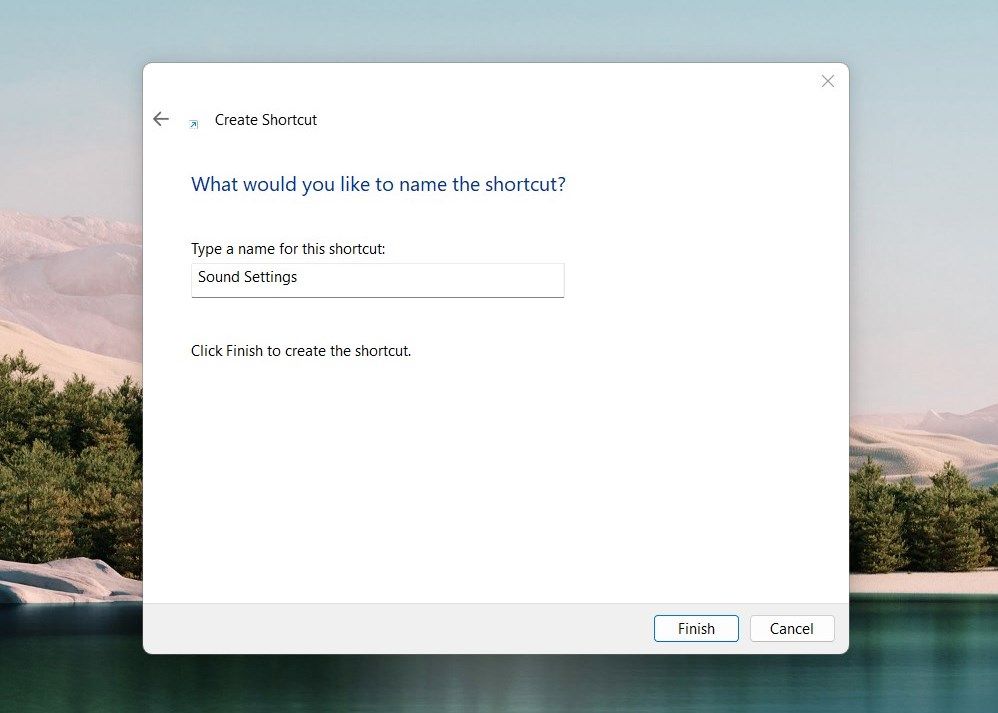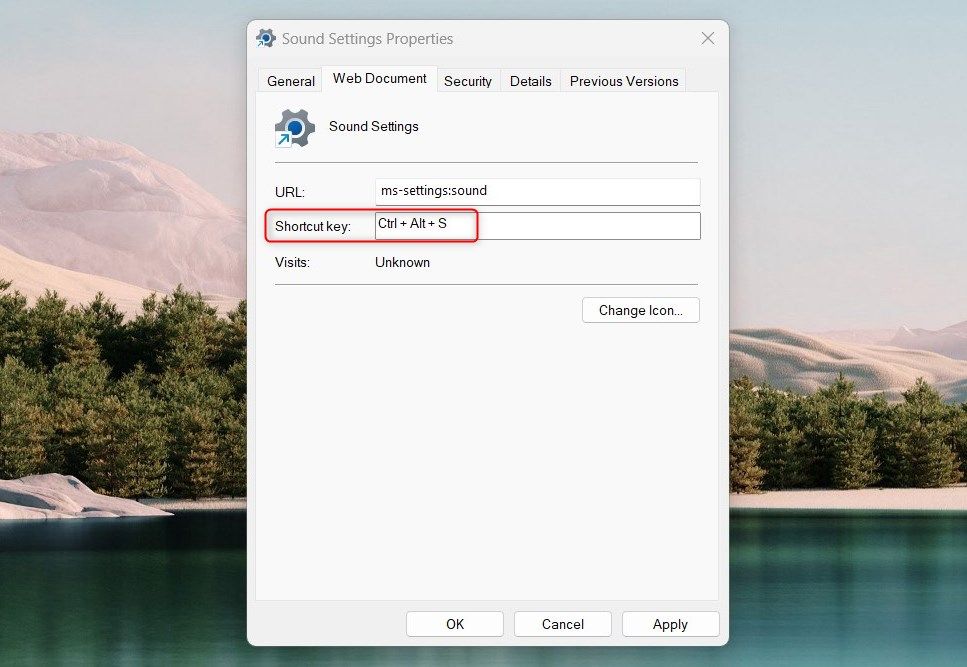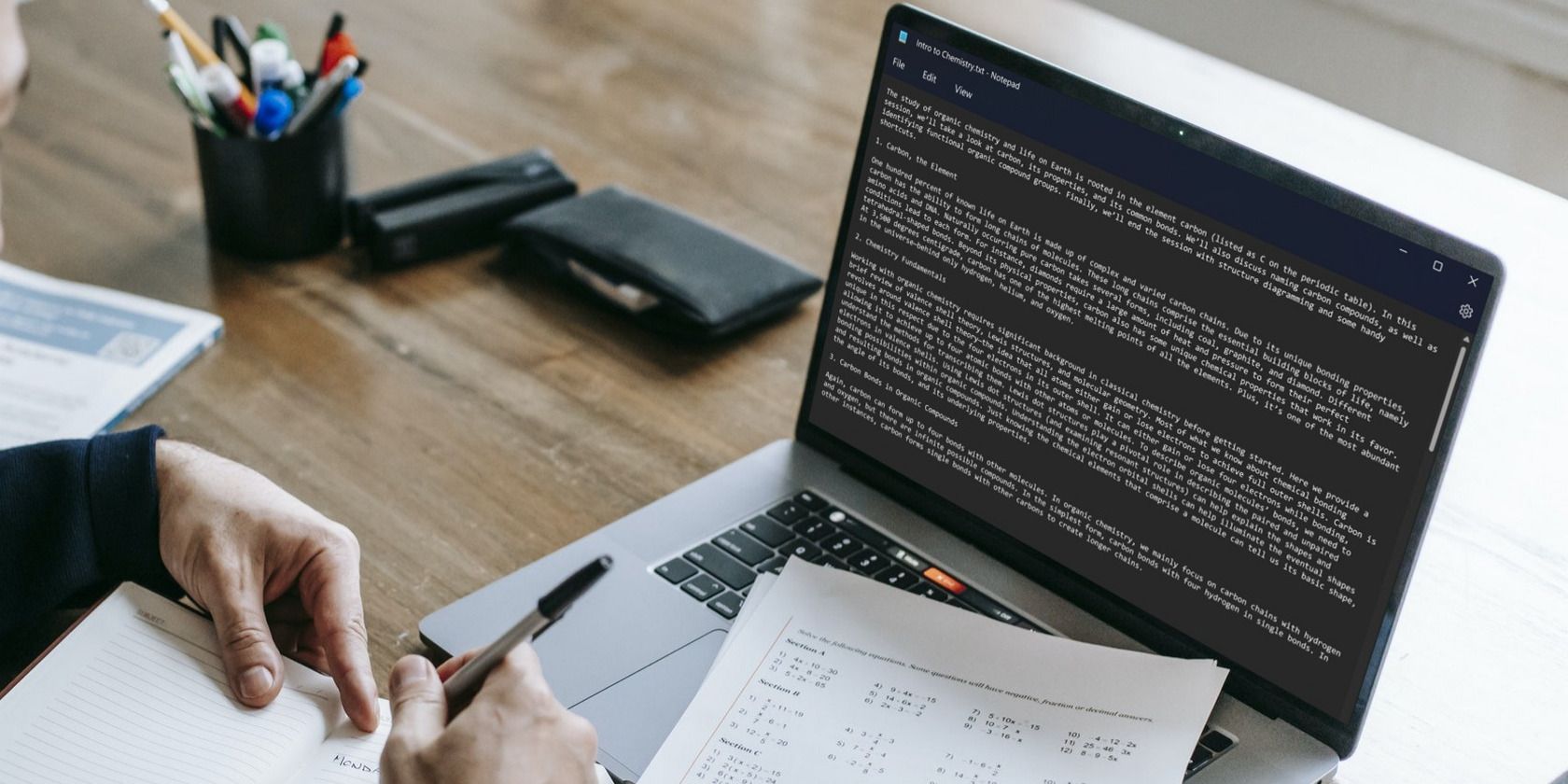
Navigate Through 9 Ways to Access Sound Configuration in Windows 11

Navigate Through 9 Ways to Access Sound Configuration in Windows 11
Windows Sound Settings lets you customize and optimize audio. This includes adjusting volume, changing playback devices, and fine-tuning equalizer settings. But how can you access these settings quickly on your computer?
This guide shows you nine different methods to find and open Sound Settings in Windows 11.
1. How to Open Sound Settings Using Windows Search
If you’re looking for a file, an app, or even a setting, Windows’ search bar is usually your first port of call. The tool saves you time since it leads you directly to what you need without browsing through menus.
To access Sound Settings with this method, follow these steps:
- Press Win + Q on your keyboard to open the search bar.
- Type Sound Settings in the search field and select the result from the list.
The Sound Settings window pops up on the right side of the Settings menu. You can now adjust or customize your audio settings to your preferences and close the window when done.
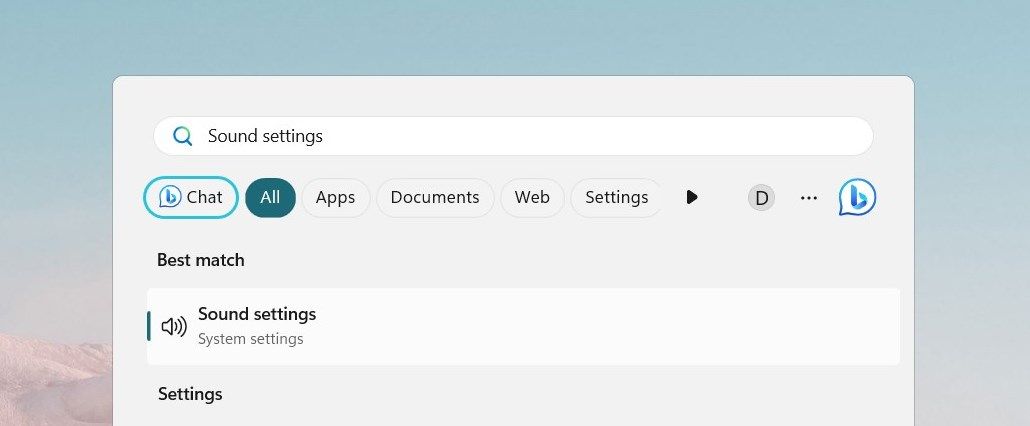
2. How to Open Sound Settings Using Run Command
The Run command is another quick method to open Sound Settings. Windows offers a host of shortcut commands helpful in accessing settings and programs quickly. The process is different from the search bar but if you’d like to try this method, follow these steps:
- Press Win + R on your keyboard. This opens the Run command window.
- Type ms-settings:sound in the dialog box and click OK to open Sound Settings.

3. How to Open Sound Settings Through the Taskbar
The taskbar acts as the main launchpad for essential Windows applications. It provides quick access to apps, programs, and settings via the Start menu. If you’d like to open Sound Settings from here, follow these steps:
- Go to the Taskbar area and right-click on the Speaker icon.
- Select Sound settings from the context menu.

The Sound Settings window will open, and you can make the desired changes from here.
4. How to Open Sound Settings Using Task Manager
Task Manager monitors and manages computer performance, applications & processes running in the background. Besides that, you can also use Task Manager to open certain settings and software. To open Sound Settings via this method, follow these steps:
- Press Ctrl + Shift + Esc to [open the Task Manager](http://Open the Task Manager in Windows).
- Click on More details to expand it.
- Click Run new task at the top of the window.
- Type ms-settings:sound in the dialog box and press Enter.

This opens the Sound Settings window where you can customize and optimize your audio. When done, close the window, and you’re back on track.
5. How to Open Sound Settings Using Command Prompt
The Command Prompt is a text-based interface on Windows used to execute MS-DOS commands and programs. It runs specific commands to perform certain tasks faster than traditional GUI methods.
If you’re comfortable with the command line, you can use this method to open Sound Settings. Here’s how to do it:
- Open the Run command window .
- Type cmd in the dialog box and click the OK button. The Command Prompt window pops up on the screen.
- Input start ms-settings:sound on the command line and press Enter.

This opens the Sound Settings window on your computer. Make the necessary changes then close it.
6. How to Open Sound Settings Using Windows PowerShell
Windows PowerShell is another command-line interpreter on Windows used to automate and configure system functions. It’s a more advanced version of Command Prompt since it allows users to write and run scripts.
If you’d like to open Sound Settings with Windows PowerShell, follow these steps:
- Click on Start and type PowerShell in the search bar.
- Right-click on the result and select Run as administrator.
- If the UAC window pops up, click Yes to grant permission.

- In the PowerShell window, type the following command:
start-process ms-settings:sound - Now press Enter to execute it.
This opens the Sound Settings window where you can customize your audio settings.
7. How to Open Sound Settings Using System Settings
Windows Settings is a centralized hub for accessing and customizing system settings. To open Sound Settings using this method, follow these steps:
- Click on the Start menu and select Settings (gear icon). This opens the Settings window.
- From the left sidebar, navigate to the System tab.
- Click Sound on the right side of the window.

This opens up the Sound Settings page with options to adjust output, input, and system sounds.
8. How to Open Sound Settings Using a Desktop Shortcut
Desktop shortcuts are another quick way to access a file, program, or setting without using the search bar or command line. It is especially helpful if you repeat a task multiple times. You can create one for Sound Settings to adjust your audio settings faster.
To create a desktop shortcut for Sound Settings, follow these steps:
- Right-click on the empty area on your desktop.
- Select New and then Shortcut from the context menu.
- In the Location field, type ms-settings:sound and click Next.

- Now name your shortcut, such as Sound Settings, and click Finish.

A new shortcut appears on the desktop. Double-click it to open Sound Settings directly. This is a great way to quickly access this setting instead of using the search bar or other methods.
9. How to Open Sound Settings Using a Shortcut Key
Shortcut keys are combinations of keys used to quickly access specific functions. These shortcuts are beneficial if you frequently use the same application or command. Windows comes with several pre-defined shortcut keys, but you can even create your own.
To create a hotkey for Sound Settings, follow these steps:
- Right-click on the desktop and select New > Shortcut.
- Type ms-settings:sound in the location field and click Next.
- Name the shortcut and click Finish.
- Right-click on the newly created shortcut and select Properties.
- Click in the Shortcut key field and press a keystroke you’d like to use.

- Click Apply and then OK to save the changes.
Your shortcut key is now ready to use. Press Ctrl + Alt + the keystroke you just assigned to open Sound Settings.
Quick Access to the Windows Sound Settings
This guide has explained several ways to access Windows Sound Settings. It allows you to customize your sound preferences and control your audio settings conveniently. If you frequently use the settings, then create a desktop shortcut or hotkey for it.
This guide shows you nine different methods to find and open Sound Settings in Windows 11.
Also read:
- [New] Conquer Your First Successful Zoom Call
- [Updated] 2024 Approved Step-By Step Guide to Crafting Exciting Mobile Intros
- 10 Fake GPS Location Apps on Android Of your Itel P40+ | Dr.fone
- 2024 Approved Achieving Unmatched Picture Quality on Zoom Platforms
- 2024 Approved Reimagining the Role of Titles in After Effects Media
- How to Change Your Vivo Y100i Power 5G Location on life360 Without Anyone Knowing? | Dr.fone
- Masterful Mix: Select 5 FREE PC Audio Programs
- Mitigating High TiWorker.exe CPU Load in OS
- Navigating Through the Admin Labyrinth of Windows
- Revolutionize Your Speech Recording Experience with Shortcuts in Win 11
- Secure Your Advance Order on iPhone 15 & Apple Watch Series 9/Ultra 2 with Top Savings - Insights
- Setting Up Defender Application Guard for Secure Edge Use in Win 11
- The Insider's Guide to Efficient 3D Paint Shortcuts
- Unlock the Power of Windows 11 - Overcome 11 Errors
- WinUpgrade Hurdles: Overcoming Error Code Xc004f050
- Title: Navigate Through 9 Ways to Access Sound Configuration in Windows 11
- Author: Joseph
- Created at : 2024-12-22 19:17:43
- Updated at : 2024-12-25 17:02:42
- Link: https://windows11.techidaily.com/navigate-through-9-ways-to-access-sound-configuration-in-windows-11/
- License: This work is licensed under CC BY-NC-SA 4.0.